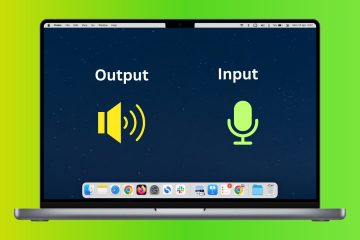.fb-comments,.fb-comments span,.fb-comments span iframe[style]{min-width:100%!important;width:100%!important}
MacBook 的鍵盤提供多種佈局供您選擇。因此,如果您使用多種語言來完成這項工作/種類,那麼通過在 MacBook 上使用已開發的鍵盤語言選擇,您將不會那麼困難。
事實上,您的程序中預裝了大約 80 種不同的佈局。也就是說,您可以選擇從英文到中文的各種鍵盤語言以及所有相關的內容。您還可以命令您的個人計算機將這些佈局機械地用於您使用的任何文書工作或文本編輯器。
因此,在本指南的這篇文章中,我們將向您介紹如何成功改進 Mac 筆記本電腦上的鍵盤佈局。我們還將討論修改修飾鍵功能甚至更改管理條按鈕的策略。現在,讓我們直接進入關卡。
為什麼要在 Mac 上改變鍵盤結構?
即使您只使用本土英文鍵,在您的 Mac 上引入新的鍵盤佈局也不會造成損害。這是因為,在您將鍵盤更改為另一種語言後,您實際上不必進行太多功能即可將格式恢復為您喜歡的格式。
因此,涉及獨特的選擇佈局的切換非常簡單且非常實用。作為菜單欄的結果,只需單擊一個按鈕,您就可以在幾秒鐘內從一種語言切換到另一種語言,然後再切換到前一種語言。
如何在 Mac 上轉換鍵盤
更改 Mac 鍵盤的佈局是一個問題,但自定義選項以使其更輕鬆是完全不同的。.但是,我們將逐步研究這些主題領域,以使您不那麼難以觀察和理解它們。
通過配置修改 Mac 上的鍵盤
您可以直接通過設置應用程序修改 MacBook 鍵盤。只需幾種輕鬆的方法,您就可以根據自己的喜好選擇一個人或幾個鍵盤佈局。為此,您可以按照下面演示的方法進行操作,
點擊屏幕左上角的 Apple 標誌。轉到技術偏好。點擊鍵盤。現在,導航到輸入資源。在剩餘面板的底部,單擊 + 指示。從給定的記錄中選擇您感興趣的格式,然後單擊添加。 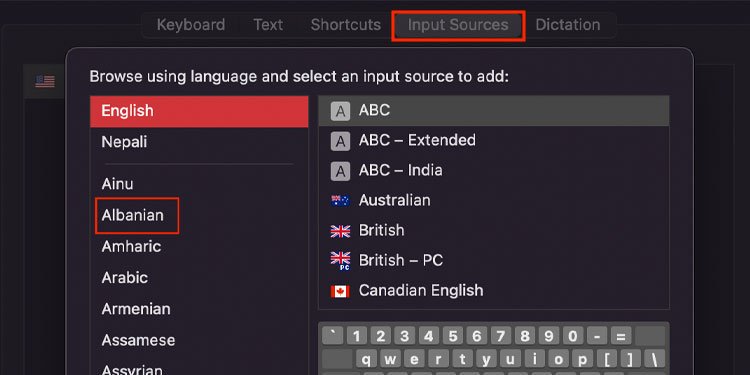
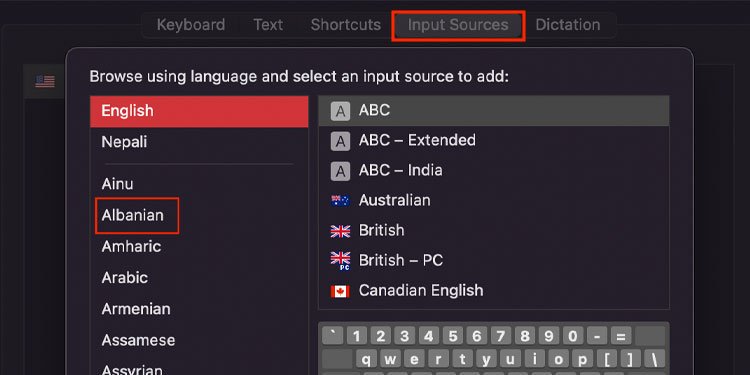 如果要插入另一種格式,請重複此過程再次。最後,將選擇標記為Present Enter menu in menu bar。
如果要插入另一種格式,請重複此過程再次。最後,將選擇標記為Present Enter menu in menu bar。
在菜單欄的主要適當位置彈出一個新圖標。您現在可以單擊此圖標在您選擇的佈局之間進行修改。
現在,完成此操作後,您可以更改一些配置,以使您的鍵盤更易於使用。因此,為此,
回到鍵盤配置窗口,根據您的需要更改Delay Till Repeat滑塊。 
 如果設置為較短的價格,有很多當您保留它們時,在鍵開始重複之前減少延遲。如果您通常在 MacBook 上書寫/種類,這種可定制的特性通常是有益的。然後,轉到輸入源標籤。標記替代框以機械地交換到文檔的輸入資源。
如果設置為較短的價格,有很多當您保留它們時,在鍵開始重複之前減少延遲。如果您通常在 MacBook 上書寫/種類,這種可定制的特性通常是有益的。然後,轉到輸入源標籤。標記替代框以機械地交換到文檔的輸入資源。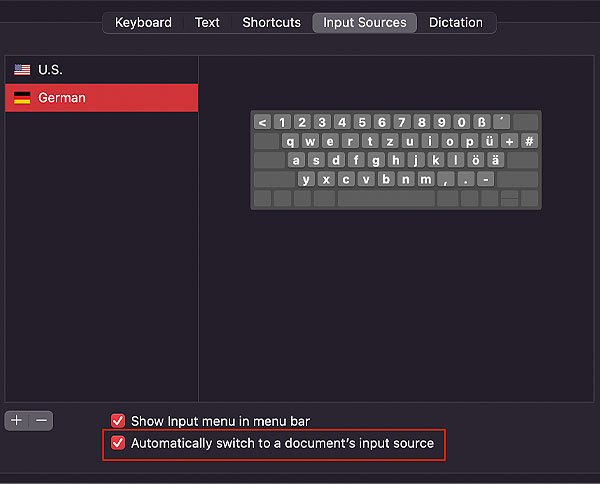
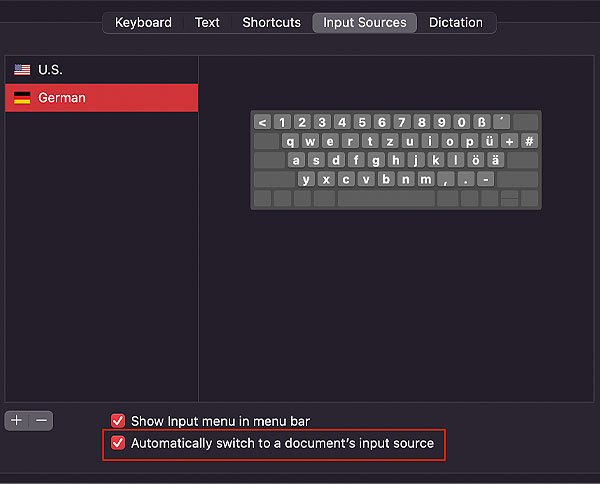
通過登錄在 Mac 上全部轉換鍵盤
您選擇的多種鍵盤佈局可以在登錄時提供顯示屏也一樣。這樣,您可以使用該特定鍵盤輸入您的登錄密碼。因此,要做到這一點,
點擊屏幕左前角的Apple 標誌。轉到計劃願望。點擊用戶和組。單擊此窗口左下角的鎖定圖標。
這會解鎖窗口,供您進行更改。在左側面板中,點擊登錄選項。在下方,標記在登錄窗口中顯示輸入菜單的可能性。 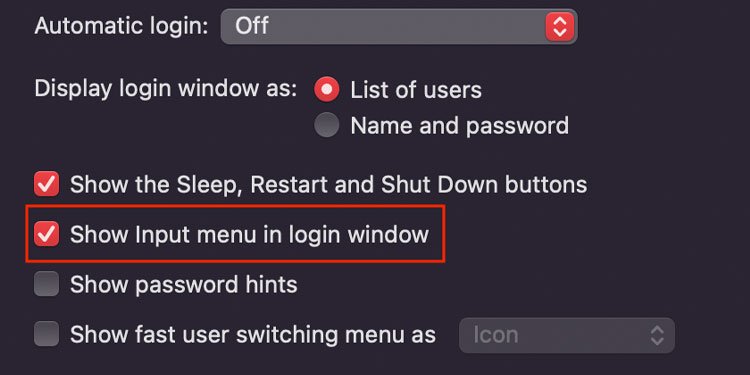
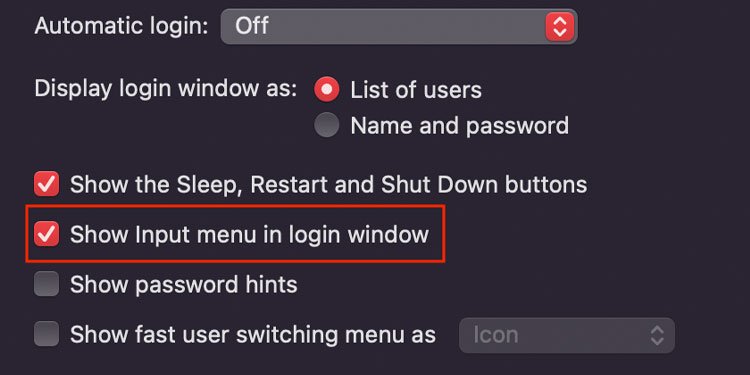 最後,鎖定並退出配置窗口。
最後,鎖定並退出配置窗口。
因此,下次您打開個人計算機時,您會在登錄屏幕的菜單欄中看到彈出的格式圖標。然後,您可以僅從菜單欄中選擇所需的佈局。
改進修飾鍵的性能
Mac 鍵盤上的 Caps Lock、Handle、Choice 和 Command 按鈕被識別為修飾鍵。這些按鈕被稱為“修改鍵”,因為它們只有在與其他鍵混合時才能使用,以實現各種特定的按鈕配置。它們不能在個人基礎上使用。
Macbook 為您提供了更改這四個修飾鍵功能的替代方法。這個壯舉可以通過下面顯示的方法完成。
點擊屏幕左上角的Apple品牌。轉到程序首選項。只需點擊鍵盤。現在,只需單擊修飾鍵的可能性。如果您的筆記本電腦或計算機中插入了各種鍵盤,請確定要配置的不同鍵盤。通過從下拉菜單中選擇選項來設置每個關鍵修改器的性能。 

改進聯繫欄控制條按鈕
此外,如果您的 MacBook Pro 集成了前面提到的鍵盤的觸控欄,您可以對其進行個性化設置以顯示您想要的按鈕。然後可以通過聯繫欄的命令條直接訪問您選擇的某些選項。因此,
只需點擊屏幕左上角的Apple 品牌。轉到程序選擇。點擊鍵盤。設置 Touch Bar 顯示 顯示 擴展手柄條 或帶命令條的應用程序控件。然後,轉到自定義調節條。 
 現在從彈出的窗口中,您可以通過直接從監視器拖放命令條來將按鈕合併到命令條中。而且,為了擺脫不需要的鍵,您可以簡單地將它們從條帶上拖放到您的顯示器上。評價這篇文章
現在從彈出的窗口中,您可以通過直接從監視器拖放命令條來將按鈕合併到命令條中。而且,為了擺脫不需要的鍵,您可以簡單地將它們從條帶上拖放到您的顯示器上。評價這篇文章
分享是關懷!