Apple 即將推出的 iOS 16 和 iPadOS 16 軟件更新帶來了一項令人興奮的新功能,可讓您立即將主題從照片中提取出來,將其與的背景。提取後,您可以將剪切圖作為新圖像粘貼、保存或拖放到任何您想要的位置,您甚至可以將其作為消息應用程序中的貼紙。
在此之前,您必須使用第三個-iPhone 或 iPad 上的 Erase.bg 或 Photoshop Express 等派對應用程序可自動剪切照片中的主題。現在,您無需額外的應用程序即可輕鬆提升和剪切圖片中的對象。 Apple 已將該功能內置到 iOS 16、iPadOS 16 和 macOS 13 中,並且可以在照片、文件、消息、Safari 和使用 Quick Look 的應用程序以及屏幕截圖中使用。
Apple 的演示,如下所示,展示瞭如何將狗從照片中的背景中分離出來,然後拖放到消息應用程序中。
圖片來自 Apple
剪切工具的工作原理
如果你要打印一張你的寵物的照片,然後用剪刀把它完美地剪下來,你可以把剪下來的東西放在任何地方。這與 iOS 和 iPadOS 16 中的概念相同。當您使用 Apple 的新功能剪切一個主題時,您會擦除照片的背景,使剪切部分周圍的所有內容都透明,並將結果保存為 PNG 格式的新圖像,這是一種文件類型支持透明背景。
感覺就像魔術。它實際上是高級機器學習模型的產物,由 CoreML 和神經引擎加速,可在幾毫秒內執行 400 億次操作。
— Apple Siri 和語言技術高級總監 Robby Walker
您可以從所有類型的圖像文件(包括屏幕截圖、JPEG、肖像、實時照片、RAW 文件、視頻等)中剪切出一個或多個對象。對象和背景之間應該有明顯的分離,否則無論文件類型如何,它都可能不起作用。
注意事項
Apple 的 iOS 16 和 iPadOS 16 目前處於測試階段,並且預計在今年秋天之前不會向所有人推出。如果您迫不及待,您可以隨時在您的 iPhone 或 iPad 上安裝測試版來試用新的剪切工具和其他功能。
該工具使用大量後台處理能力來剪切主題從照片來看,所以不要指望它在測試期間能完美運行。我在從具有繁忙背景的動畫圖像中刪除主題時遇到了問題,而且它似乎有時只能在 Live Photos 中使用。不過,隨著 Apple 推出測試版,情況會有所改善。
該功能僅適用於配備 A12 仿生芯片或更新版本的設備,如下面的列表所示。這意味著該功能不適用於 iPhone X、iPhone 8、iPhone 8 Plus 和多款 iPad 機型。
支持鏤空的 iPhone 機型
iPhone SE(第 3 代)— 2022 年iPhone 13、13 mini、13 Pro、13 Pro Max — 2021 iPhone 12、12 mini、12 Pro、12 Pro Max — 2020 iPhone SE(第二代) — 2020 iPhone 11、11 Pro、11 Pro Max — 2019 iPhone XS , XS Max, XR — 2018
支持鏤空的 iPad 型號
iPad Air(第 5 代)— 2022 iPad(第 9 代)、iPad mini(第 6 代)— 2021 iPad Pro 12.9(第 5 代).)、iPad Pro 11(第 3 代)— 2021 iPad(第 8 代)、iPad Air(第 4 代)— 2020 iPad Pro 12.9(第 4 代)、iPad Pro 11(第 2 代)— 2020 iPad mini (第 5 代)、iPad Air(第 3 代)— 2019 iPad Pro 12.9(第 3 代)、iPad Pro 11(第 1 代)— 2018
如何實際剪切照片中的主題
不要讓事情變得混亂,但在 iOS 和 iPadOS 16 中,您可以通過多種方法從照片中剪切對象。您將使用的方法取決於您的應用程序以及您查看照片或視頻的方式。
對於 p ortraits 和任何非動態圖片格式,請使用以下最合適的方法。 Live Photos 也是如此,但它可能需要幾次嘗試才能生效。您還可以關閉 Live Photo 的“Live”,以嘗試在靜止版本的圖像上剪切功能。對於視頻,您需要暫停視頻並確保對象乾淨。
對象與背景之間的分離越突出,就越容易剪掉。如果圖像或視頻模糊,您可能無法隔離任何內容。
方法 1:打開復制/共享菜單
在照片、信息或其他支持的方式中打開您的圖像應用程序。然後,觸摸並按住要剪切的對象。當您看到一個或多個主題周圍有一條發光線時釋放。放手時會出現複製/共享菜單,然後您可以:
點擊“複製”將新圖像文件添加到剪貼板。然後,您可以將其粘貼到另一個應用程序的某個位置。點擊“共享”以打開共享表,您可以在其中將新圖像文件複製到剪貼板,將其保存到“照片”或“文件”中,將其設置為您的聯繫人之一的個人資料圖片,在消息中發送,與社交分享您已安裝的媒體應用程序等。
方法 2:拖放
在照片、信息或其他支持的應用程序中打開您的圖像。然後,觸摸並按住要剪切的對象。您會在一個或多個主題周圍看到一條發光的線,但不要鬆開。相反,將一個或多個對象拖離原始位置,直到切口縮小。
按住圖像切口的同時,用另一根手指切換到另一個應用程序並找到要放置圖像文件的位置.最後,鬆開新的圖像文件,將其放到需要的地方。

方法 3:長按文件
在文件或其他支持的應用程序中打開您的圖像。在文件中,前往照片所在的目錄,但不要打開圖片。相反,長按文件以打開其快速操作菜單。在菜單中,您應該會看到“快速操作”選項——點擊它可以查看更多選項。然後,選擇“移除背景”。
點擊“移除背景”後,從圖像中提取的主題將在同一目錄中另存為 PNG 文件。
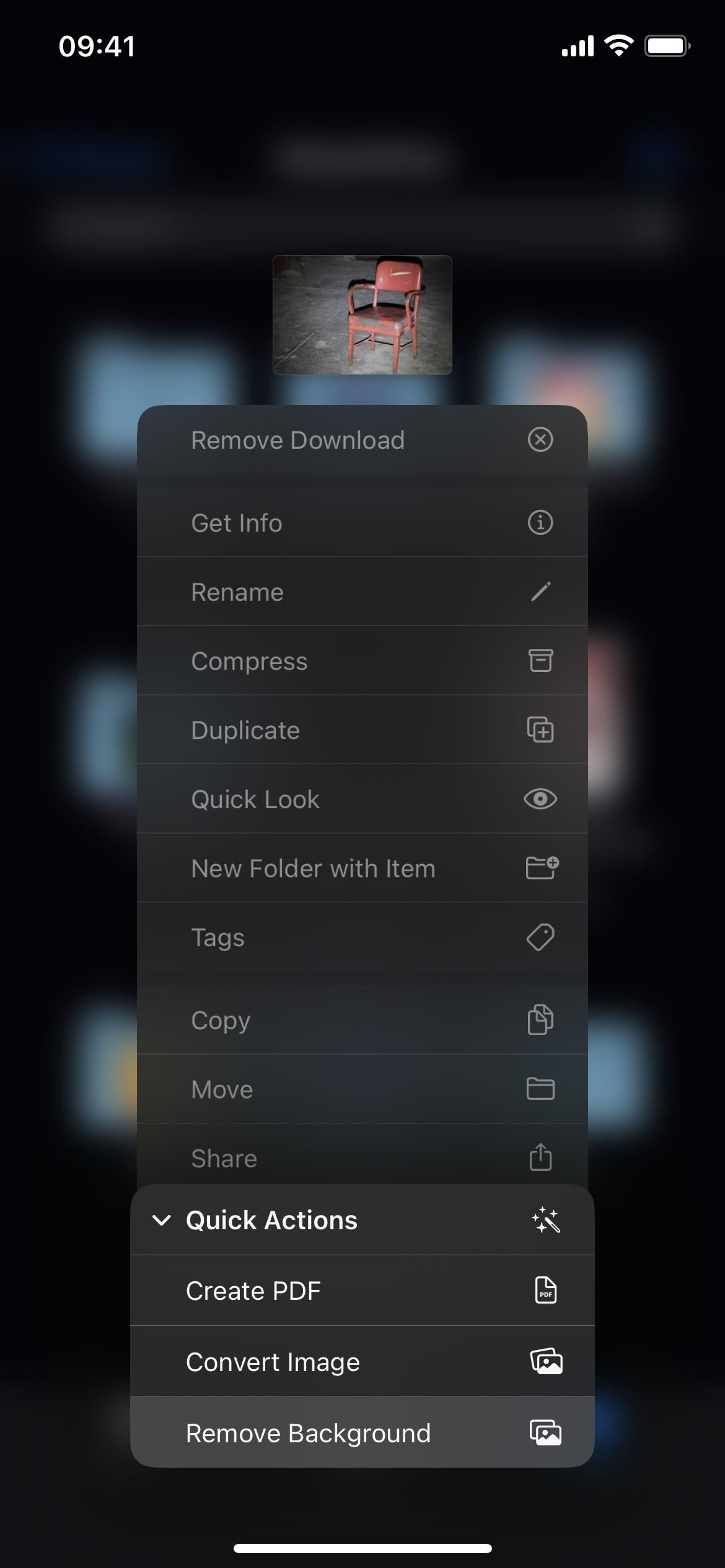
方法 4:長按圖片
在 Safari 或其他支持的應用程序中打開您的圖像。在 Safari 中,您可以在包含多張照片的文章上、在包含大量照片的搜索結果頁面上、在網站上查看圖片的版本、查看實際的圖像文件等——您幾乎可以切出主題一張照片,無論圖像出現在哪裡。
長按要從中提取圖像的圖片以打開其快速操作菜單。在菜單中,點擊“複製主題”以將孤立對象的新 PNG 文件複製到剪貼板。然後,轉到您需要的任何應用程序並將其粘貼到需要的位置。
不要錯過:Apple 在 iOS 16 和 iPadOS 16 中為您的消息應用程序帶來的 22 項激動人心的變化
保持連接安全,無需支付月費。從新的 Gadget Hacks Shop 一次性購買,即可為您的所有設備終身訂閱 VPN Unlimited,不受地區限制地觀看 Hulu 或 Netflix,提高在公共網絡上瀏覽時的安全性等等。
立即購買(80% 折扣)>
其他值得一試的優惠:
Daniel Hipskind/Gadget Hacks 的封面照片、屏幕截圖和 GIF