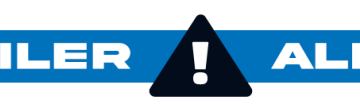語音輸入在 Windows 11 上是一項非常有用的功能,可讓您口述句子而不是打字。它使用在線語音識別將您的語音快速轉換為文本。但是,如果您似乎因為語音輸入功能無法使用而無法享受到語音輸入的好處,我們會為您提供幫助。
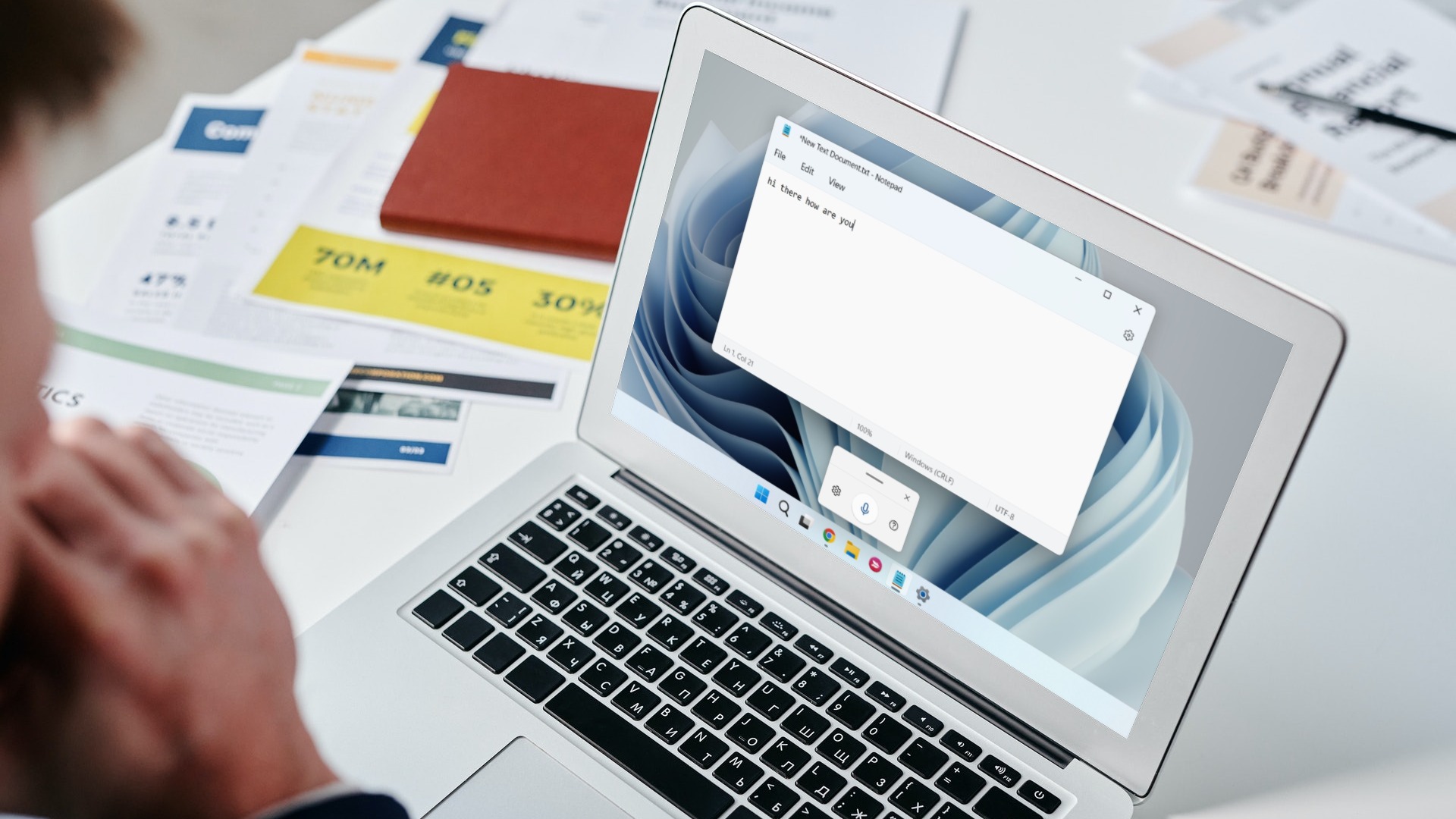
這個問題可能有多種原因,包括缺少相關權限和故障麥克風驅動程序。如果您無法找出導致問題的原因,那麼按照下面的故障排除提示進行操作應該會有所幫助。那麼,讓我們開始吧。
1.檢查物理連接
如果您在 PC 上使用外接麥克風,請首先檢查其物理連接。當您使用它時,請清潔您正在使用的音頻端口或 USB 端口。您還可以在另一台計算機上測試您的麥克風,以排除任何與硬件相關的問題。
2.檢查默認音頻輸入設備
如果您有多個音頻設備連接到您的 PC,Windows 可能會選擇錯誤的麥克風。確保 Windows 11 使用您的首選麥克風作為默認音頻輸入設備。操作方法如下。
第 1 步:單擊任務欄上的搜索圖標以打開搜索菜單。輸入聲音設置並在最佳匹配下選擇結果。
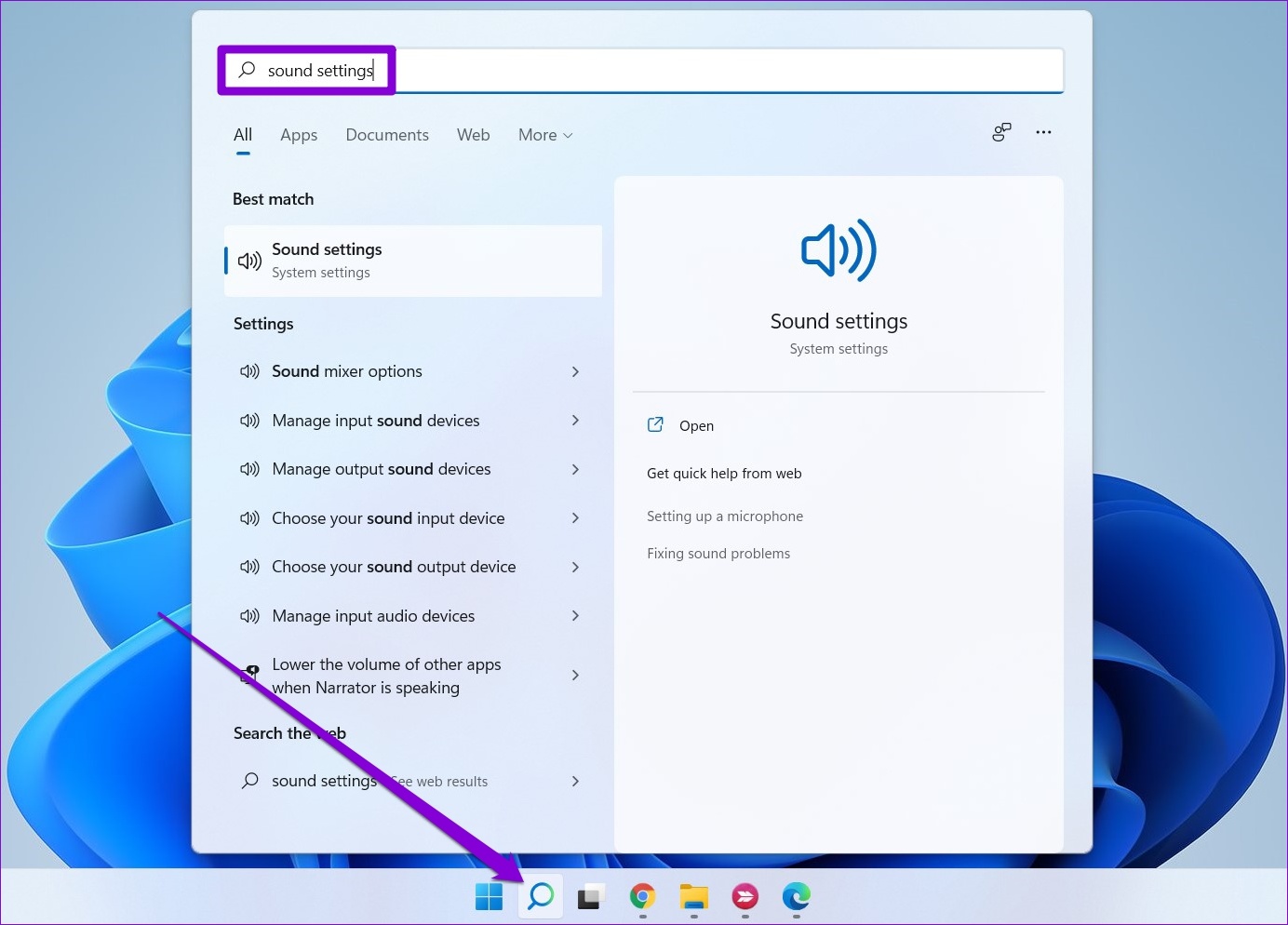
第 2 步:在“選擇用於講話或錄音的設備”下,選擇您喜歡的音頻設備。另外,請確保音量不要太低。
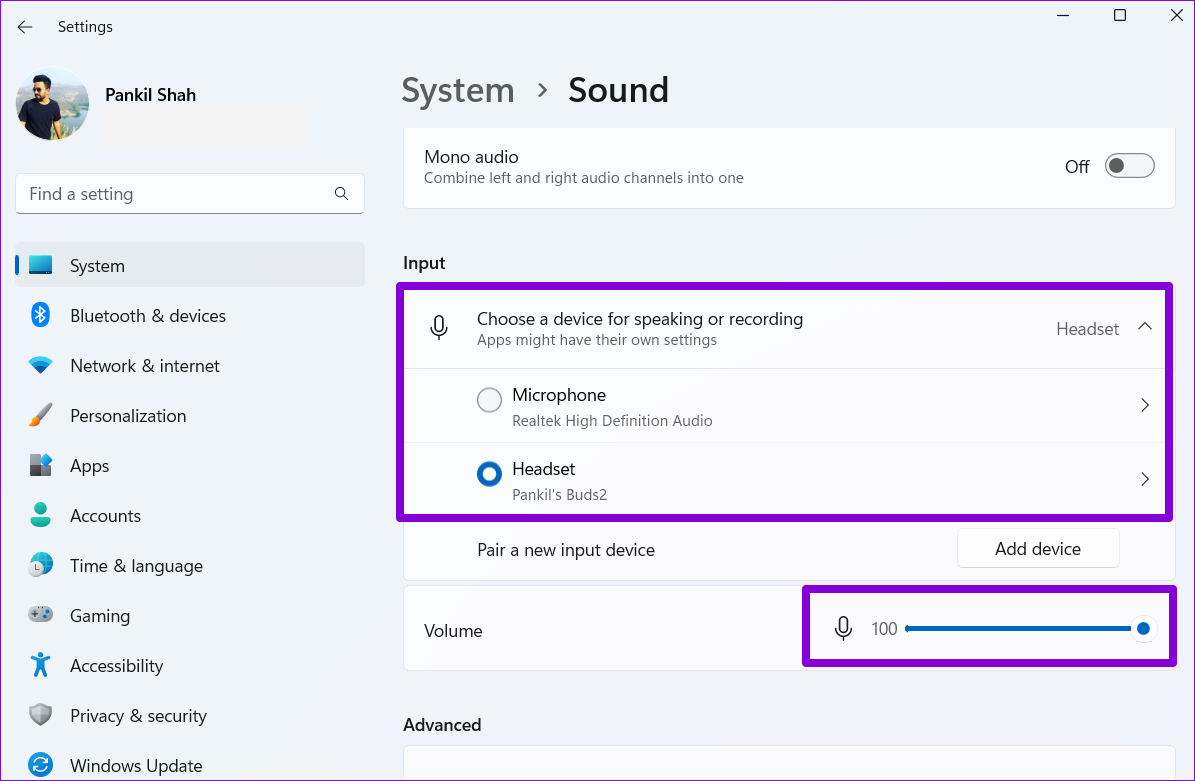
之後,使用Windows鍵+H快捷鍵在Windows上訪問語音輸入,看看是否有效。
3.啟用麥克風訪問
如果 Windows 11 沒有訪問麥克風所需的權限,則語音輸入功能將無法使用。按照以下步驟在 Windows 11 上啟用麥克風訪問。
第 1 步: 右鍵單擊“開始”圖標並從列表中選擇“設置”。
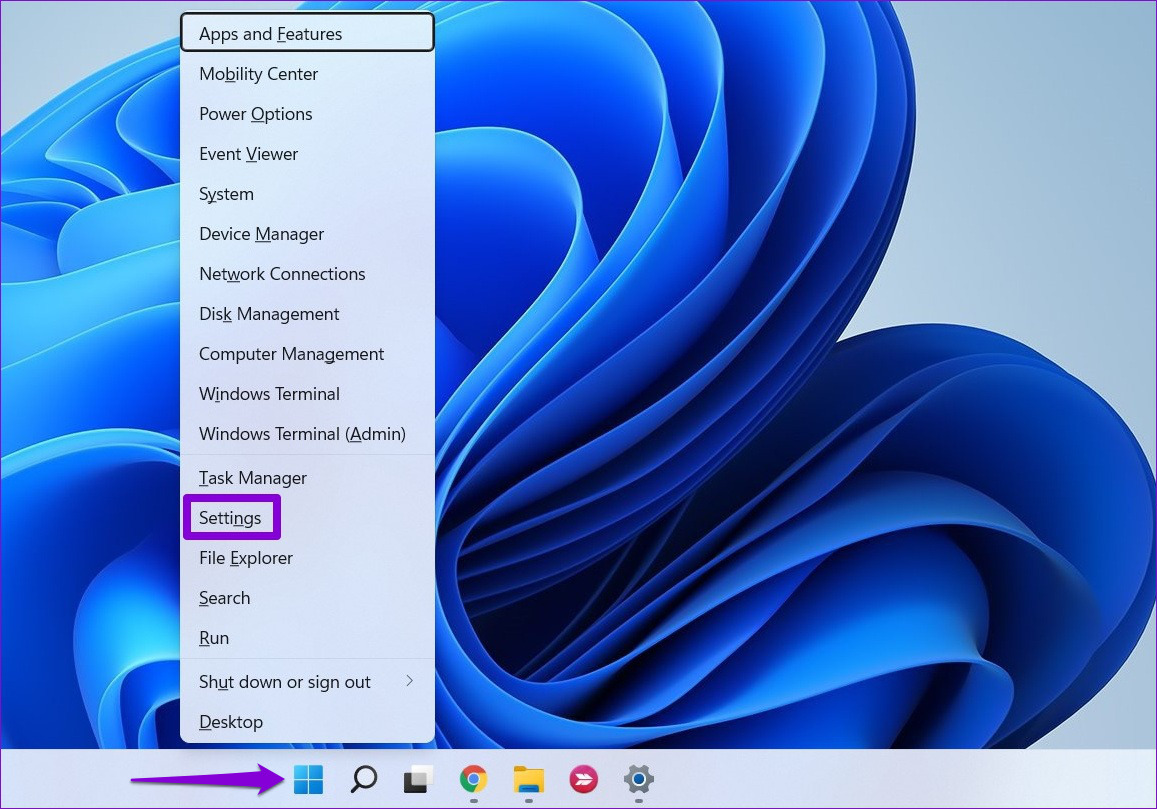
第 2 步: 導航到隱私和安全選項卡。然後,向下滾動到應用權限並選擇麥克風。
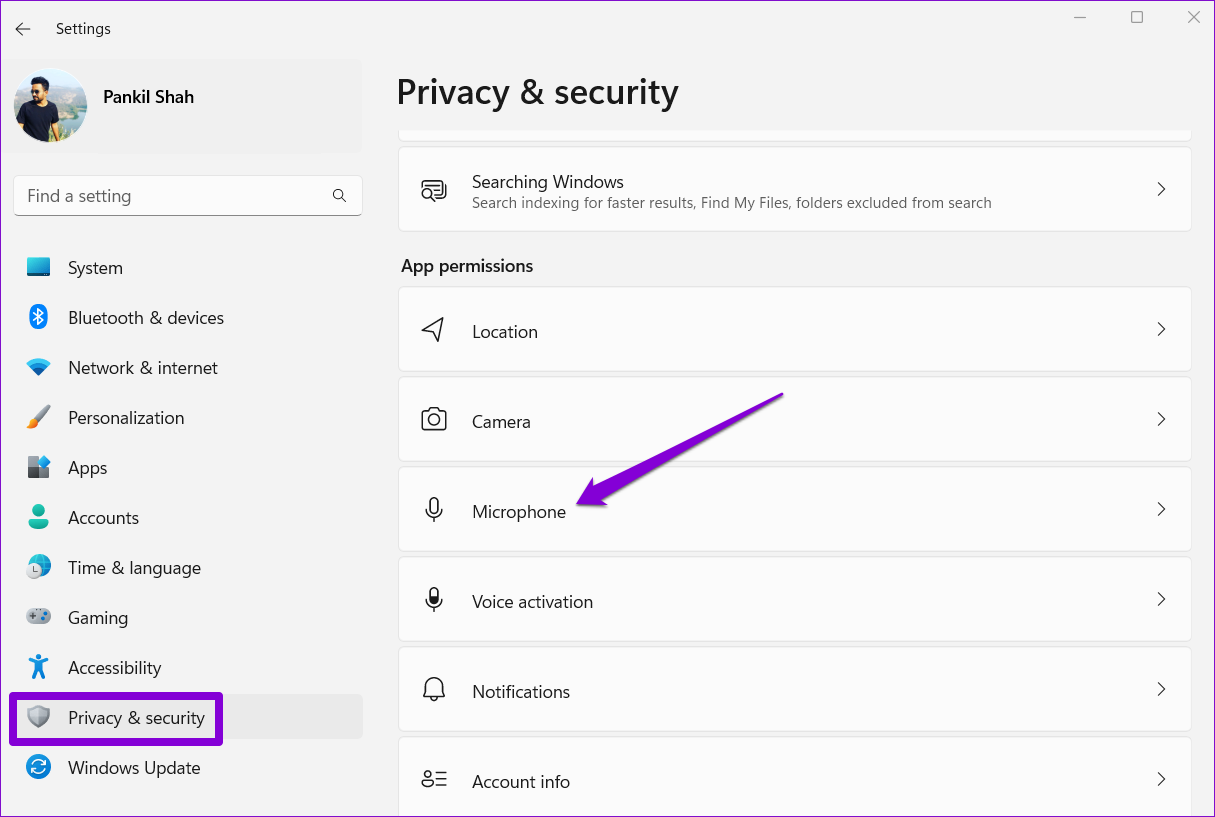
第 3 步:啟用麥克風訪問和“允許應用訪問您的麥克風”旁邊的開關。
再次嘗試使用語音輸入,看看它是否正常工作。
4。檢查語音語言
Windows 11 支持多種語言進行語音輸入。您可以通過訪問語音語言設置下載並設置您喜歡的語音輸入語言。如果您說的語言與指定的語音語言不同,也可能會出現問題。以下是您可以採取的解決方法。
第 1 步: 打開“開始”菜單並單擊齒輪形圖標以啟動“設置”應用。

第 2 步: 在時間和語言選項卡中,單擊語音。
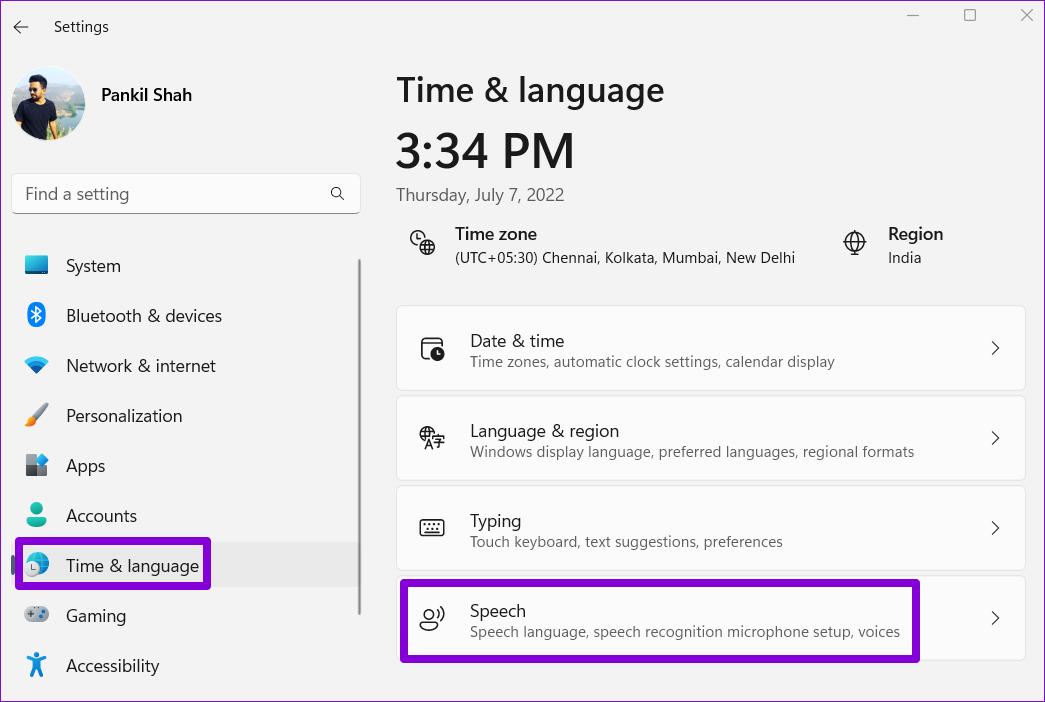
第 3 步: 使用語音語言下的下拉菜單選擇語音輸入的首選語言。或者,如果它不是您的母語,您可以啟用“識別該語言的非母語口音”。
5。搬到更安靜的地方
如果 Windows 無法正確處理您的聲音並無法正確輸入您的文字,請考慮搬到您家中更安靜的地方。這將消除由背景噪音引起的任何干擾。此外,如果您使用 Windows 筆記本電腦上的內置麥克風進行語音輸入,切換到有線耳機或外接麥克風應該有助於提高準確性。
6.運行錄製音頻疑難解答
Windows 11 為幾乎所有與硬件和軟件相關的問題提供了疑難解答。運行錄音音頻疑難解答可以檢測並自動解決問題(如果有)。即使不能,它至少會分享有關問題的更多詳細信息。
第 1 步: 按 Windows 鍵 + I 啟動“設置”應用。在“系統”選項卡中,單擊“疑難解答”。

第 2 步: 轉到其他疑難解答。
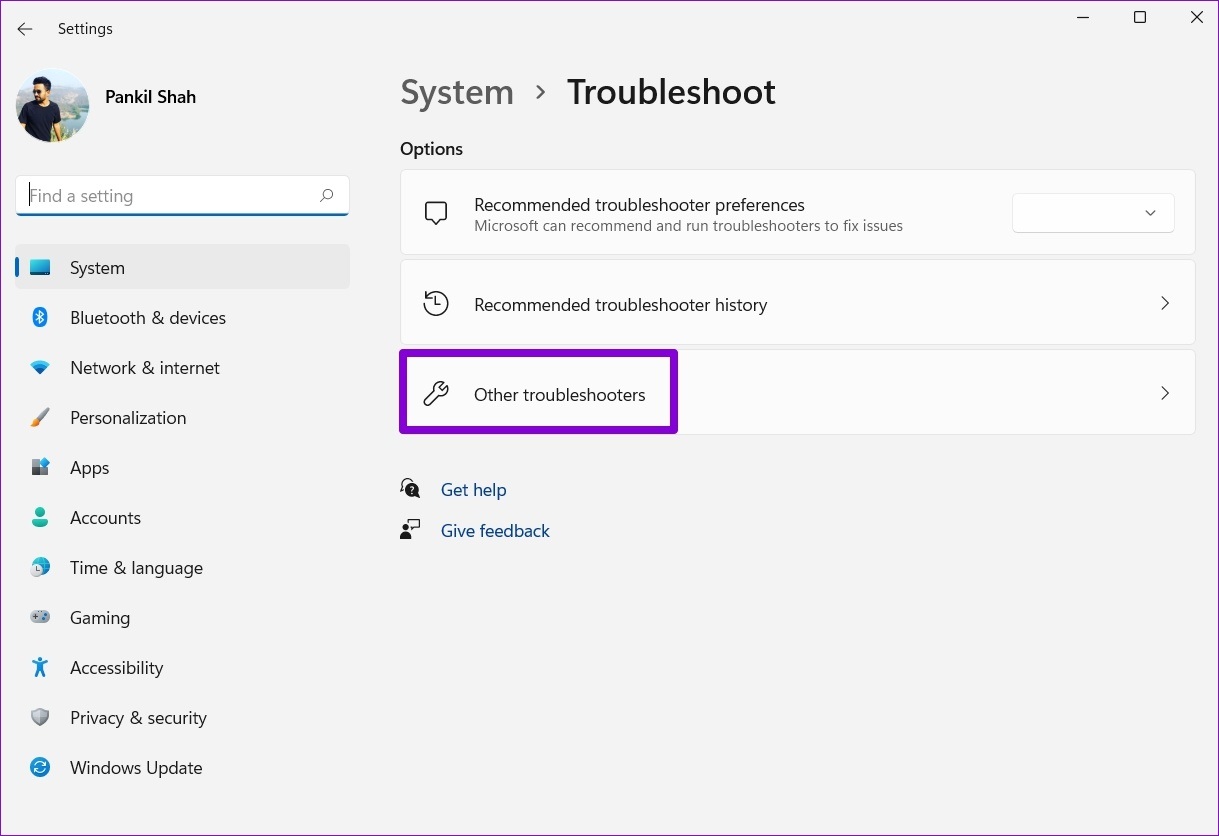
第 3 步: 運行錄製音頻疑難解答。
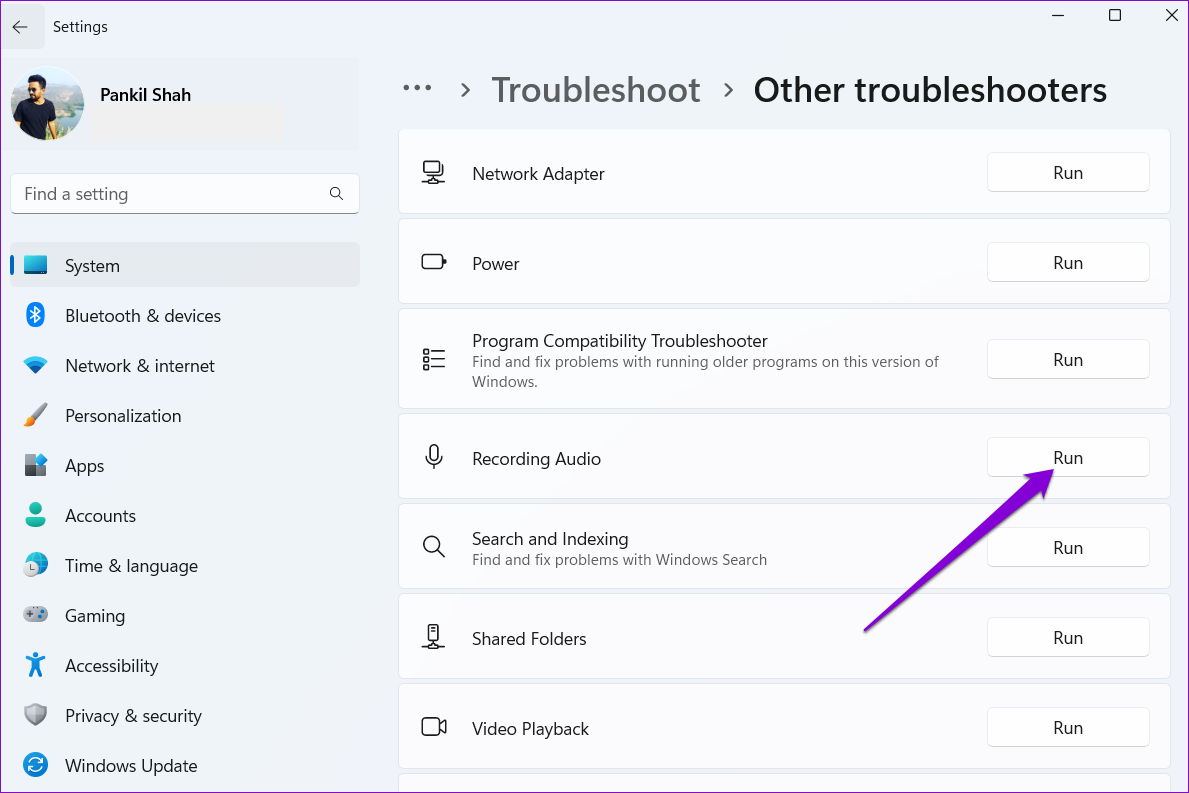
按照屏幕上的說明完成故障排除過程。之後,檢查語音輸入是否正常。
7.更新麥克風驅動程序
PC 上的驅動程序可幫助 Windows 與您的硬件設備進行通信。如果您 PC 上的麥克風驅動程序出現故障,語音輸入可能無法正常工作。要修復它,您必須按照以下步驟更新 PC 上的麥克風驅動程序。
步驟 1: 按 Windows 鍵 + X 並從菜單中選擇設備管理器彈出打開。
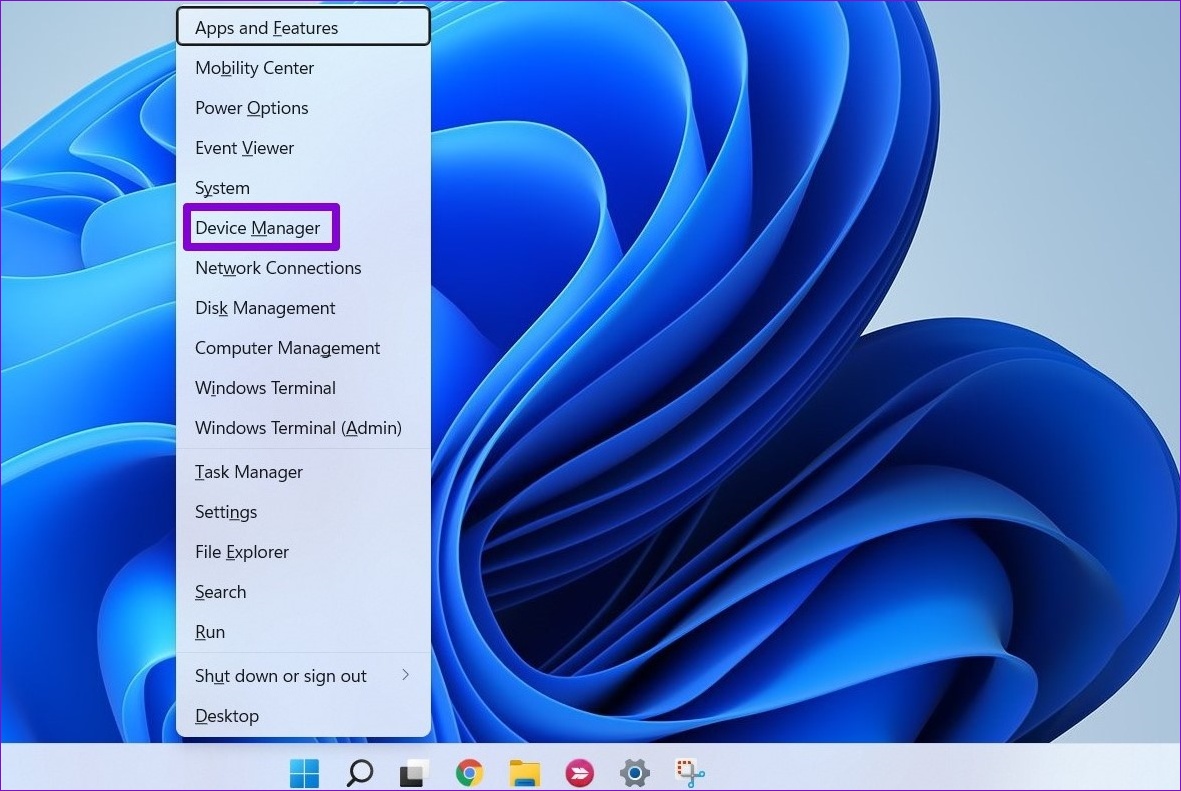
第 2 步: 雙擊“音頻輸入和輸出”將其展開。右鍵單擊您的麥克風並選擇更新驅動程序。
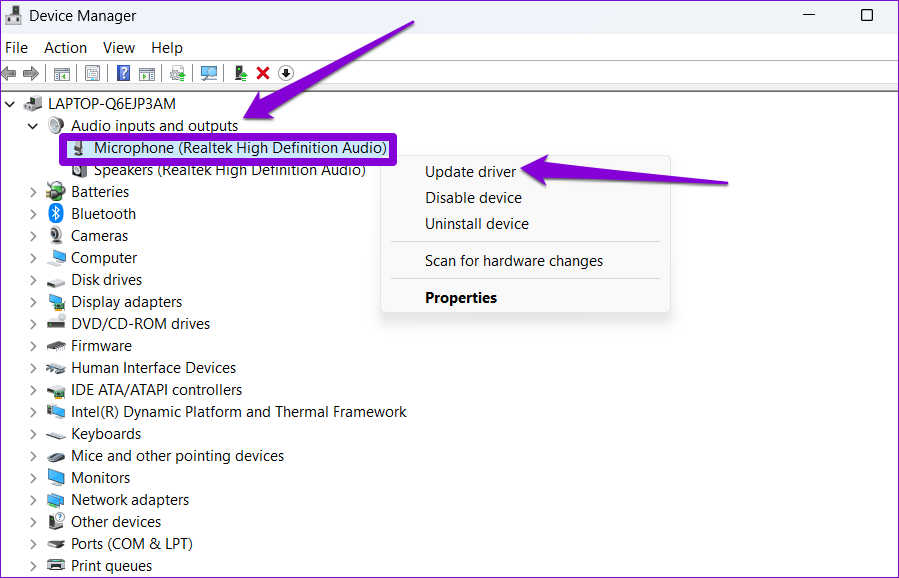
從那裡,按照屏幕上的說明更新驅動程序。之後,語音輸入應該會重新開始工作。
與 Type 交談
如果您一天中的大部分時間都在寫長文檔或做筆記,那麼語音輸入會很方便。而且該工具相當準確且易於使用。有時,語音輸入工具可能無法正常運行,但這不是您無法自行解決的問題。