在嘗試在微軟展望?如果是這樣,您的 Outlook 應用程序或您的計算機可能遇到技術問題。您的電子郵件客戶端可能出現此錯誤的原因有多種。
您可以嘗試再次雙擊您的項目以查看是否打開。如果您沒有這樣做,請嘗試以下一些高級技巧來解決此 Outlook 問題。
目錄 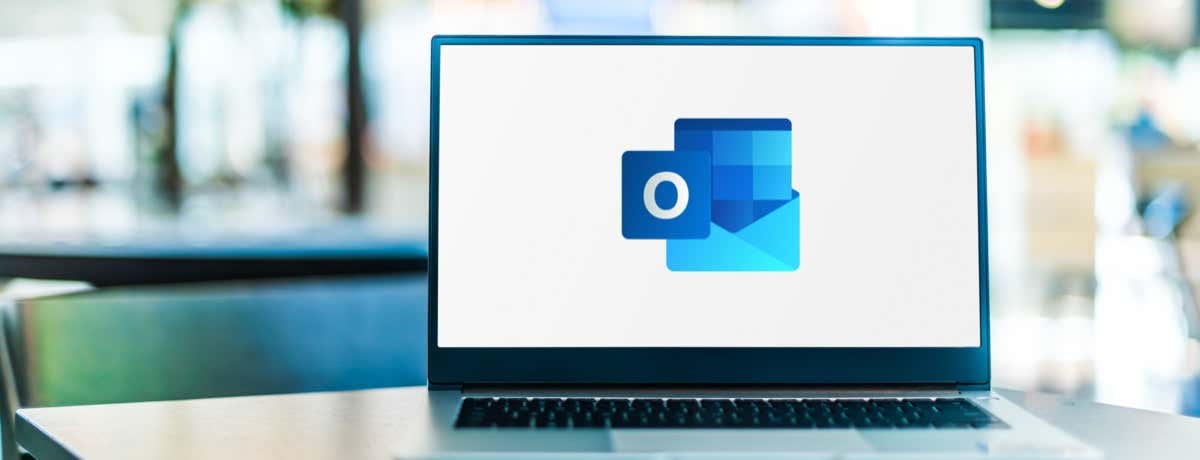
重新啟動 Outlook 和您的計算機
解決 Outlook 的大多數小問題的一種方法是重新啟動應用程序。這樣做會給應用程序一個全新的機會來加載您的配置,修復應用程序的小問題。
如果這不起作用,請重新啟動您的 PC 以查看是否可以解決問題。
要重新啟動 Outlook:
選擇 Outlook 左上角的 File。選擇底部的 Exit左側邊欄。 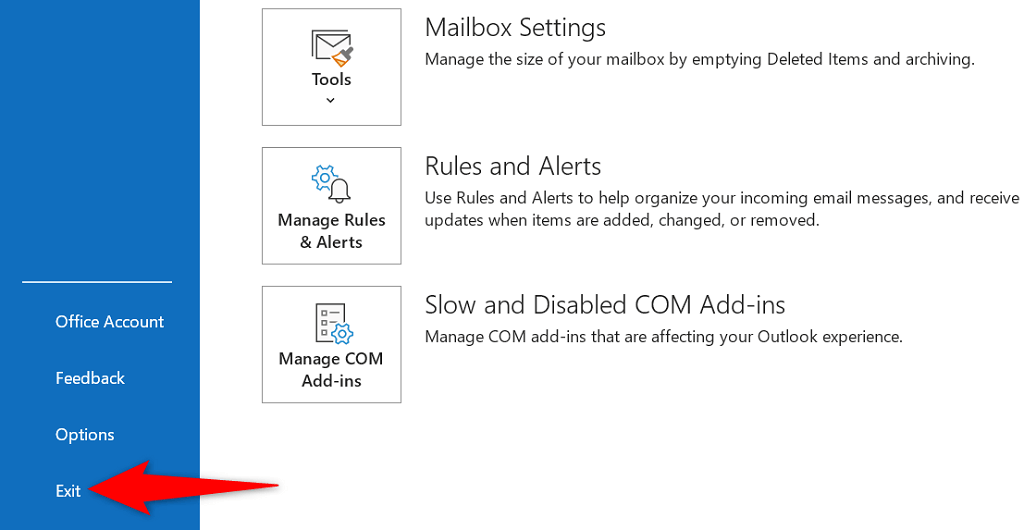 如果你收到提示說你有在發件箱中等待的電子郵件,選擇退出並稍後發送。通過打開開始菜單重新啟動Outlook,搜索Outlook ,然後在搜索結果中選擇應用程序。
如果你收到提示說你有在發件箱中等待的電子郵件,選擇退出並稍後發送。通過打開開始菜單重新啟動Outlook,搜索Outlook ,然後在搜索結果中選擇應用程序。
要重新啟動 Windows:
打開 開始 菜單並選擇 電源 圖標。在電源菜單中選擇 重新啟動。 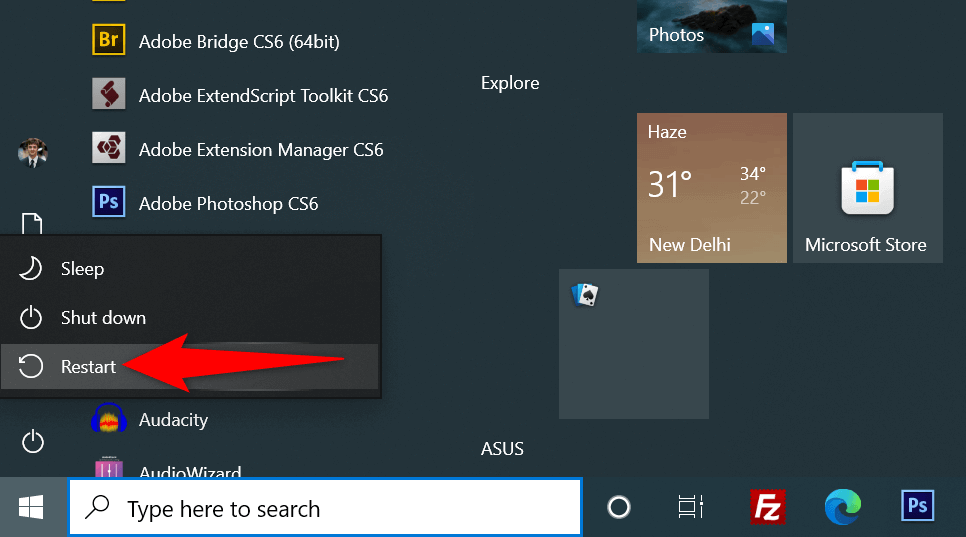 打開 Outlook 當您的 PC 重新啟動時。
打開 Outlook 當您的 PC 重新啟動時。
清除視圖設置以修復 Outlook 錯誤
Outlook 的視圖設置定義了項目在屏幕上的顯示方式。如果您更改了這些選項,或者您不確定是否有人使用過這些選項,則值得重置視圖設置以解決您的問題。
您可以在外表。這不會刪除您的電子郵件或應用程序中的任何其他數據。但是,如果您在應用中創建了自定義視圖,您將丟失它們。
按 Windows + R 打開運行 > 鍵。在 Run 中輸入以下命令,然後按 Enter 重置 Outlook 的查看窗格設置:outlook.exe/cleanviews 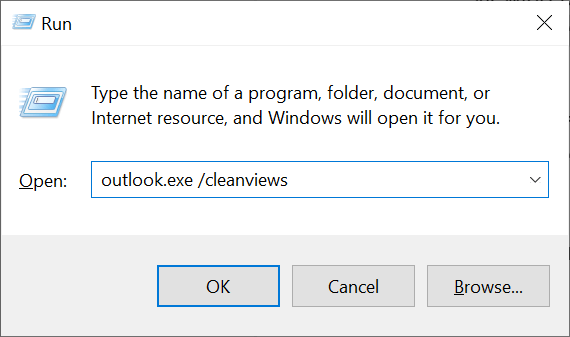 運行以下命令重置 Outlook 的導航窗格:outlook.exe/resetnavpane
運行以下命令重置 Outlook 的導航窗格:outlook.exe/resetnavpane 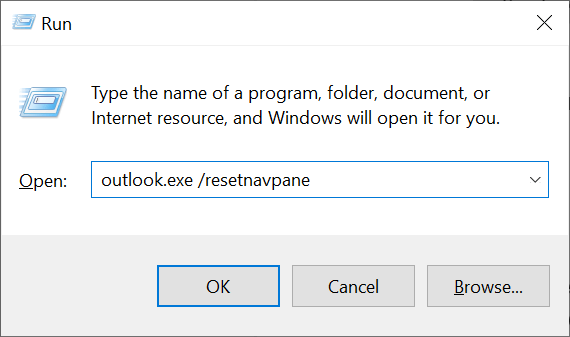 打開 Outlook 並查看您是否可以訪問以前無法訪問的項目。
打開 Outlook 並查看您是否可以訪問以前無法訪問的項目。
刪除 Outlook 的緩存文件
Outlook 的緩存文件可幫助應用改善其用戶體驗。但是,有時這些文件會損壞並導致各種問題。您的“抱歉,我們在打開此項目時遇到問題”錯誤可能是由於緩存有問題。
在這種情況下,請刪除 Outlook 的緩存,這可能會解決您的問題。重置緩存時不會丟失數據。
如果您在 PC 上運行應用程序,請關閉 Outlook。按 Windows + R同時打開Run。在Run中輸入如下路徑,按Enter。這將在文件資源管理器中啟動 Outlook 的緩存文件夾:%localappdata%\Microsoft\Outlook\RoamCache 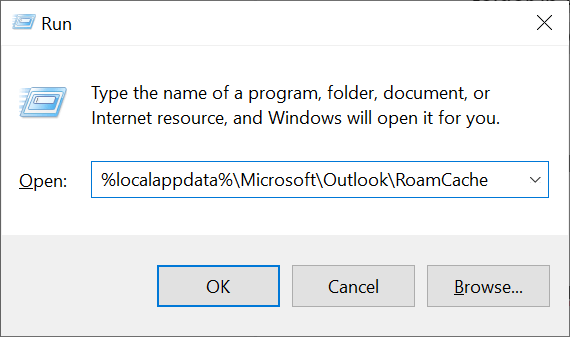 按Ctrl + A選擇文件夾中的所有緩存文件。右鍵單擊一個刪除所有選擇的文件文件並在菜單中選擇刪除。
按Ctrl + A選擇文件夾中的所有緩存文件。右鍵單擊一個刪除所有選擇的文件文件並在菜單中選擇刪除。 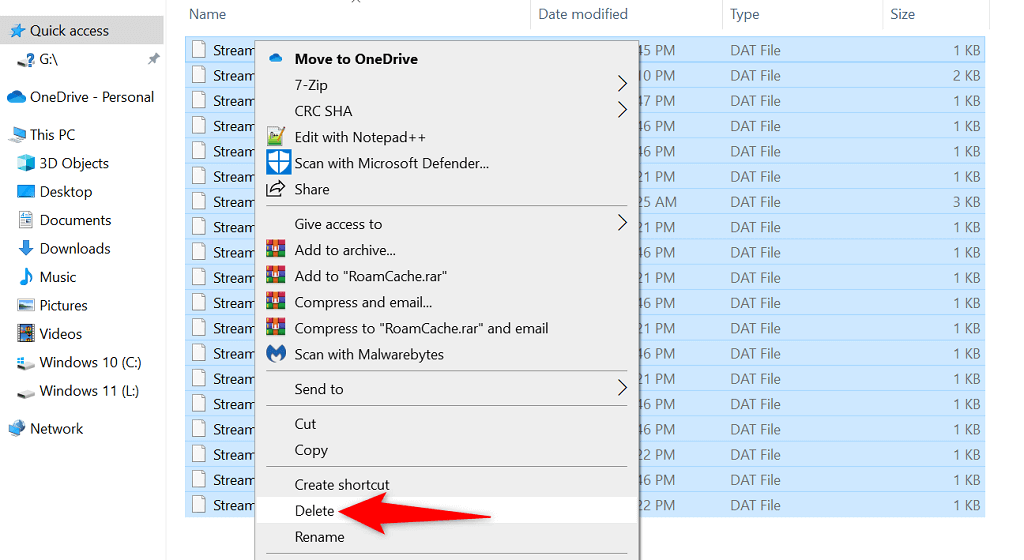 打開 Outlook,您的問題應該得到解決。
打開 Outlook,您的問題應該得到解決。
在 Outlook 中禁用有問題的插件
Outlook 允許用戶安裝插件以在此電子郵件客戶端中獲得更多功能。不幸的是,這些插件中的一個或多個可能已損壞,導致“抱歉,我們無法打開此項目”錯誤。
要檢查是否是這種情況,請禁用所有插件-ins 並查看您的項目是否在 Outlook 中打開。如果您成功打開該項目,請一次啟用一個加載項以找到罪魁禍首。然後,刪除罪魁禍首插件以解決您的問題。
在您的 PC 上打開 Outlook。選擇左上角的 文件,然後選擇 左側邊欄中的選項。選擇左側邊欄中的插件,然後選擇COM插件旁邊的開始正確的。 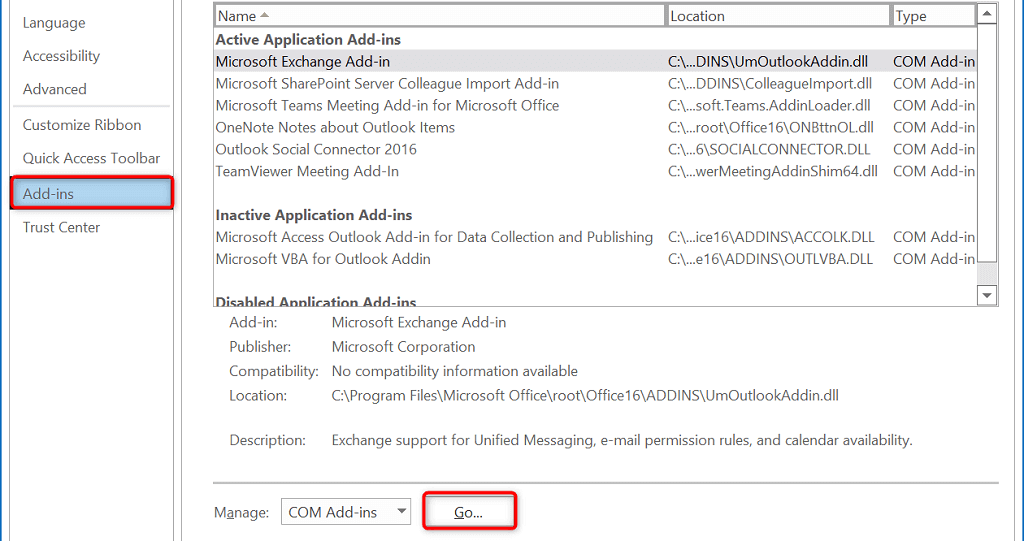 關閉所有添加-ins 通過停用每個加載項旁邊的複選框。然後,選擇確定。
關閉所有添加-ins 通過停用每個加載項旁邊的複選框。然後,選擇確定。 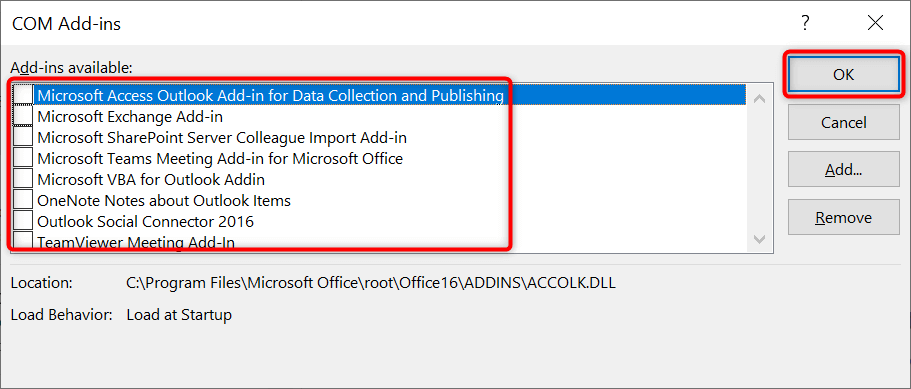 打開在 Outlook 中打開項目時遇到問題。如果您的項目打開,請訪問 COM 插件 框並一次啟用一個插件。這將幫助您找到有問題的加載項。一旦您知道導致問題的加載項,請通過在 COM 加載項 框中選擇 Remove 來刪除該項目。
打開在 Outlook 中打開項目時遇到問題。如果您的項目打開,請訪問 COM 插件 框並一次啟用一個插件。這將幫助您找到有問題的加載項。一旦您知道導致問題的加載項,請通過在 COM 加載項 框中選擇 Remove 來刪除該項目。
修復有問題的 Outlook 配置文件
Outlook 使用配置文件來存儲您的電子郵件數據。如果您的個人資料損壞,您可能會遇到諸如“抱歉,我們無法打開此項目”之類的問題。在這種情況下,您可以嘗試修復您的配置文件,看看是否能解決問題。
Outlook 具有修復配置文件的內置選項,因此您無需安裝第三方工具。此外,您在修復配置文件時不會丟失電子郵件數據。
啟動 Outlook 並選擇左上角的文件。選擇 右側窗格中的帳戶設置 > 帳戶設置。 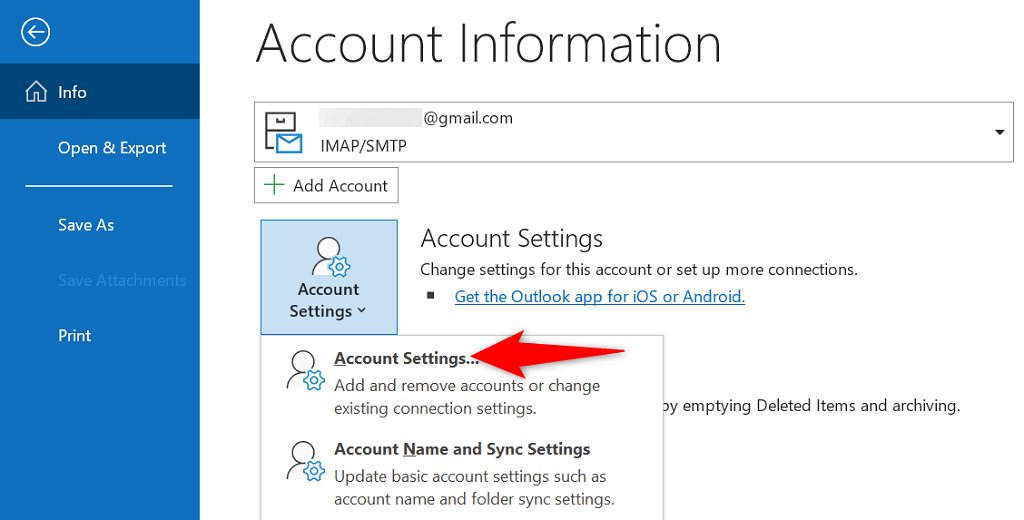 在電子郵件選項卡並選擇修復。
在電子郵件選項卡並選擇修復。 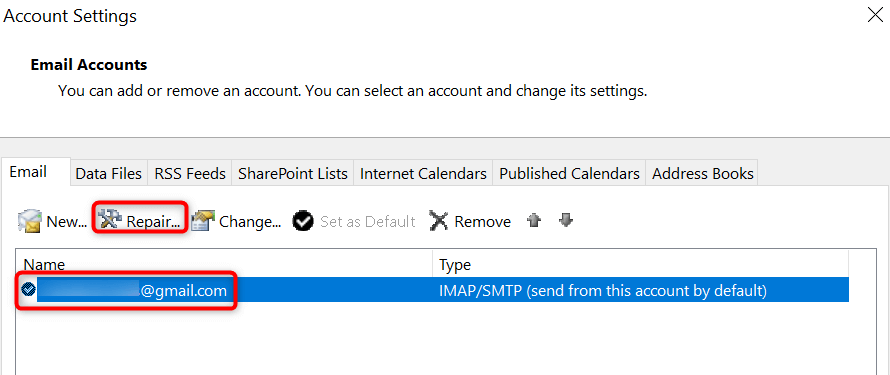 確認您的電子郵件地址窗口打開並選擇修復。等待 Outlook 修復您的配置文件的問題。
確認您的電子郵件地址窗口打開並選擇修復。等待 Outlook 修復您的配置文件的問題。
在 Outlook 中使用新配置文件
如果您嘗試修復 Outlook 配置文件,但沒有解決問題,請在應用中創建新配置文件並添加您的電子郵件帳戶到這個新的配置文件。這應該可以解決您的“抱歉,我們在打開此項目時遇到問題”問題。
通過打開 開始 菜單並蒐索 控制面板<在您的 PC 上啟動控制面板/strong>,然後在搜索結果中選擇該工具。在控制面板中選擇用戶帳戶,然後選擇郵件 (Microsoft Outlook)。 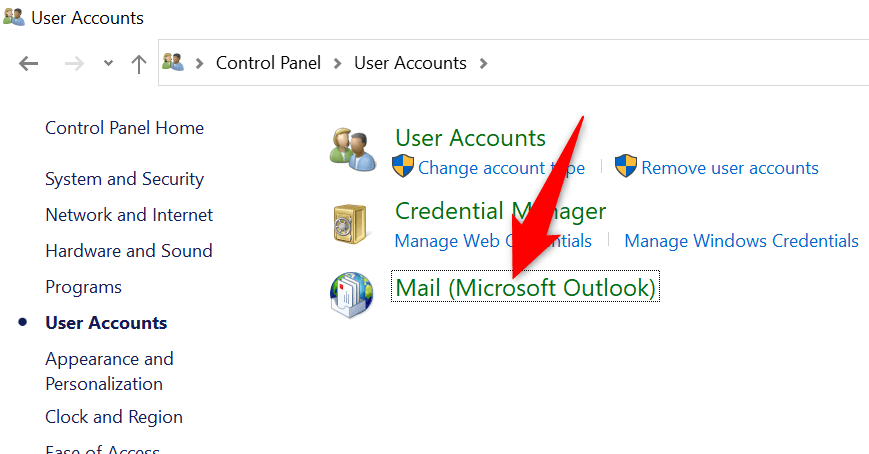 選擇 顯示配置文件。選擇添加以創建新的配置文件。
選擇 顯示配置文件。選擇添加以創建新的配置文件。 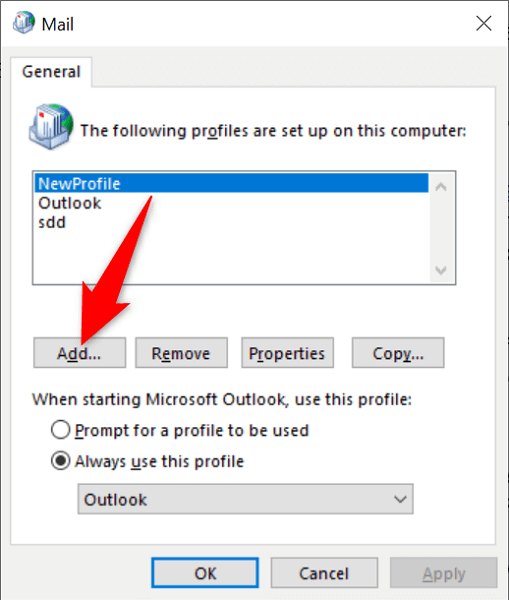 輸入名稱您在 Profile Name 字段中的個人資料,然後選擇 OK。使用 Add Account 窗口將您的電子郵件帳戶添加到新創建的個人資料中。返回郵件窗口,從始終使用此個人資料下拉菜單中選擇您新創建的個人資料,然後選擇應用,然後選擇確定。
輸入名稱您在 Profile Name 字段中的個人資料,然後選擇 OK。使用 Add Account 窗口將您的電子郵件帳戶添加到新創建的個人資料中。返回郵件窗口,從始終使用此個人資料下拉菜單中選擇您新創建的個人資料,然後選擇應用,然後選擇確定。 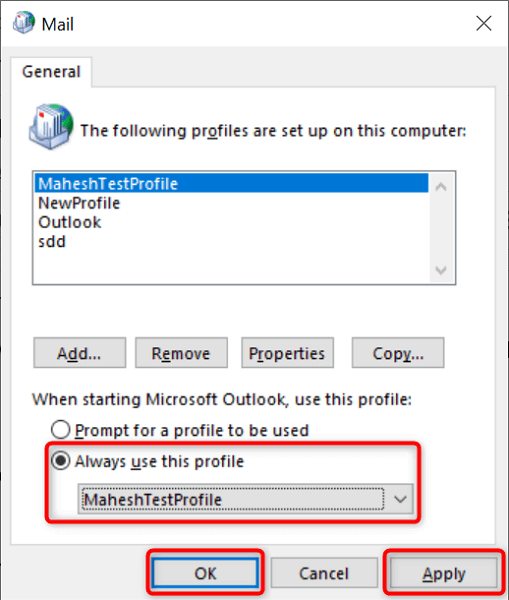
修復 Microsoft Outlook
Microsoft Office(Outlook 是其中的一部分)包含一個修復工具,可讓您修復 PC 上各種 Office 應用程序的問題。當您在使用 Outlook 等應用程序中打開項目時遇到問題時,運行此修復工具可能會解決您的問題。
在您的 PC 上打開控制面板。選擇卸載程序。在列表中選擇您的Microsoft Office版本,然後選擇頂部的更改。 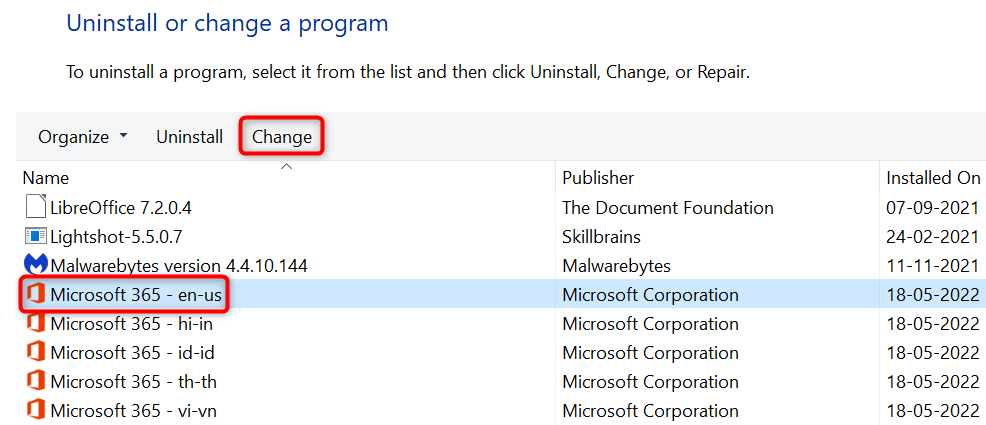 選擇是 在用戶帳戶控制提示中。啟用快速修復選項並選擇修復。
選擇是 在用戶帳戶控制提示中。啟用快速修復選項並選擇修復。 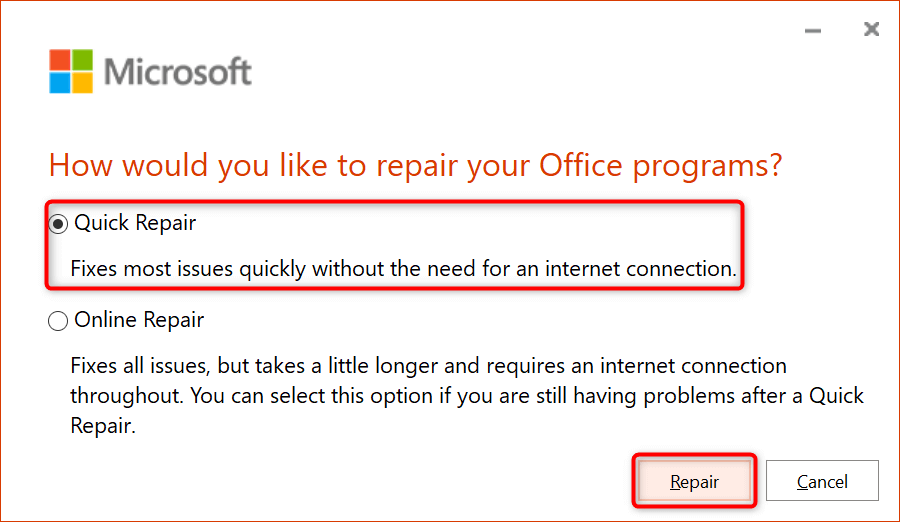 如果工具沒有解決了您的問題,使用 在線修復 選項,看看是否有效。
如果工具沒有解決了您的問題,使用 在線修復 選項,看看是否有效。
更新 Microsoft Outlook
與所有其他應用程序一樣,您應該在計算機上保持 Outlook 處於最新狀態,以減少錯誤並獲得最新功能。您的“抱歉,我們在打開此項目時遇到問題”可能是 Outlook 應用程序過時的結果,更新應用程序應該可以解決此問題。
您可以在 PC 上更新 Outlook 和其他 Office 應用程序點擊幾下。
在您的 PC 上啟動 Outlook。選擇左上角的 文件,然後從左側選擇 Office 帳戶側邊欄。在右側窗格中選擇更新選項 > 立即更新。 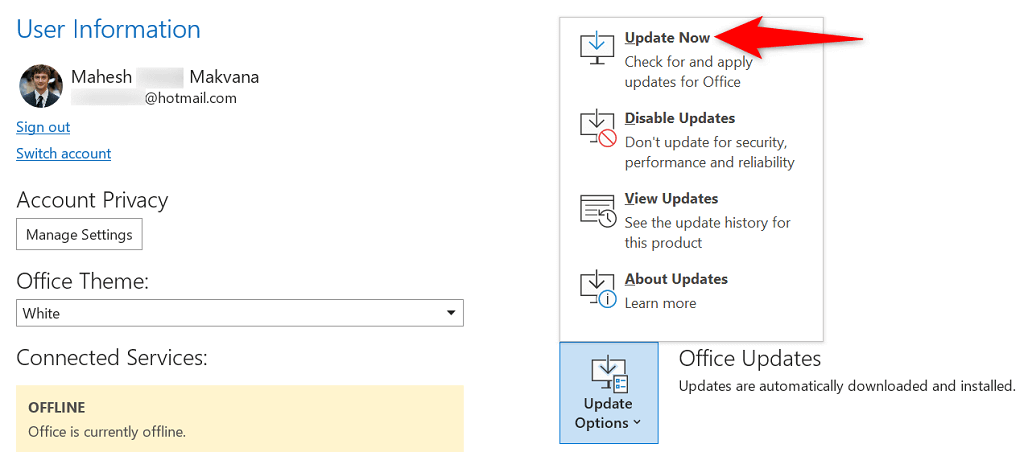 等待 Outlook 找到並安裝可用的更新。
等待 Outlook 找到並安裝可用的更新。
重新安裝 Microsoft Outlook
如果您的“抱歉,打開此項目時遇到問題”錯誤繼續出現,則 Outlook 的核心文件可能有問題。這些文件損壞的原因有很多。
解決此問題的一種快速簡便的方法是在您的計算機上重新安裝 Outlook。這樣做會刪除舊的損壞文件並將新文件放置在您的計算機上。請記住,除非您已將 Outlook 作為獨立應用程序購買,否則您必須卸載並重新安裝所有 Office 應用程序才能執行此過程。
如果您想這樣做,方法如下:
在您的 PC 上啟動 控制面板。選擇 卸載程序。在列表中選擇您的 Microsoft Office 版本,然後選擇 卸載 在頂部。 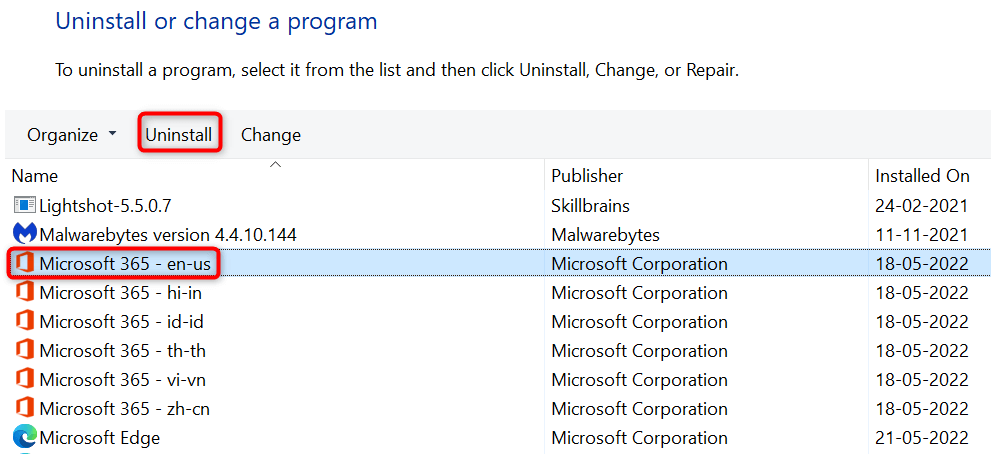 選擇是 在用戶帳戶控制提示中。在卸載嚮導中選擇卸載。然後,按照屏幕上的說明從您的 PC 中刪除所有 Office 應用程序。
選擇是 在用戶帳戶控制提示中。在卸載嚮導中選擇卸載。然後,按照屏幕上的說明從您的 PC 中刪除所有 Office 應用程序。 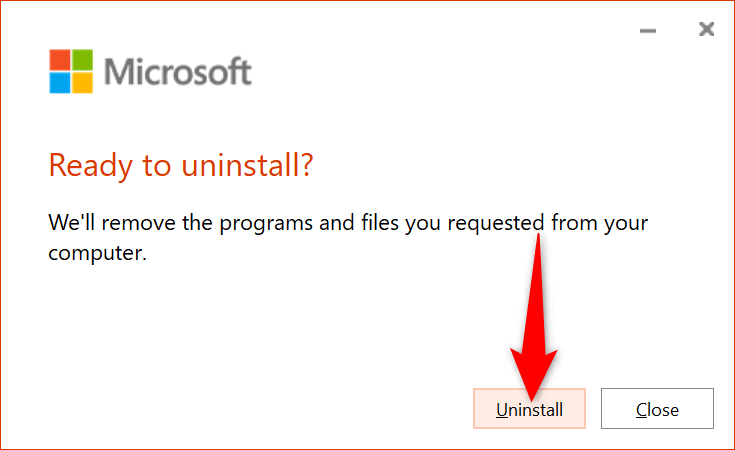 刪除後重啟電腦應用程序。通過雙擊 Office 安裝文件重新安裝 Office 應用程序。
刪除後重啟電腦應用程序。通過雙擊 Office 安裝文件重新安裝 Office 應用程序。
使無法訪問的項目在 Outlook 中可訪問
Outlook 的“抱歉,我們在打開此項目時遇到問題”錯誤並不是最難處理的錯誤。如果您按照上述方法並修復導致錯誤的項目,您的問題應該得到解決。然後,您將可以訪問您的所有 Outlook 項目,包括電子郵件。


