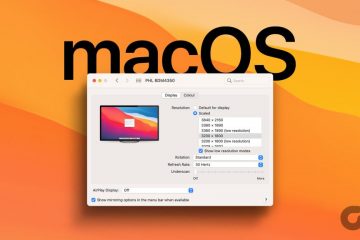如果您的 Windows PC 上的 Microsoft Store 開始出現異常行為,重置 Windows 應用商店緩存可以使其再次工作。以下是在 Windows 11 和 10 中執行此操作的方法。
Windows 11 和 10 中的 Microsoft Store 應用容易受到各種問題的影響。例如,它可能無法下載應用程序或更新、在啟動時崩潰或凍結,或者拋出神秘的存儲錯誤。這些通常源於過時的 Microsoft Store 緩存。
目錄
值得慶幸的是,Windows 具有一個名為 WSReset.exe 的內置實用程序,可以清除 Microsoft Store 緩存。本教程涵蓋了啟動 WSReset.exe 的所有方法、將 Microsoft Store 重置為其默認值的一些其他方法,以及針對其他 Microsoft Store 問題的一些額外修復。

運行 WSReset.exe 時會發生什麼
調用 WSReset 時。 exe,它會關閉 Microsoft Store 並將所有應用程序和帳戶設置恢復為出廠默認設置。它還會清除 Window 的 Store 緩存。這有助於解決由過時或損壞的應用數據引起的問題。
該過程簡單且自動;您只需要運行 WSReset.exe。您不會丟失任何已安裝的應用程序,也無需再次使用您的 Microsoft 帳戶登錄。
WSReset.exe 沒有圖形用戶界面。相反,它顯示為一個空白的命令提示符窗口。它最終會消失,並且 Microsoft Store 應用程序會在確認成功重置後很快自動打開。
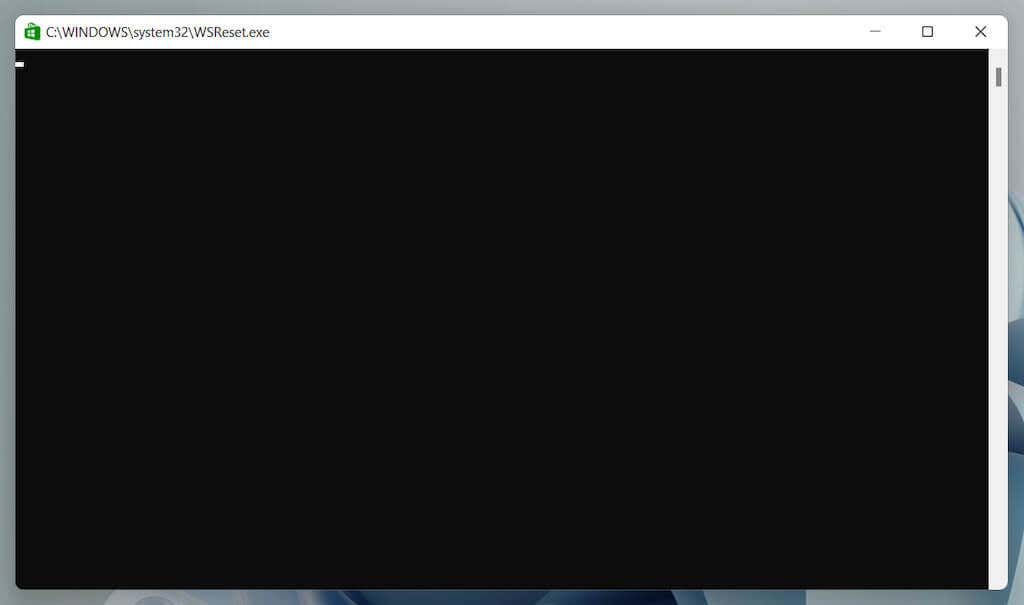
您可以通過“開始”菜單或使用“運行”、Windows PowerShell 或命令提示符命令啟動 WSReset.exe。您甚至可以通過文件資源管理器直接啟動它。
此外,您可以使用設置應用程序、註冊表編輯器等其他方式清除 Microsoft Store 緩存,或者刪除包含緩存文件的 Store 文件夾.
通過開始菜單清除 Microsoft Store Cache
調用 WSReset.exe 工具的最快方法是通過開始菜單或 Windows 搜索運行它。
打開開始 菜單或 Windows Search。在搜索欄中鍵入wsreset.exe。選擇打開 或按 Enter 鍵。 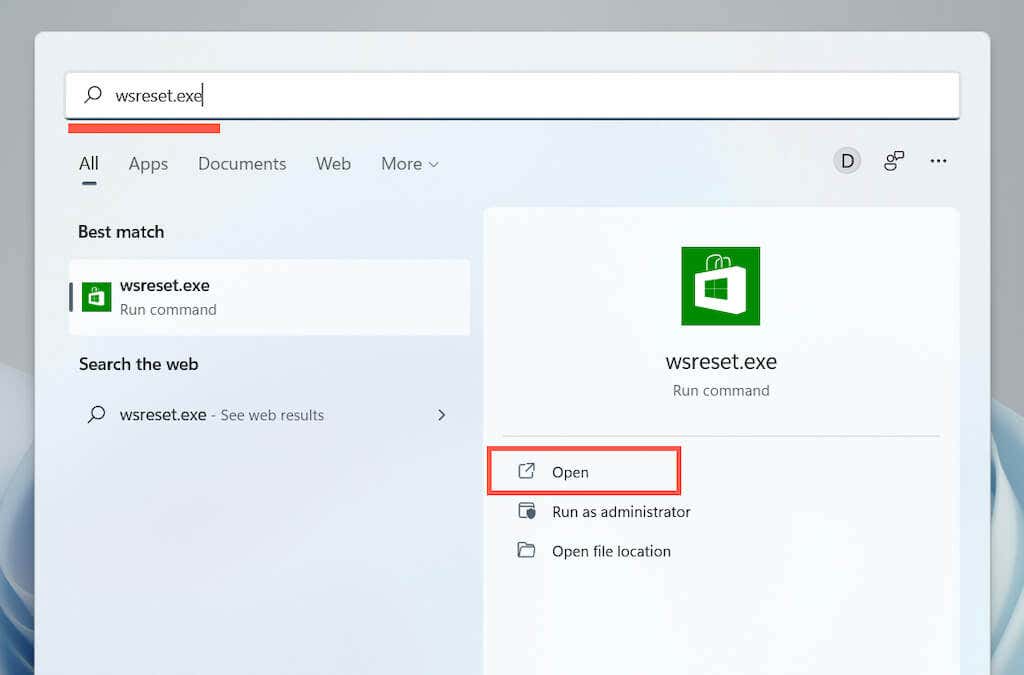
清除 Microsoft Store 緩存使用運行命令
訪問 WSReset.exe 的另一種快速方法是將其作為運行命令啟動。
按 Windows + R 鍵 打開運行框。鍵入wsreset.exe。選擇確定。 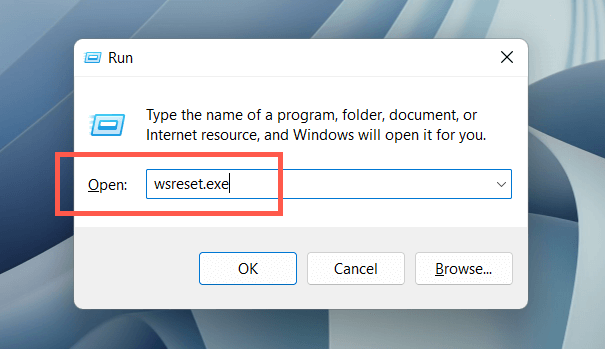
清除 Microsoft Store 緩存通過 Windows PowerShell
如果上述兩種方法都無法啟動 WSReset,請嘗試通過 Windows PowerShell 運行。
右鍵單擊 開始 並選擇 Windows PowerShell (Windows 10) 或 Windows 終端(Windows 11)。 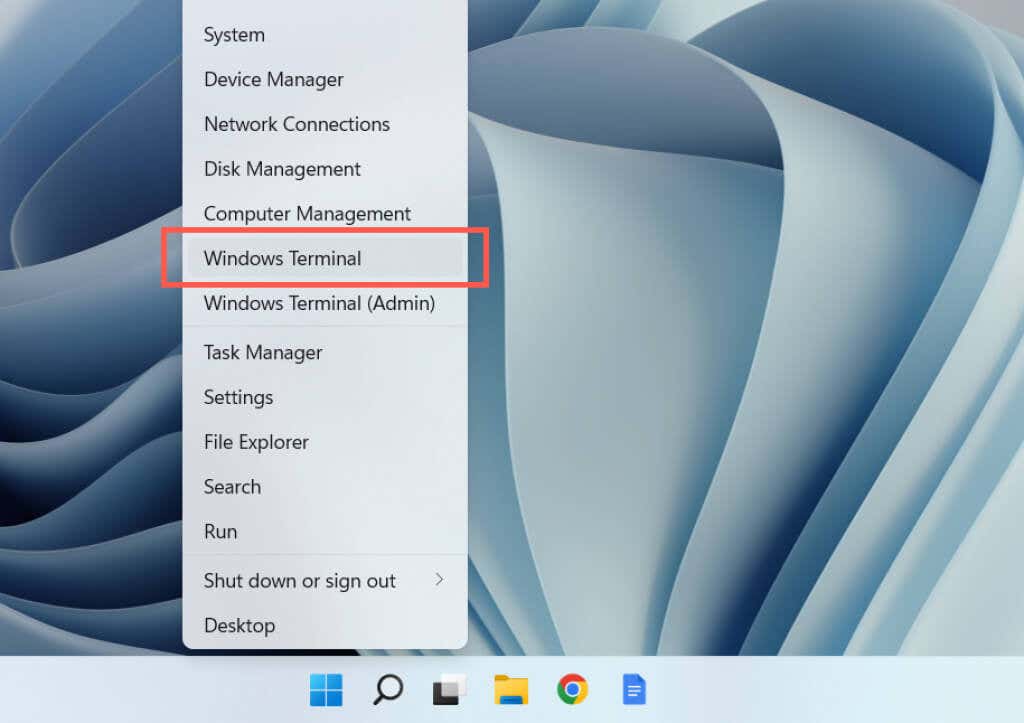 鍵入 wsreset。 exe 並按 Enter。
鍵入 wsreset。 exe 並按 Enter。 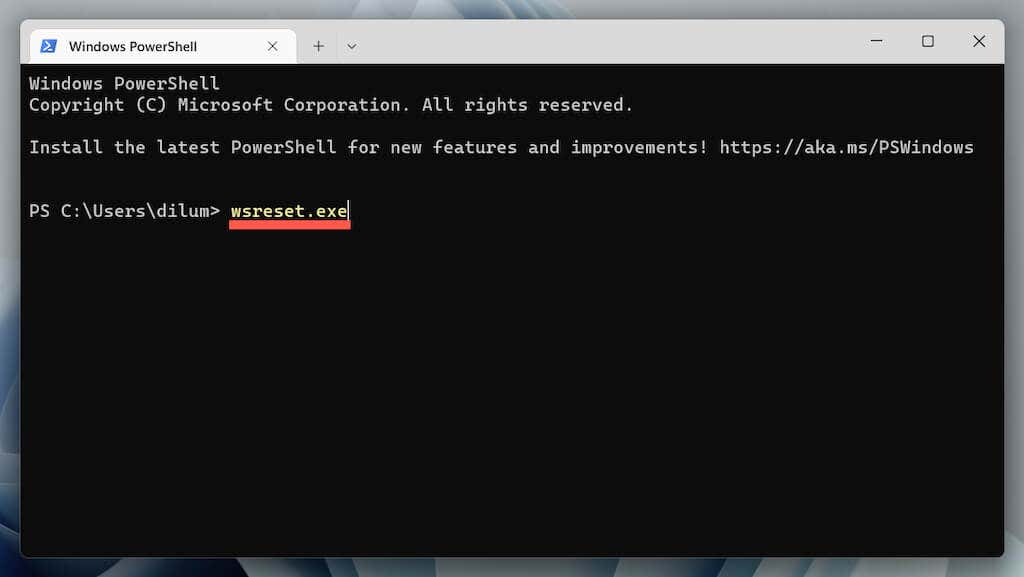
清除 Microsoft Store 緩存通過命令提示符
也可以通過舊的命令提示符控制台調用 WSReset.exe。
打開 開始菜單,鍵入 cmd ,然後選擇打開。 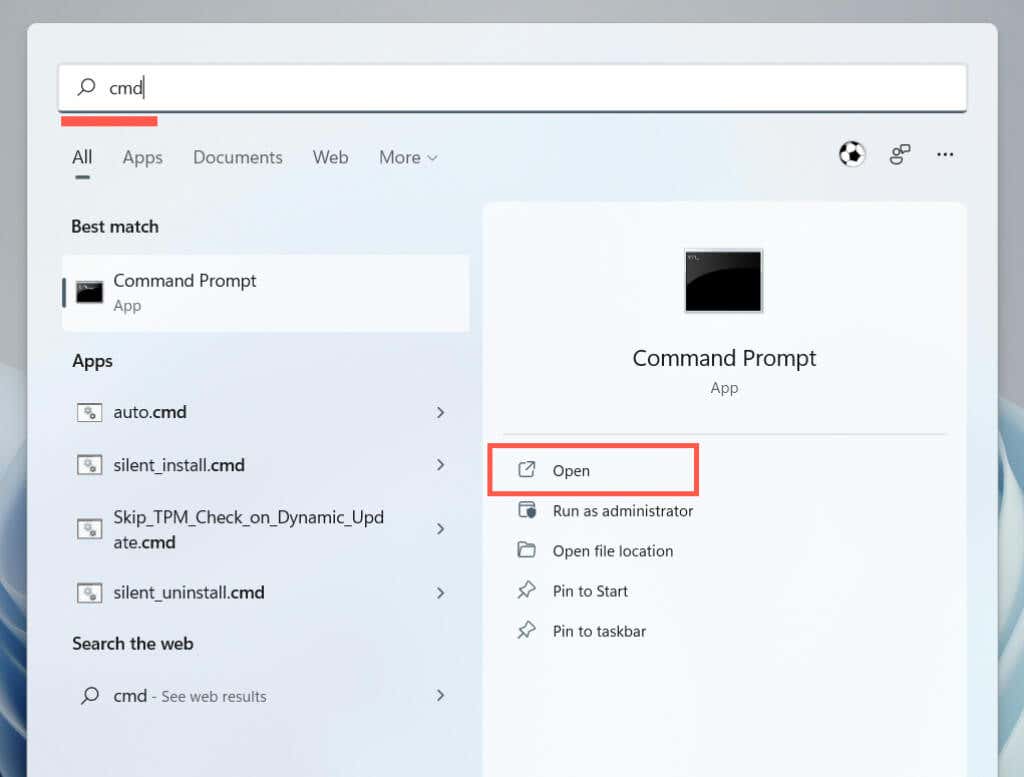 輸入 wsreset.exe 並按 Enter。
輸入 wsreset.exe 並按 Enter。 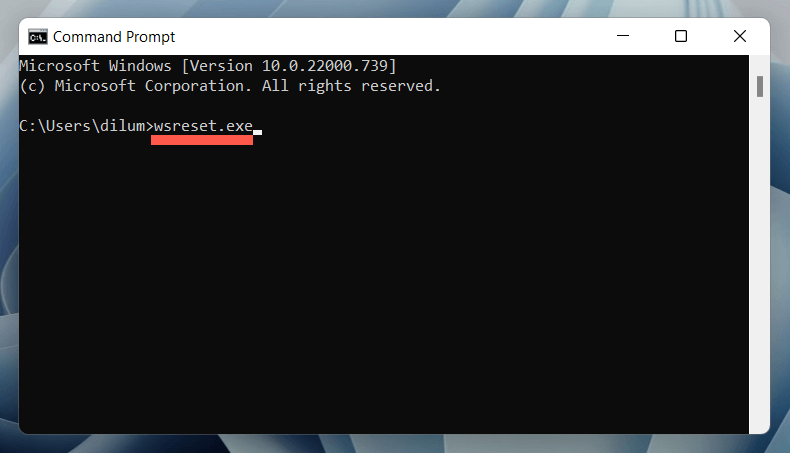
清除 Windows 應用商店緩存通過文件資源管理器
您可以通過文件資源管理器直接運行 WSReset.exe 實用程序來重置 Microsoft Store。
打開文件資源管理器。導航到以下目錄:
C:\Windows\System32
找到並雙擊WSReset 可執行文件。 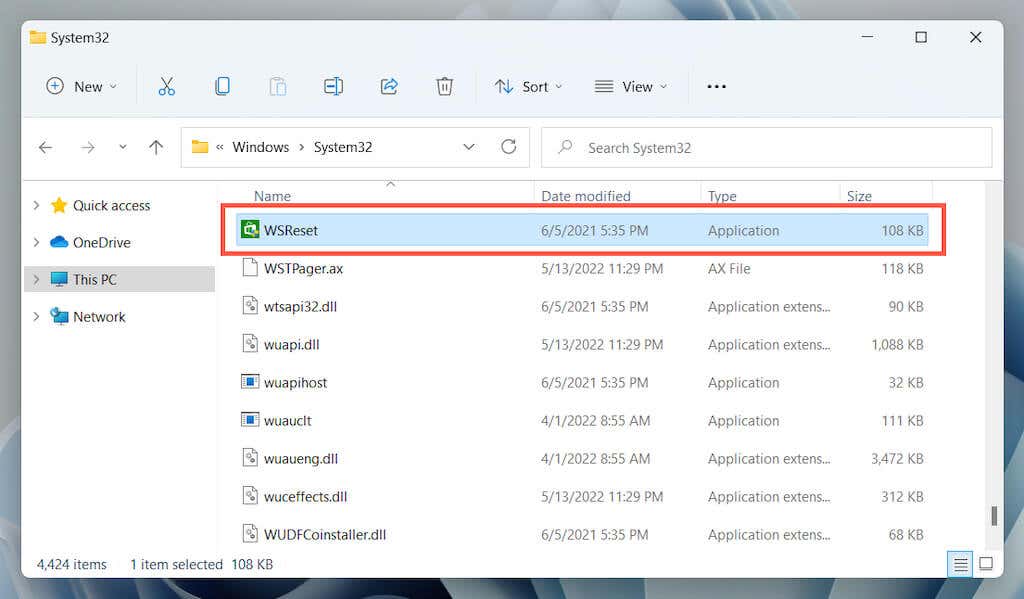
其他重置 Microsoft Store 的方法
有時,WSReset.exe 無法打開或生成其他錯誤代碼,例如“ms-windows-store:PurgeCaches”。使用以下替代方法重置 Microsoft Store 並清除其緩存。
通過設置應用重置 Microsoft Store
Windows 中的設置應用提供了一種簡單且用戶友好的方式重置 Microsoft Store。您還可以在使用該應用程序時對其進行修復。
打開開始菜單並選擇設置。 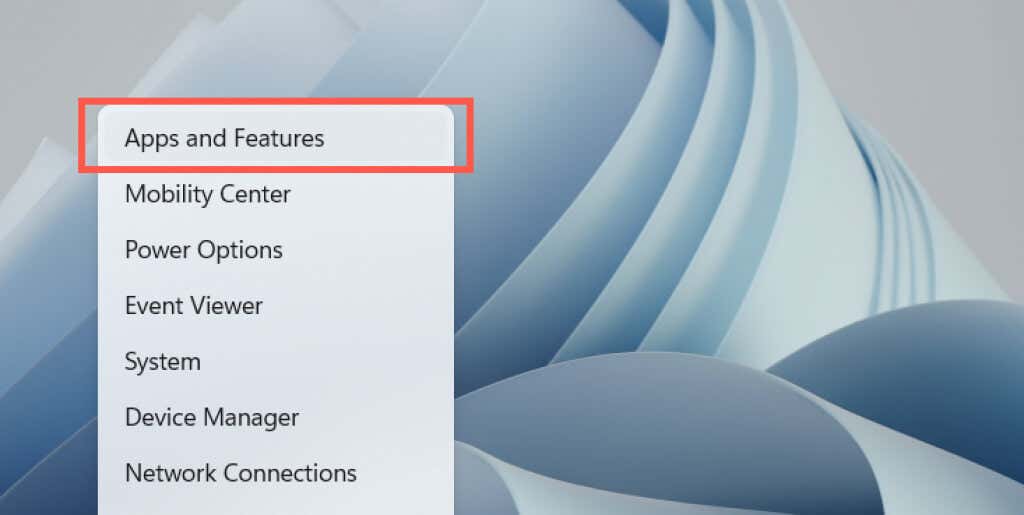 向下滾動應用和功能屏幕,選擇 Microsoft Store 或其旁邊的更多圖標(三個點),然後選擇高級選項。
向下滾動應用和功能屏幕,選擇 Microsoft Store 或其旁邊的更多圖標(三個點),然後選擇高級選項。 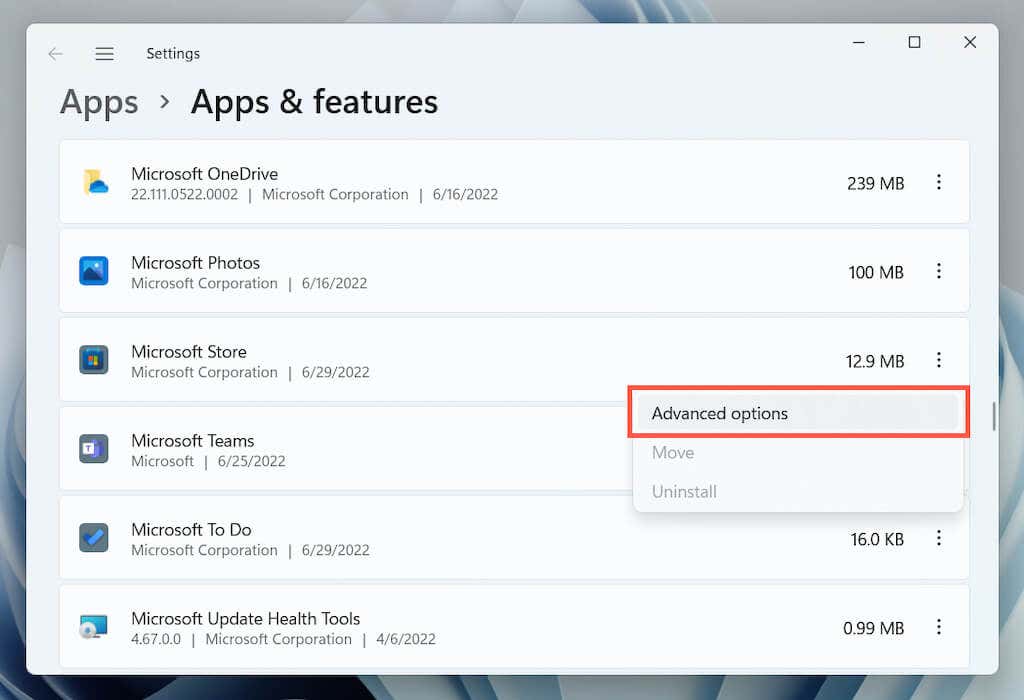 選擇重置 按鈕刪除存儲緩存並將瀏覽器恢復為出廠默認設置。如果無法修復 Microsoft Store,請選擇 Repair 按鈕來修復 Microsoft Store 安裝。
選擇重置 按鈕刪除存儲緩存並將瀏覽器恢復為出廠默認設置。如果無法修復 Microsoft Store,請選擇 Repair 按鈕來修復 Microsoft Store 安裝。 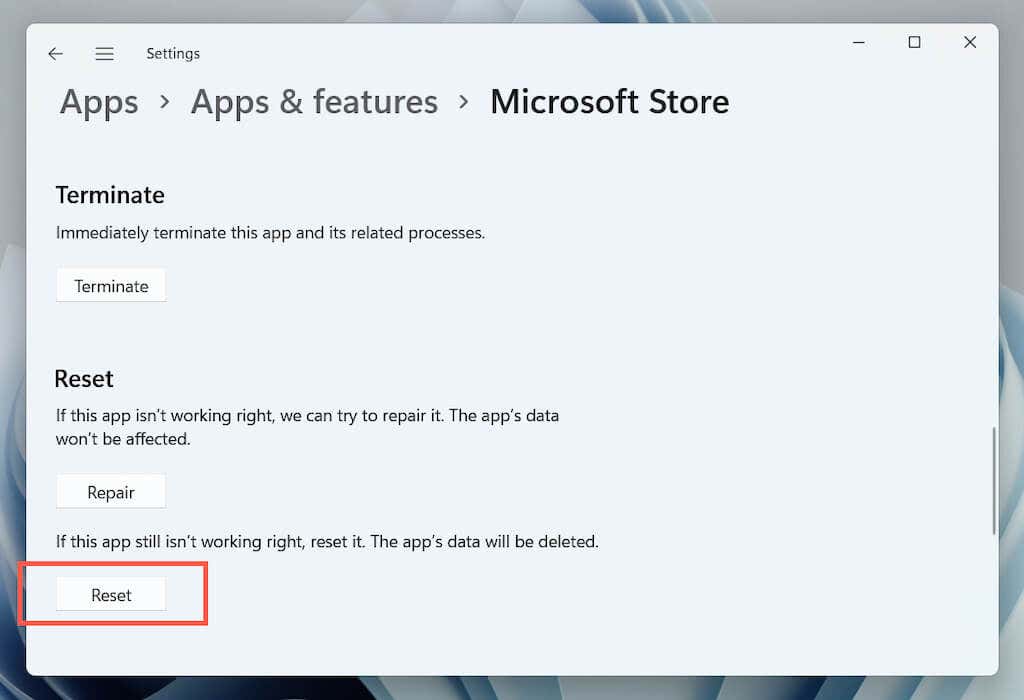
通過重置 Microsoft Store註冊表編輯器
您可以通過從 PC 中刪除帳戶的註冊表項來強制重置 Microsoft Store。確保在開始之前備份您的系統註冊表。
打開 Windows PowerShell 或命令提示符控制台。然後,運行 whoami/user 命令並記下 SID 列下的字符串。 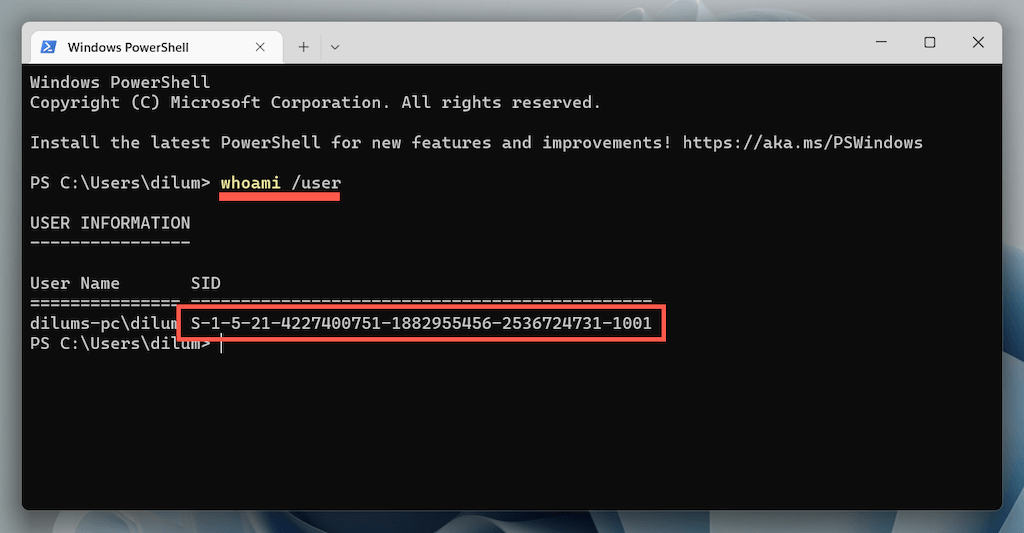 打開運行框,輸入 regedit,然後選擇確定。
打開運行框,輸入 regedit,然後選擇確定。 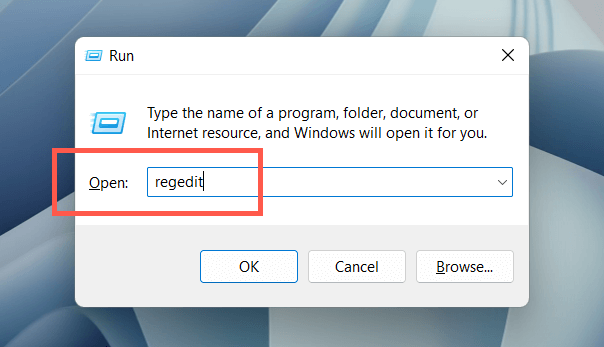 導航到以下文件夾:
導航到以下文件夾:
HKEY_LOCAL_MACHINE > 軟件 > Microsoft > Windows > CurrentVersion > Appx > AppxAllUserStore
右鍵單擊您之前在左側列中記下的 SID,然後選擇刪除。 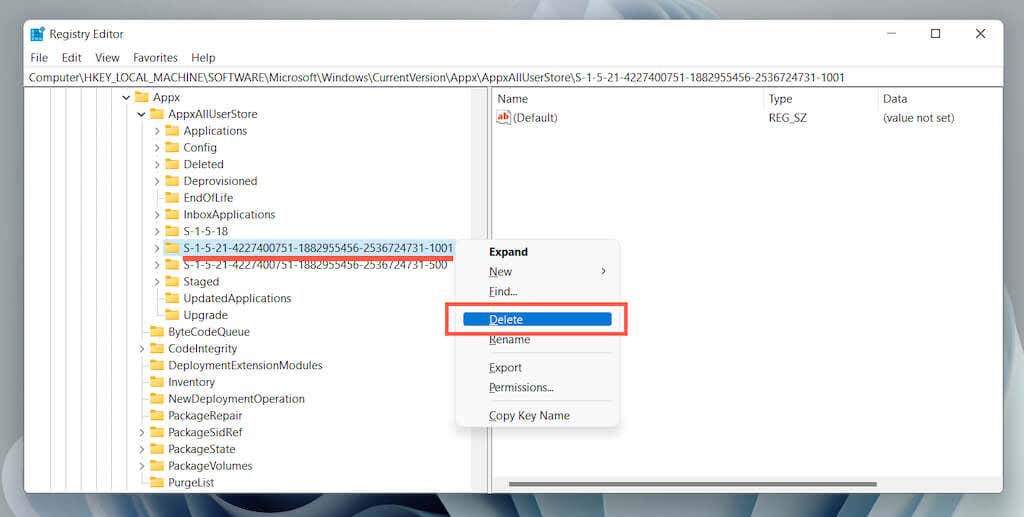
重置 Windows 應用商店緩存通過文件資源管理器
以下方法可以讓您直接通過文件資源管理器刪除 Microsoft Store 的緩存文件。
在文件資源管理器中,打開查看菜單並選擇顯示 > 隱藏項目。 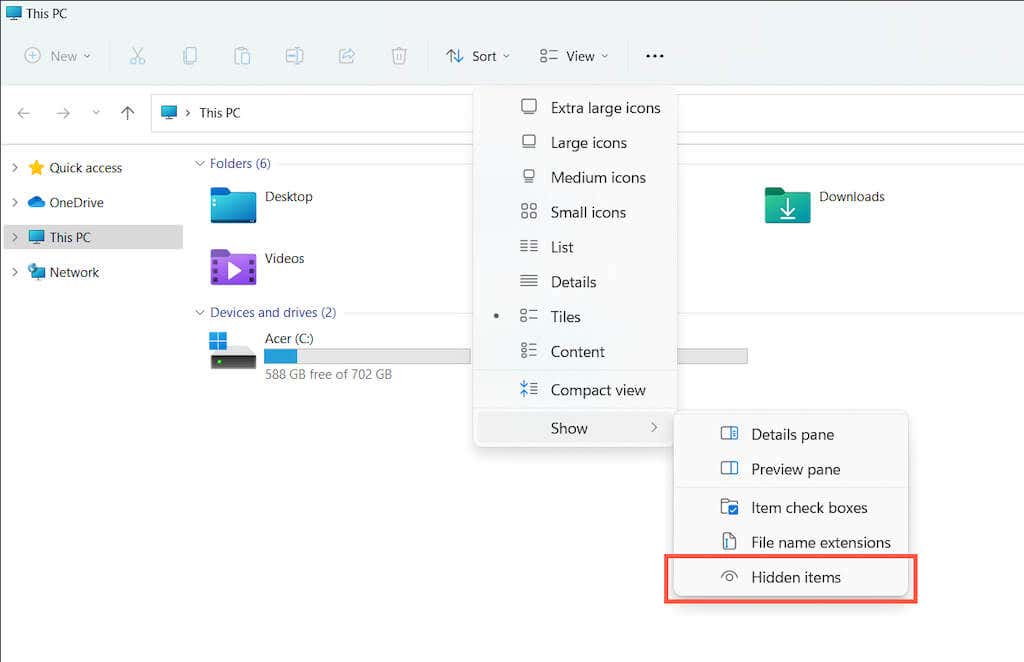 導航到以下目錄:
導航到以下目錄:
Local Disk (C:) > Users > [Your Username] > Appdata > Local > Packages
打開以下文件夾:
Microsoft.WindowsStore_8wekyb3d8bbwe
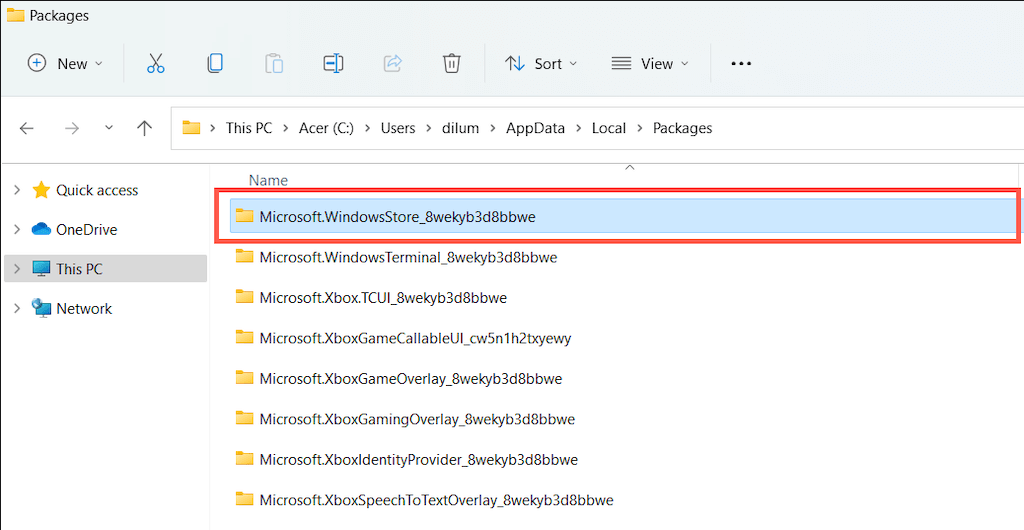 刪除 LocalCache 文件夾。
刪除 LocalCache 文件夾。 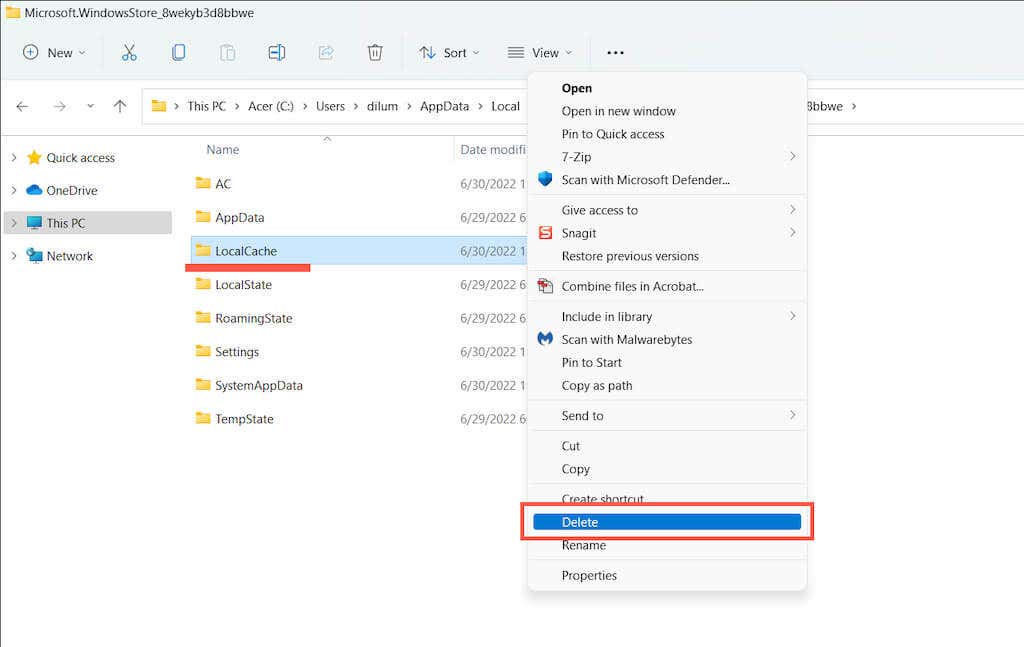
其他 Microsoft Store 修復試用
如果清除 Microsoft Store 緩存沒有幫助,您可以嘗試以下幾個額外的修復程序讓應用程序再次運行。其中一些只有在您可以打開 Microsoft Store 時才有可能。
使用 Windows 應用商店應用程序疑難解答執行自動修復
打開 開始菜單,鍵入 Windows 應用商店應用程序,然後選擇打開。然後,選擇高級 > 自動應用修復> 下一步以檢測和修復與 Microsoft Store 相關的問題。
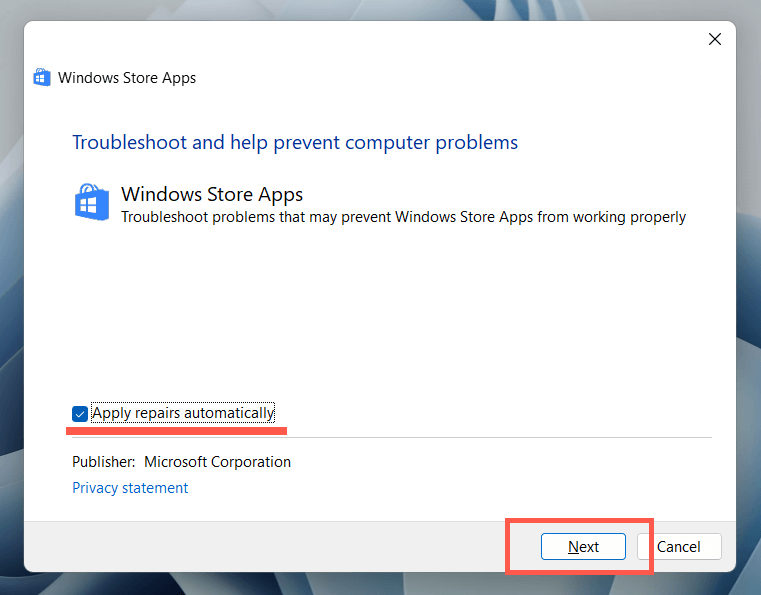
更新 Microsoft Store 以修復已知問題使用應用程序
打開 Microsoft Store。選擇左下角的Library,然後選擇Microsoft Store旁邊的Update。
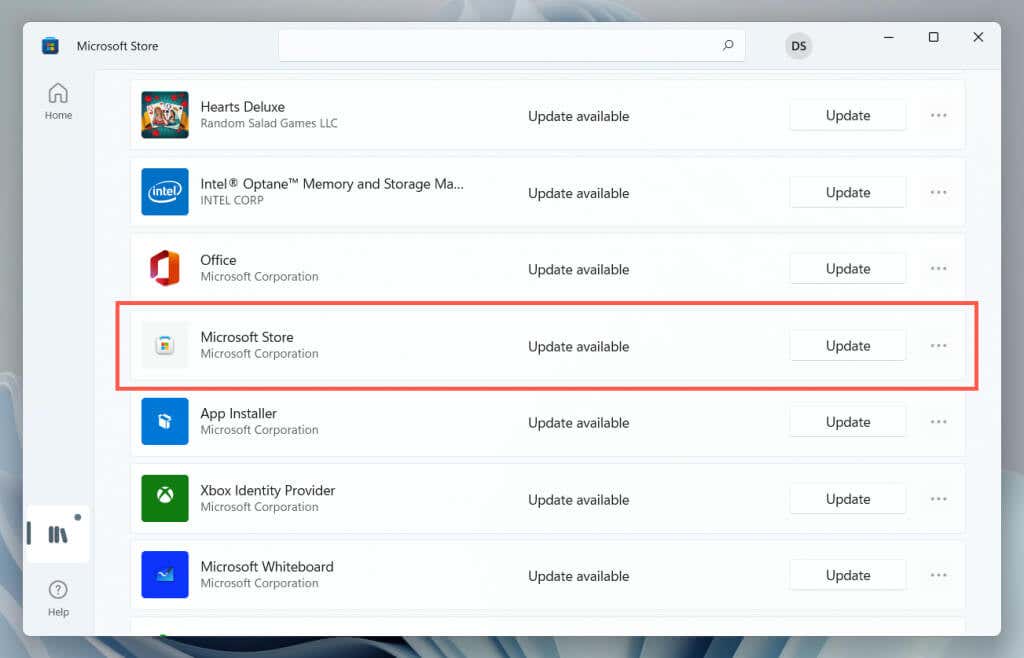
退出並重新登錄以修復卡住的商店下載和更新
打開微軟商店。選擇您的個人資料頭像,然後在您的 Microsoft 帳戶下選擇退出。接下來,重新啟動您的 PC 並重新登錄應用程序。

重新註冊 Microsoft Store 以修復損壞的註冊表項
右鍵單擊開始按鈕,選擇Windows PowerShell/終端(管理員),然後運行以下命令:
Get-AppXPackage *WindowsStore*-AllUsers | Foreach {Add-AppxPackage-DisableDevelopmentMode-Register “$($_.InstallLocation)\AppXManifest.xml”}
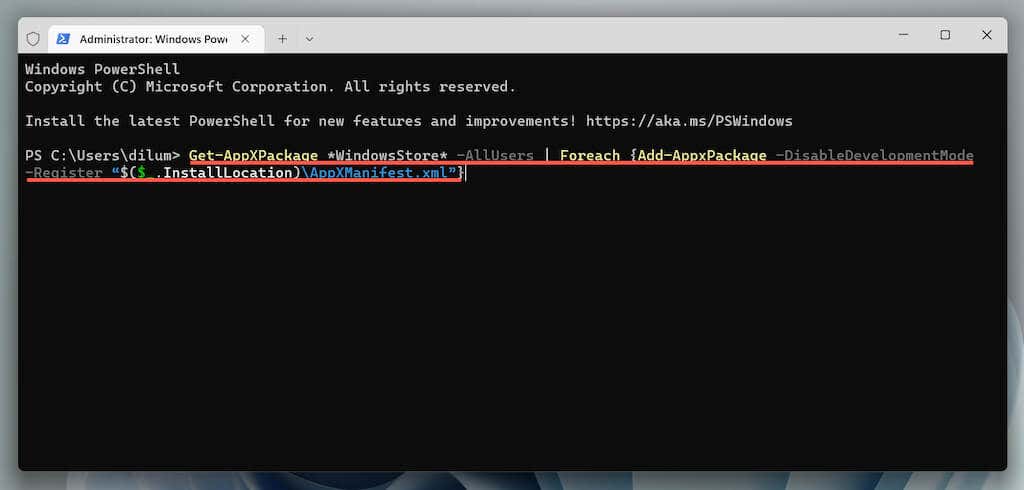
重新安裝 Microsoft Store 以修復損壞的應用安裝
打開提升的 Windows PowerShell控制台並運行以下兩個命令:
Get-AppxPackage-allusers *WindowsStore* |刪除-AppxPackage獲取-AppxPackage-allusers *WindowsStore* | Foreach {Add-AppxPackage-DisableDevelopmentMode-Register “$($_.InstallLocation)\AppXManifest.xml”}
更新 Microsoft Windows 以修復與系統相關的問題
打開 設置應用,選擇Windows Update,然後選擇檢查更新。如果您看到任何待處理的更新,請選擇下載並安裝。
執行 SFC 和 DISM 掃描以修復損壞的系統文件
打開提升的 Windows PowerShell 控制台。然後,運行系統文件檢查器並DISM 工具 一個接一個:
sfc/scannowDISM/Online/Cleanup-Image/RestoreHealth 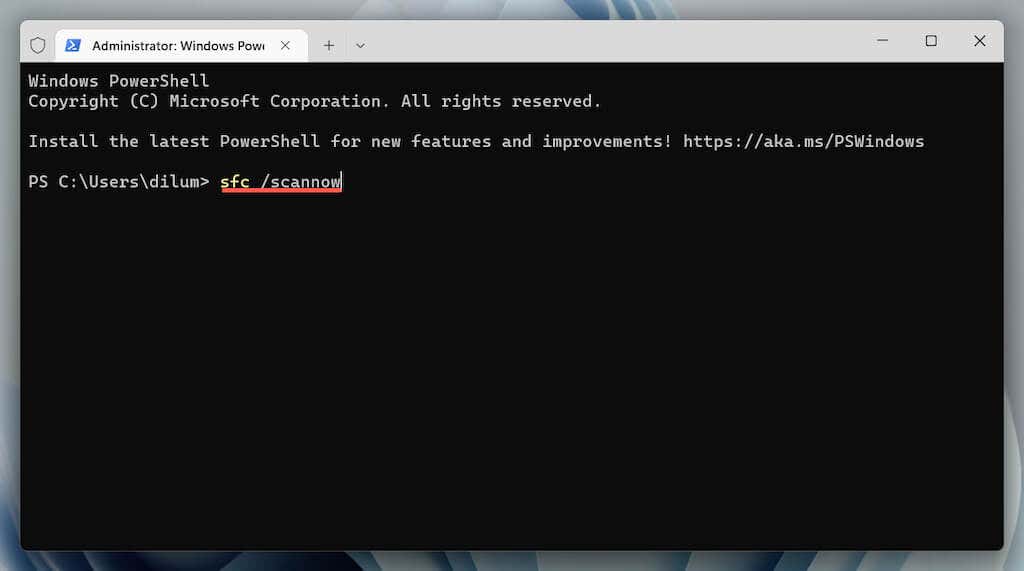
Microsoft Store Cache Clear
使用清除 Microsoft Store 緩存的 WSReset.exe 工具是解決應用程序持久性問題的最佳方法。但是,有些問題需要額外的故障排除,而上述修復是一個很好的起點。