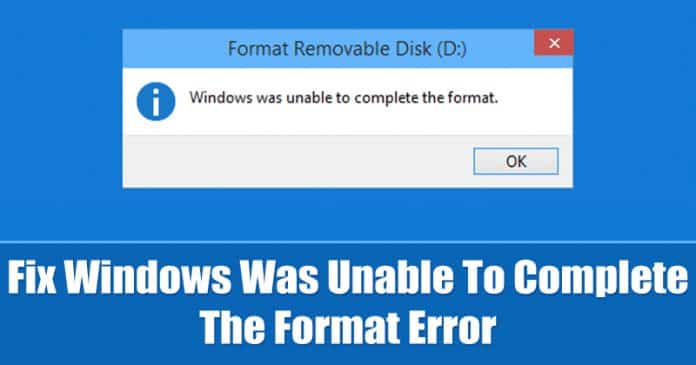 如何修復 Windows 無法完成格式化錯誤
如何修復 Windows 無法完成格式化錯誤
USB 設備是出色的技術配件,主要用於存儲和傳輸文件。它們速度很快,你可以隨時寫任何你想寫的東西。這些 USB 設備的最大優點是您可以將這種小型便攜式存儲設備帶到任何地方。
但是,這些電子設備往往會損壞、行為不端並停止按預期工作。到目前為止,我們已經分享了一些關於 USB 的最佳教程,例如如何恢復未分配空間、如何修復 USB 設備無法識別的錯誤等。今天我們將討論另一個顯示“Windows 無法格式化筆式驅動器”的 USB 錯誤’
Best Ways to Fix Windows Was Unable To Complete The Format Error
“Windows 無法格式化 PenDrive”錯誤主要發生在用戶嘗試格式化筆式驅動器。這是一個標準錯誤,幾乎所有 Windows 用戶都可能已經遇到過。因此,在本文中,我們將分享一些修復計算機中“Windows 無法格式化筆式驅動器”錯誤消息的最佳方法。
1。檢查錯誤
對於那些不知道的人,Windows 操作系統提供了一個內置的錯誤檢查實用程序,可以修復大多數與 USB 相關的錯誤。因此,在此方法中,我們將使用錯誤檢查實用程序來修復 Windows 無法格式化筆式驅動器錯誤。
1. 第一步,打開文件資源管理器並右鍵-點擊 Pendrive。從右鍵菜單中,選擇 Properties。
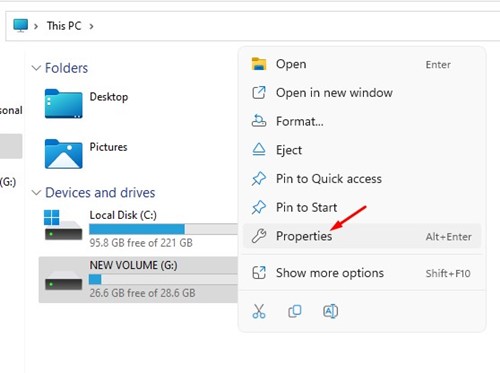
2. 您需要前往工具標籤並點擊檢查在錯誤檢查下。
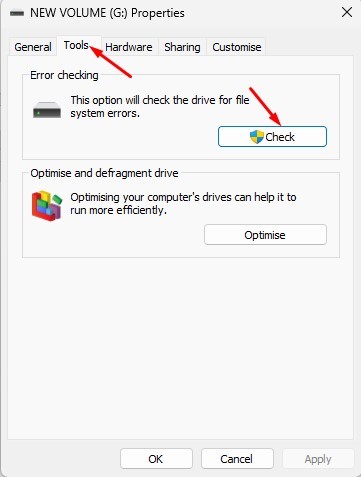
3. 現在,您將看到另一個彈出窗口。點擊掃描並修復驅動器選項。
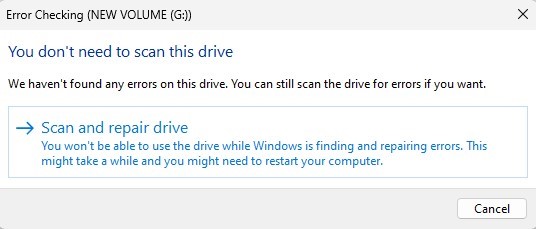
就是這樣!現在錯誤檢查實用程序將檢查錯誤。完成後,再次嘗試格式化;這一次,您不會收到錯誤消息。
2.更新 USB 驅動程序
有時,由於 USB 驅動程序過時,會出現“Windows 無法格式化筆式驅動器”錯誤。因此,在這種方法中,我們將更新 USB 驅動程序以修復 Windows 無法從計算機格式化錯誤消息。
1。首先,在您的計算機上打開運行對話框。同時按 Windows 鍵 + R,然後輸入 devmgmt.msc。按 Enter。
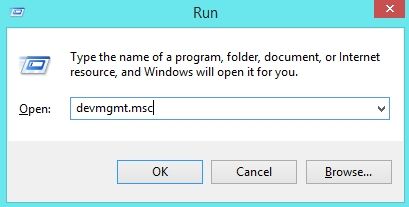
2。現在,您將看到設備管理器。您需要在那裡找到並擴展通用串行總線控制器。您需要在那裡找到損壞的 USB 設備。查找未知設備,右鍵單擊它,然後單擊 Properties。

3.在下一個窗口中,單擊“更新驅動程序”並選擇選項自動搜索驅動程序。
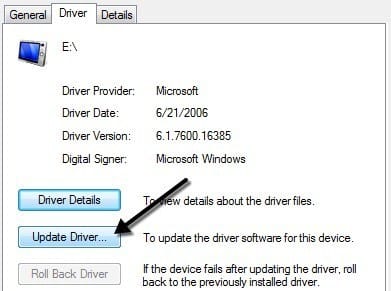
就是這樣!現在該實用程序將自動搜索最新版本的 USB 驅動程序並將其安裝到您的設備上。
3.使用命令提示符
如果以上兩種方法都無法修復“Windows無法格式化筆式驅動器”的錯誤信息,那麼您需要使用命令提示符。通過命令提示符,您可以輕鬆地格式化您的筆式驅動器。以下是使用 CMD 格式化 Pendrive 的方法。
1.首先,將筆式驅動器連接到計算機並移除所有其他 USB 設備。
2.現在以管理員身份打開命令提示符,輸入 diskpart,然後回車。
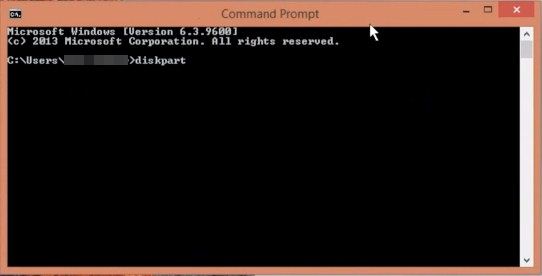
3.在下一步中,您必須鍵入 list disk。它將列出所有連接的設備。記下 USB 設備的磁盤號。
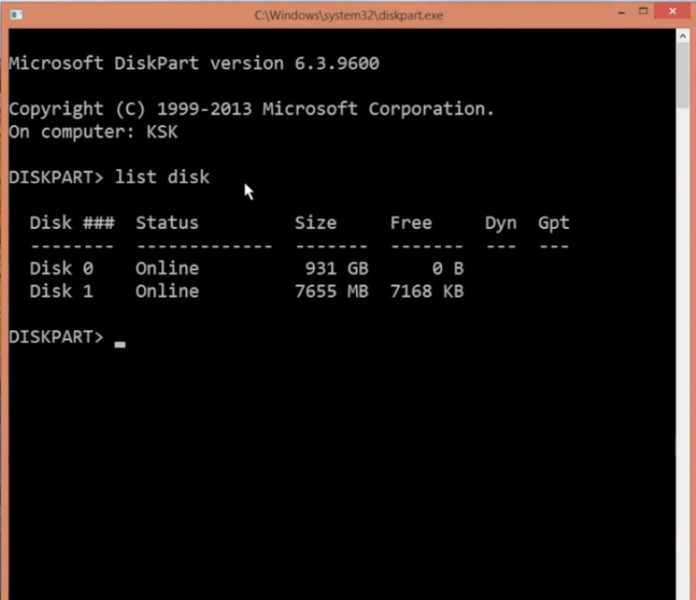
4。現在您需要輸入 select disk disk_number。確保將“disk_number”替換為您的磁盤號。
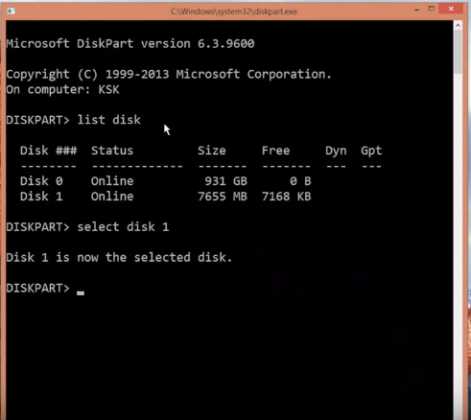
5。現在輸入 clean 並按 Enter。
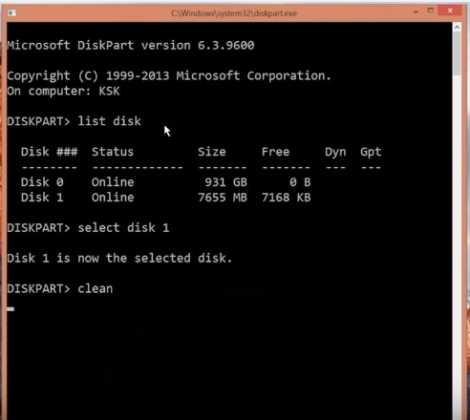
就是這樣!這是您可以使用命令提示符從您的計算機修復“Windows 無法格式化筆式驅動器”錯誤的方法。
4.使用 EaseUS Partition Tool
EaseUS Partition Tool 是最好和最受好評的 Windows 分區管理軟件之一。您還可以使用 EaseUS Partition Tool 格式化任何 USB 驅動器。但是,僅當上述方法無法修復錯誤消息時,才使用此方法。因此,這裡是您如何使用 EaseUS 分區工具來修復 Windows 無法完成格式錯誤消息。
1.首先,從您的 link 下載並安裝 EaseUS 分區工具Windows 10 計算機。
2.下載後,打開該工具。右鍵單擊要格式化的驅動器,然後選擇 Format。
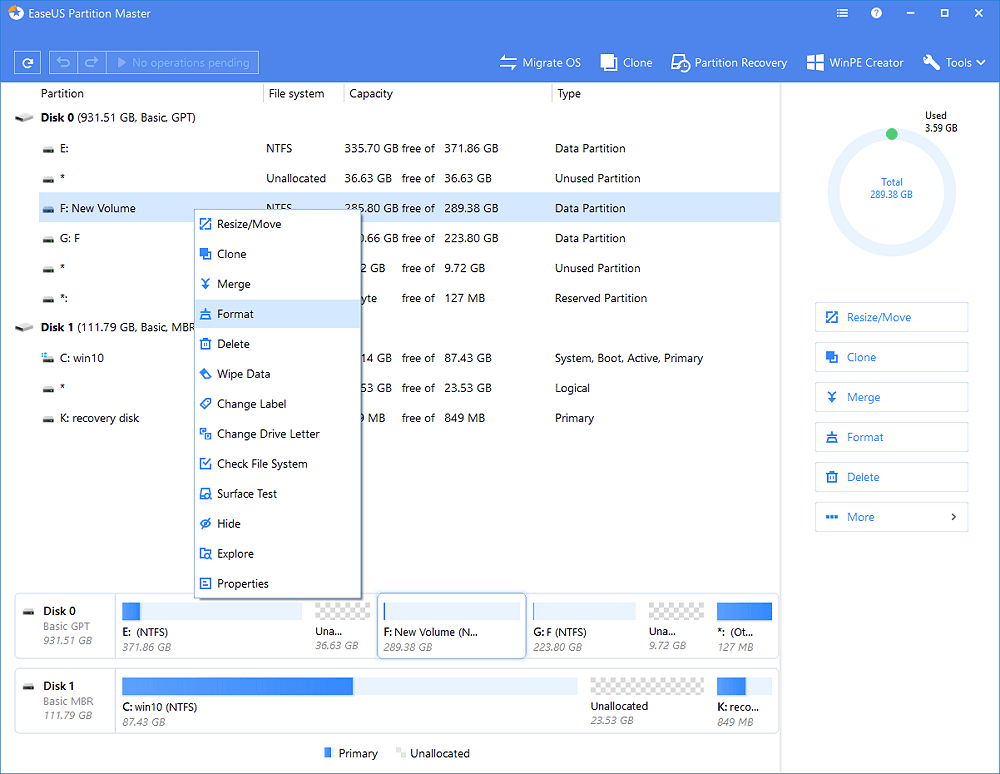
3.在下一步中,您將被要求設置分區標籤。接下來,選擇文件系統。

4.現在,您需要點擊Ok。
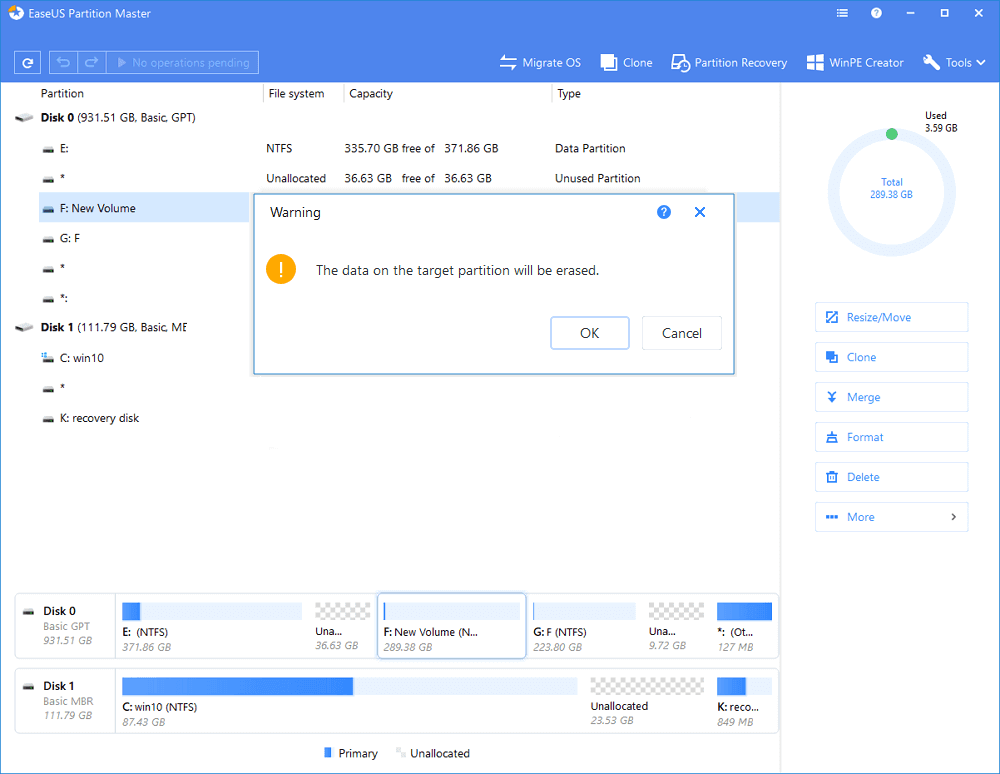
5。在最後一步,點擊Execute Operation和Apply。

就是這樣!根據處理速度,EaseUS 分區工具將完成該過程。
因此,這些是從您的計算機修復“Windows 無法格式化筆式驅動器”錯誤的最佳方法。最好的是,這些方法幾乎適用於所有 Windows 操作系統,包括 Windows 11。如果您知道任何其他修復 USB 格式錯誤的方法,請在下面的評論框中告訴我們。
