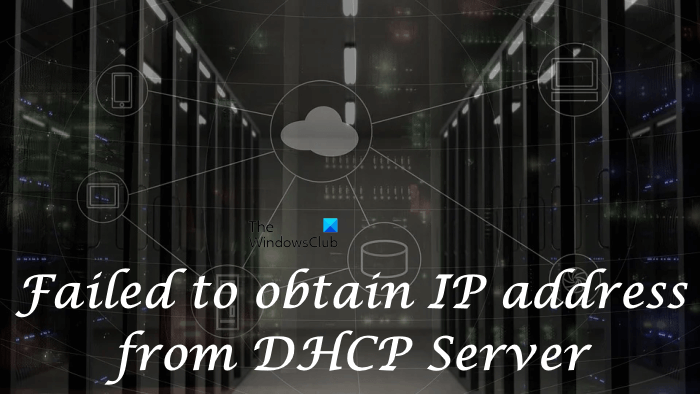DHCP代表動態主機配置協議。它向客戶端機器提供 IP 地址和其他相關配置信息,例如子網掩碼和默認網關。 DHCP 很重要,尤其是在涉及大型網絡時,因為它會自動為每個客戶端分配一個唯一的動態 IP 地址。使用 DHCP,整個過程是自動化的,而沒有 DHCP,則必須手動配置 IP 地址。如果 DHCP 不起作用或發生任何相關錯誤,您將無法訪問 Internet。在本文中,我們將了解如果您的路由器或客戶端計算機無法從 DHCP 服務器獲取 IP 地址。
無法從 DHCP 服務器獲取 IP 地址
h2>
如果您的 WiFi 路由器顯示“無法從 DHCP 服務器獲取 IP 地址”,請重新啟動路由器並查看問題是否再次出現。如果是,您可以嘗試以下提供的解決方案:
檢查 DHCP 的狀態重新啟動 DHCP 客戶端暫時禁用您的防病毒和防火牆運行網絡適配器疑難解答編輯您的網絡屬性釋放 TCP/IP、刷新 DNS 並重置 Winsock 重新安裝您的網絡適配器修復重複的 IP 地址衝突在 DHCP 服務器上為每個 VLAN 配置不同的 IP 地址
讓我們詳細了解所有這些解決方案。
1] 檢查 DHCP 的狀態
如果 Windows 設備上禁用了 DHCP ,你會遇到這樣的問題。因此,第一步是檢查您的設備是否啟用了 DHCP。為此,請執行以下步驟:
打開控制面板。選擇<查看方式模式下的strong>類別。點擊網絡和Internet。現在,點擊網絡和共享中心。點擊更改適配器設置鏈接在左側。雙擊您的網絡連接。在常規標籤下,點擊詳細信息按鈕。
網絡連接詳情窗口將打開。查看是否啟用了 DHCP。如果啟用了 DHCP,您將在其旁邊看到 Yes。如果您的設備上禁用了 DHCP,則必須啟用它。
2] 重新啟動 DHCP 客戶端
您當前在 Windows 計算機上遇到的問題可以通過重新啟動DHCP 客戶端。您可以在提升的命令提示符中執行以下命令來重新啟動它。
net stop dhcp net start dhcp
將上述命令一一複制粘貼到命令提示符(管理員)中,輸入後回車每個命令。執行上述命令後重新啟動計算機。
或者,您也可以通過服務應用程序重新啟動 DHCP 客戶端。相同的步驟寫在下面:
打開運行命令框並輸入<強>services.msc。單擊確定。這將在您的 Windows 設備上打開服務應用程序。向下滾動並找到 DHCP 客戶端。右鍵單擊它並選擇 重新啟動。現在,雙擊它以打開它的屬性。在啟動類型中選擇自動。單擊應用,然後單擊確定。關閉服務應用程序。重新啟動計算機。
3] 暫時禁用您的防病毒軟件和防火牆
禁用防火牆和您的第三方防病毒軟件。您的防病毒軟件可能與 DHCP 衝突。禁用防病毒軟件後,檢查問題是否仍然存在。如果這可以解決您的問題,請聯繫您的防病毒軟件的客戶支持。
4] 運行網絡適配器疑難解答
網絡適配器疑難解答是 Microsoft Windows 操作系統中的自動化工具。您可以運行此工具來修復與網絡相關的問題。運行網絡適配器疑難解答,看看是否有幫助。
按照以下步驟操作:
在Windows 10,打開設置並轉到“更新和安全>疑難解答>其他疑難解答s”。選擇網絡適配器並點擊運行疑難解答按鈕。在 Windows 11 中,打開設置並轉到“系統>疑難解答>其他疑難解答。 ”點擊 Network Adapter 旁邊的 Run 按鈕。
5] 編輯您的網絡屬性
錯誤配置的 IPv4 網絡適配器設置也可能導致 DHCP錯誤。如果您已定義自定義 IP 地址,我們建議您將此設置更改為自動,看看是否有幫助。以下說明將幫助您。
打開控制面板並選擇類別在查看方式模式。轉到“網絡和互聯網>網絡和共享中心。”點擊更改適配器設置 左側的鏈接。右鍵單擊您的網絡連接(WiFi 或以太網)並選擇 屬性。選擇 Internet 協議版本 4 (TCP/IPv4) 並單擊屬性。選擇以下選項。自動獲取 IP 地址。自動獲取 DNS 服務器地址。單擊“確定”。再次單擊“確定”關閉網絡屬性窗口。
重新啟動計算機並檢查問題是否存在
6]釋放TCP/IP,刷新DNS,重置Winsock
網絡問題可以通過re修復租用和更新 TCP/IP、刷新 DNS 和重置 Winsock。您可以通過使用記事本創建一個 BAT 文件,只需單擊一下即可完成此操作。只需編寫執行這些操作所需的所有命令,然後使用.bat 擴展名保存該文件。現在,無論您何時運行該文件,Windows 都會釋放和更新 TCP/IP、刷新 DNS 並重置 Winsock。
您還可以使用我們的 FixWin 11 實用程序來修復網絡和互聯網問題。
7] 重新安裝您的網絡適配器
您當前遇到的問題的一個可能原因是網絡驅動程序過時或損壞。如果您遇到這種情況,重新安裝網絡驅動程序將解決問題。執行此操作的步驟如下:
按Win + X鍵並選擇設備管理器。出現設備管理器後,雙擊展開網絡適配器節點。右鍵單擊您的WiFi適配器並選擇卸載設備。卸載網絡適配器後,重新啟動計算機。
Windows 將在重新啟動時自動檢測硬件更改並自動重新安裝丟失的網絡適配器。
8] 修復重複的 IP 地址衝突DHCP 服務器
如果 DHCP 服務器出現重複 IP 地址衝突,您的網絡設備將無法從 DHCP 服務器獲取 IP 地址,您將收到此錯誤消息。如果您為設備分配了靜態 IP 地址,請將其更改為自動。我們已經在上面的方法 4 中解釋了這一點。或者,您可以從 DHCP 服務器中排除靜態 IP 地址。具體步驟如下:
關閉有問題的 DHCP 客戶端計算機。打開 DHCP 設置並從 DHCP IP 地址範圍中排除靜態 IP 地址。打開 DHCP 客戶端計算機。
9]為每個 VLAN 配置不同的 IP 地址
如果您通過交換機將不同的計算機連接到同一個路由器,則需要為每個 VLAN 配置不同的 SVI IP 地址。相同的 IP 地址會在連接到同一路由器的設備之間產生衝突。這應該可以解決問題。
閱讀:在 Windows 11/10 上無法聯繫您的 DHCP 服務器錯誤。
當客戶端主機時您會怎麼做無法從 DHCP 服務器獲取 IP 地址?
當客戶端主機無法從 DHCP 服務器獲取 IP 地址時,您應該檢查該設備上是否啟用了 DHCP。如果 DHCP 被禁用,客戶端將無法從 DHCP 服務器獲取 IP 地址。由於 DHCP 服務器上的 IP 地址衝突,也會出現此問題。要解決此問題,您必須從 DHCP 服務器中排除靜態 IP 地址。
有時由於第三方防病毒和防火牆而出現此問題。您可以通過暫時禁用防病毒和防火牆來檢查這一點。如果這可以解決您的問題,請聯繫您的防病毒提供商的客戶服務團隊以解決此問題。
損壞和過時的網絡適配器也會導致多個問題,包括這個問題。因此,有必要使您的網絡適配器保持最新。您可以嘗試一件事,從系統中卸載當前安裝的 WiFI 驅動程序,然後通過重新啟動設備重新安裝它。這應該可以解決問題。
當 DHCP 失敗時會發生什麼?
DHCP 會自動為連接到特定網絡的客戶端分配一個唯一的 IP 地址。如果 DHCP 失敗,將 IP 地址分配給客戶端的自動過程會中斷,導致用戶無法訪問互聯網。
希望這會有所幫助。
繼續閱讀:DHCP 客戶端服務在 Windows 11/10 中出現拒絕訪問錯誤。