您是否在 Adobe Acrobat Reader DC 或 Pro DC 中看到空白的“另存為”屏幕?我們將解釋為什麼會發生這種情況,以及如何解決 PC 和 Mac 上的問題。
當應用程序無法連接到 Adobe 的雲存儲服務時,Adobe Acrobat Reader 中會出現一個空白的“另存為”屏幕。 Adobe 文檔雲。 Adobe Acrobat Pro 中可能會出現同樣的問題。
目錄 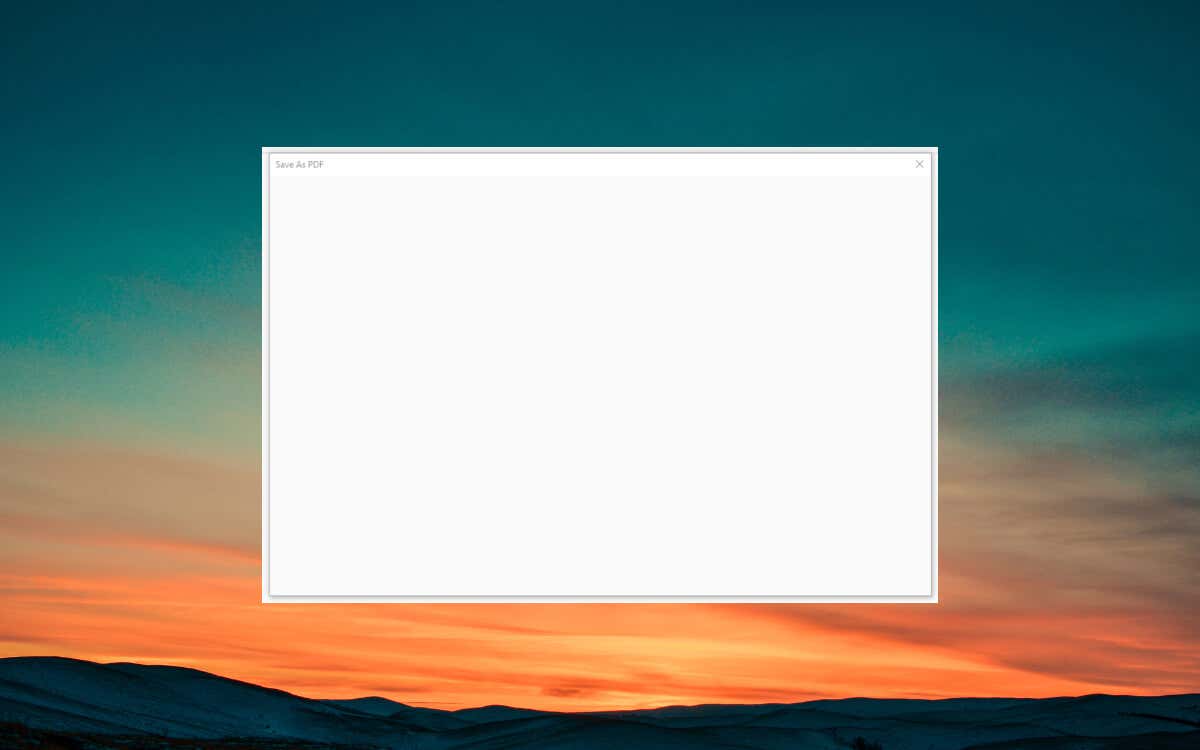
通過以下解決方案,您應該能夠在您的 PC 上修復 Adobe Acrobat 中的空白“另存為”屏幕或麥克。
禁用 Adobe Acrobat 的在線存儲選項
在 Adobe Acrobat 中修復空白“另存為”屏幕的最簡單方法是配置應用程序以停止加載 Adobe 雲服務。為此:
打開 Adobe Acrobat 並選擇菜單欄上的編輯 > 首選項 (Windows) 或 Adobe Acrobat > 首選項 (Mac)。 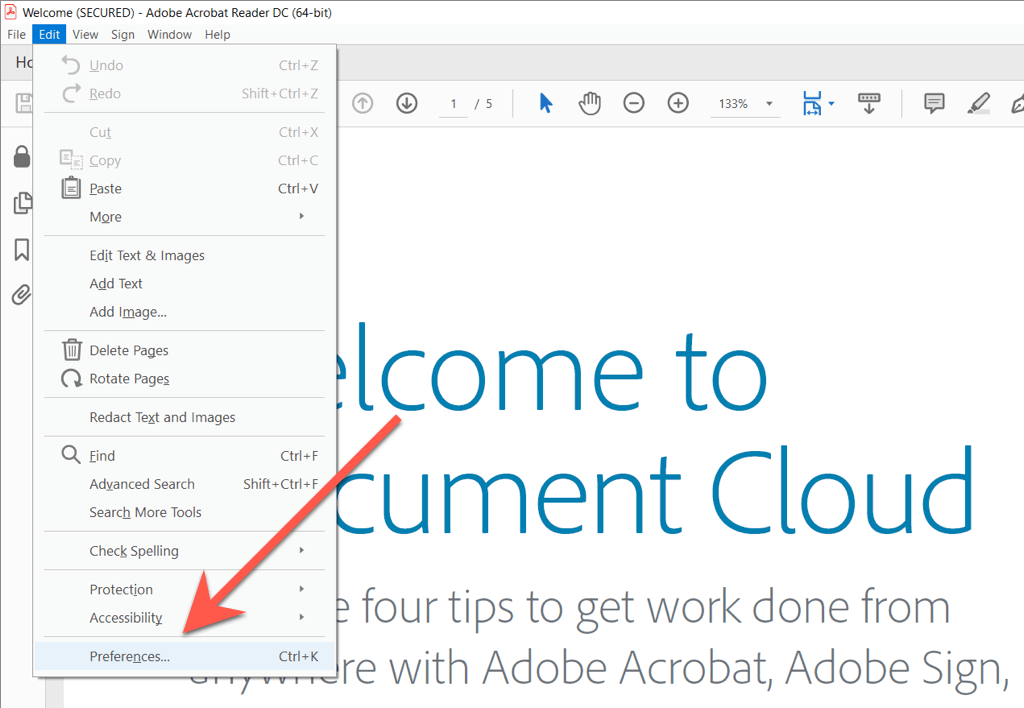 選擇“首選項”對話框左側窗格中的“常規”。取消選中保存文件時顯示在線存儲旁邊的框。此外,如果您在打開文件時遇到問題,請禁用保存文件時顯示在線存儲複選框。
選擇“首選項”對話框左側窗格中的“常規”。取消選中保存文件時顯示在線存儲旁邊的框。此外,如果您在打開文件時遇到問題,請禁用保存文件時顯示在線存儲複選框。 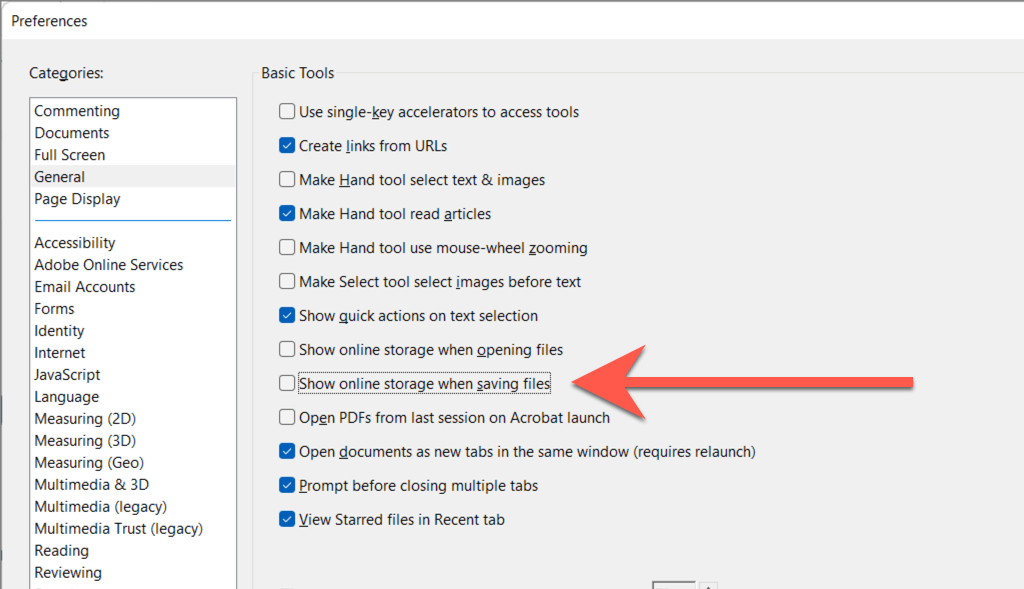 選擇確定以保存您的更改。選擇文件 > 另存為。如果“另存為”窗口再次出現黑屏問題,請退出並重新啟動 Adobe Acrobat。如果您有任何未保存的編輯,請在執行此操作之前選擇文件 > 保存以將它們保存到原始 PDF 文檔。
選擇確定以保存您的更改。選擇文件 > 另存為。如果“另存為”窗口再次出現黑屏問題,請退出並重新啟動 Adobe Acrobat。如果您有任何未保存的編輯,請在執行此操作之前選擇文件 > 保存以將它們保存到原始 PDF 文檔。
如果您不使用 Adobe 的雲存儲服務,停止加載它不會影響您的工作流程。但是,如果您這樣做了,請嘗試在幾分鐘後重新啟用“保存文件時顯示在線存儲”選項。如果您再次遇到問題,請繼續進行其餘的修復。
強制退出和重新啟動 Adobe Acrobat
在大多數情況下,強制退出和重新啟動 Adobe Acrobat 可以解決應用程序中出現的意外問題。您可以使用 Windows 任務管理器或 macOS 活動監視器。
Windows
右鍵單擊開始按鈕並選擇任務管理器。 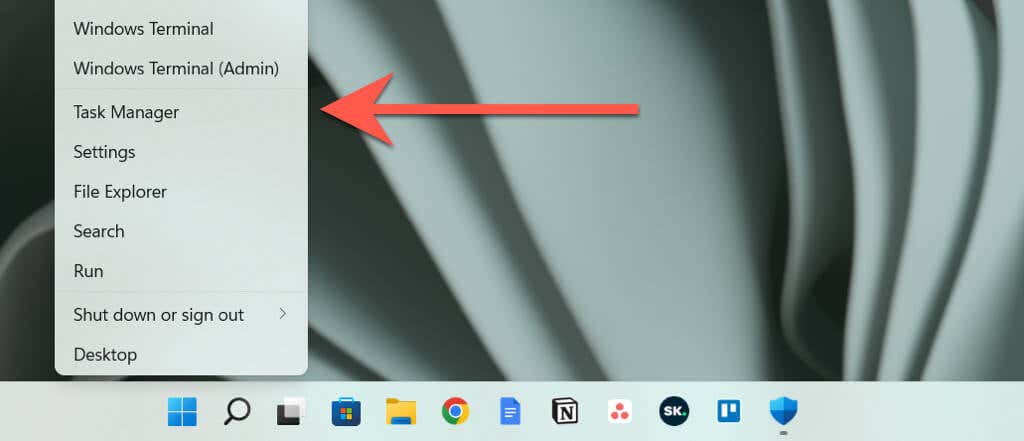 選擇更多詳細信息以展開默認的任務管理器視圖。
選擇更多詳細信息以展開默認的任務管理器視圖。 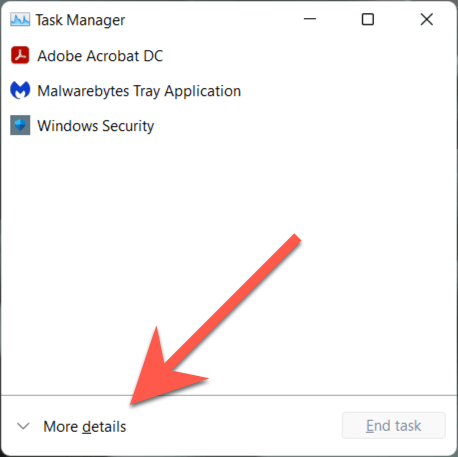 在“進程”選項卡下找到 Adobe Acrobat DC。選擇結束任務。
在“進程”選項卡下找到 Adobe Acrobat DC。選擇結束任務。 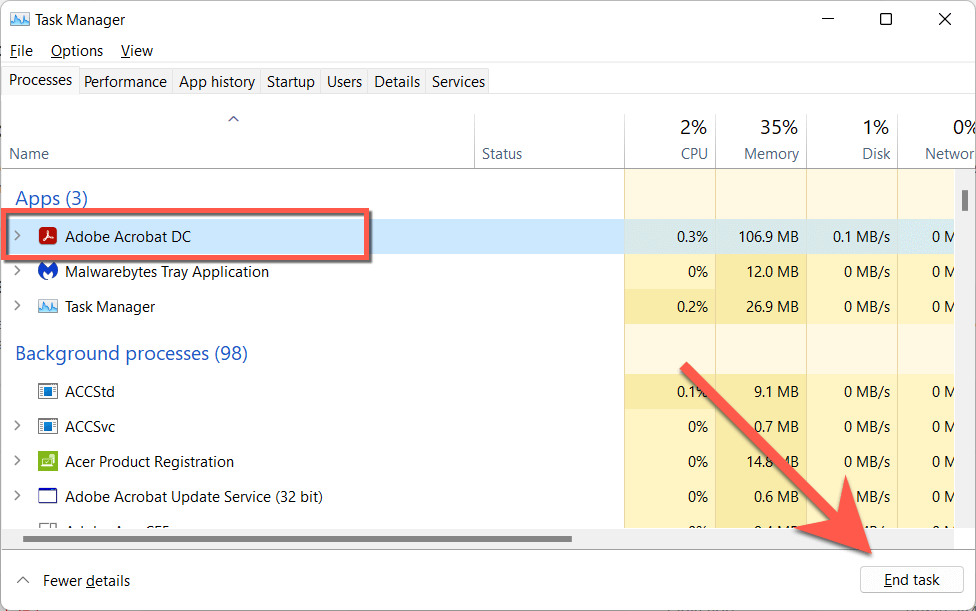 對其他與 Adobe 相關的後台進程重複-例如 Adobe Acrobat Update Service、Adobe AcroCEF、Adobe Collaboration Synchronizer 等。退出任務管理器。
對其他與 Adobe 相關的後台進程重複-例如 Adobe Acrobat Update Service、Adobe AcroCEF、Adobe Collaboration Synchronizer 等。退出任務管理器。
Mac
打開 Launchpad 並選擇其他 > 活動監視器。 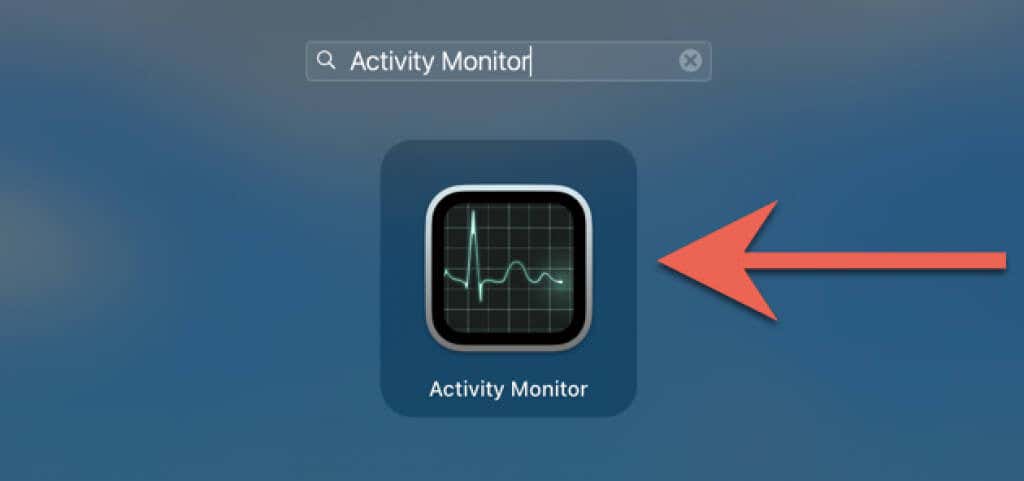 在 CPU 選項卡下選擇 Acrobat Reader/Pro。
在 CPU 選項卡下選擇 Acrobat Reader/Pro。  選擇停止>強制退出。
選擇停止>強制退出。 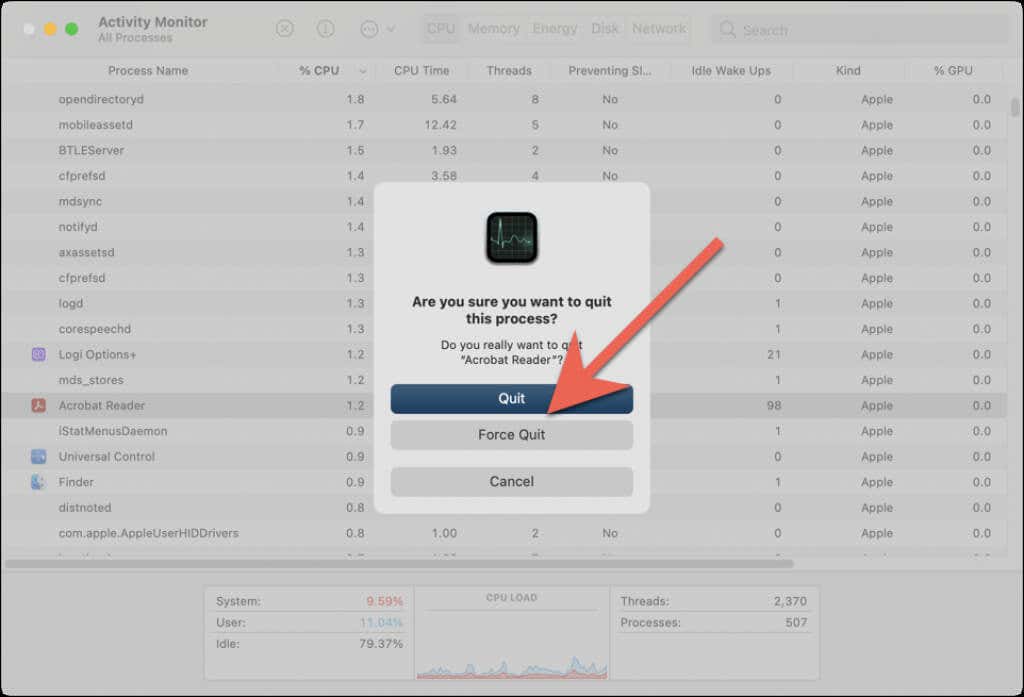 對任何其他與 Adobe 相關的進程重複-例如 AdobeCRDaemon。退出活動監視器。
對任何其他與 Adobe 相關的進程重複-例如 AdobeCRDaemon。退出活動監視器。
強制退出 Adobe Acrobat 後,重新啟動程序,打開 PDF 文件,然後測試空白保存彈出問題是否消失。
檢查 Adobe 系統狀態
如果 Adobe Reader DC 或 Pro DC 中的空白“另存為”屏幕問題仍然存在,最好確認 Adobe 沒有問題服務器。
使用 Microsoft Edge、Google Chrome 或其他工具前往 Adobe.com 的系統狀態頁面 PC 或 Mac 上的網絡瀏覽器。如果 Document Cloud 或其他服務器類別出現故障,請等待 Adobe 解決問題。
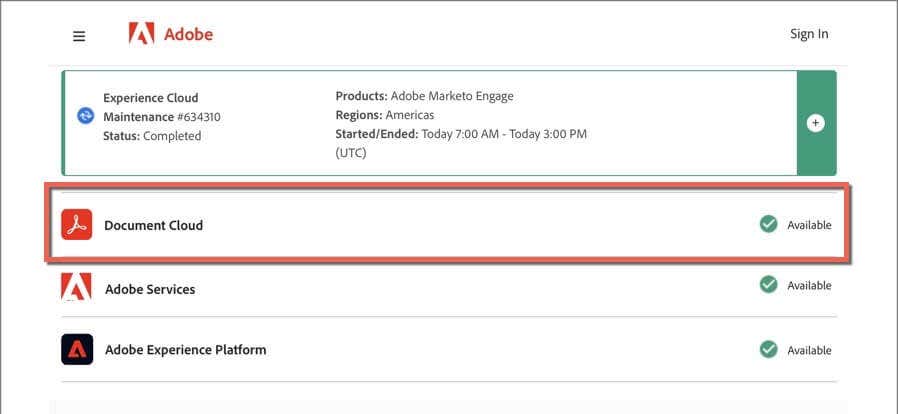
退出並重新進入 Adobe Acrobat
以下修復涉及退出並重新進入 Adobe Acrobat。這可以幫助應用程序重新建立與 Adobe 雲存儲服務的正確連接。
在您的 PC 或 Mac 上打開 Adobe Acrobat。在窗口的右上角選擇您的個人資料肖像。選擇退出。 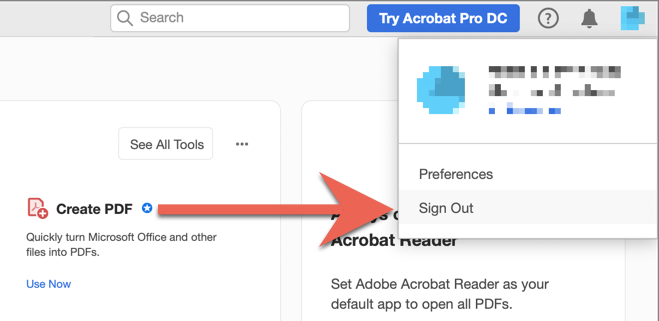 退出並重新打開 Adobe Acrobat。使用您的 Adobe 帳戶憑據重新登錄。
退出並重新打開 Adobe Acrobat。使用您的 Adobe 帳戶憑據重新登錄。
重新啟動您的 PC 或 Mac
重新啟動您的 PC 或 Mac 是 Adobe Acrobat 持續存在的雲存儲問題的另一種解決方案。如果您還沒有這樣做,請執行此操作並檢查問題是否再次出現。
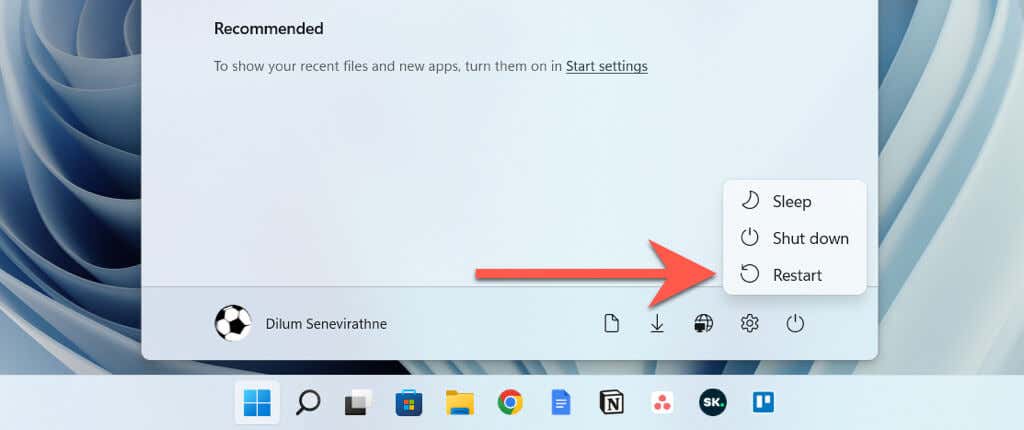
注意:重新啟動 Mac 時,取消選擇重新登錄時重新打開窗口選項以阻止 macOS 保存和重新啟動出現故障的 Adobe Acrobat 應用程序狀態.
將 Adobe Acrobat 更新到其最新版本
Adobe 經常發布更新,以解決 Adobe Acrobat Reader 和 Pro DC 中的長期問題。要檢查並安裝掛起的更新,請打開幫助菜單並選擇檢查更新。如果有待處理的更新,請選擇“是”進行安裝。

添加 Adobe Acrobat 作為防火牆例外
接下來,確保 Adobe Acrobat 沒有被禁止在線連接。這是您必須執行的操作,以允許應用程序使用 Windows 和 macOS 上的內置防火牆不受限制地訪問 Internet。
注意:如果您使用第三方安全解決方案,請參閱其在線常見問題解答或文檔以獲取與防火牆相關的說明。
Windows
打開“開始”菜單並在程序列表中選擇“Windows 安全”。 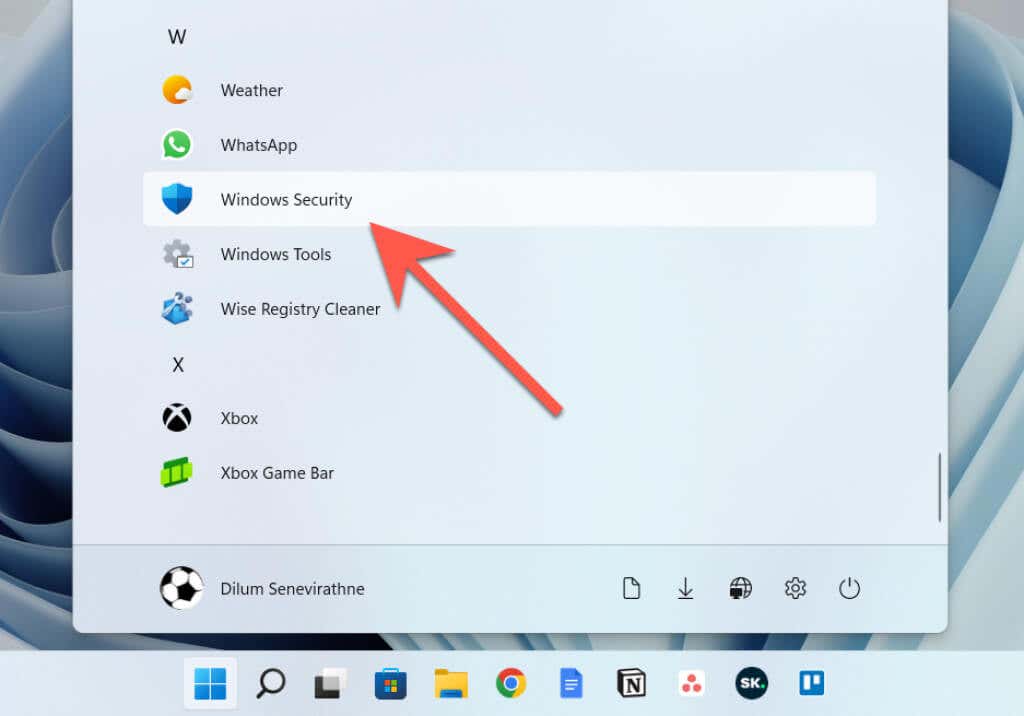 選擇防火牆和網絡保護>允許應用程序通過防火牆。
選擇防火牆和網絡保護>允許應用程序通過防火牆。 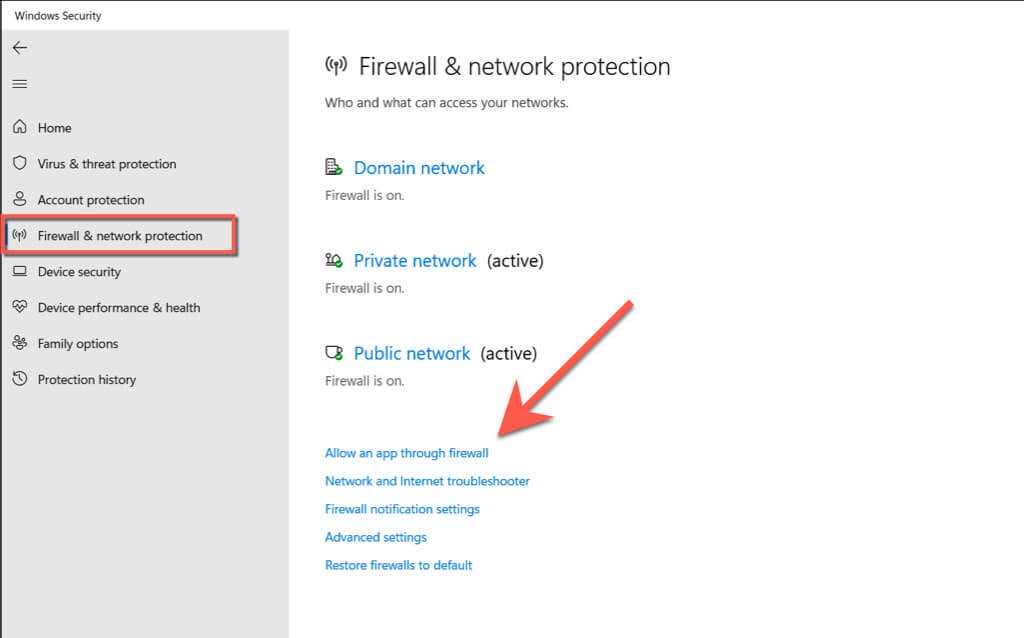 選擇更改設置>允許其他應用程序。
選擇更改設置>允許其他應用程序。  選擇瀏覽。
選擇瀏覽。 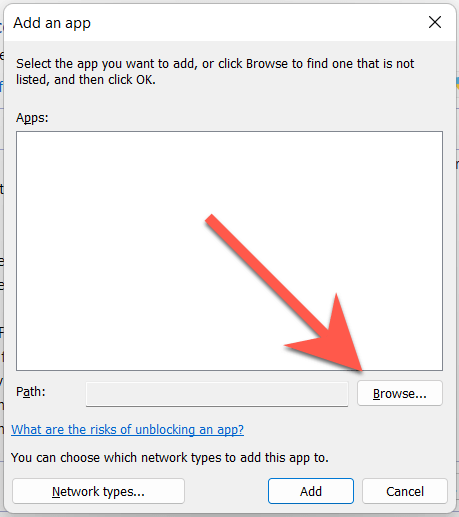 訪問以下目錄並選擇 Acrobat.exe:
訪問以下目錄並選擇 Acrobat.exe:
C > Program Files > Adobe > Acrobat DC > Acrobat
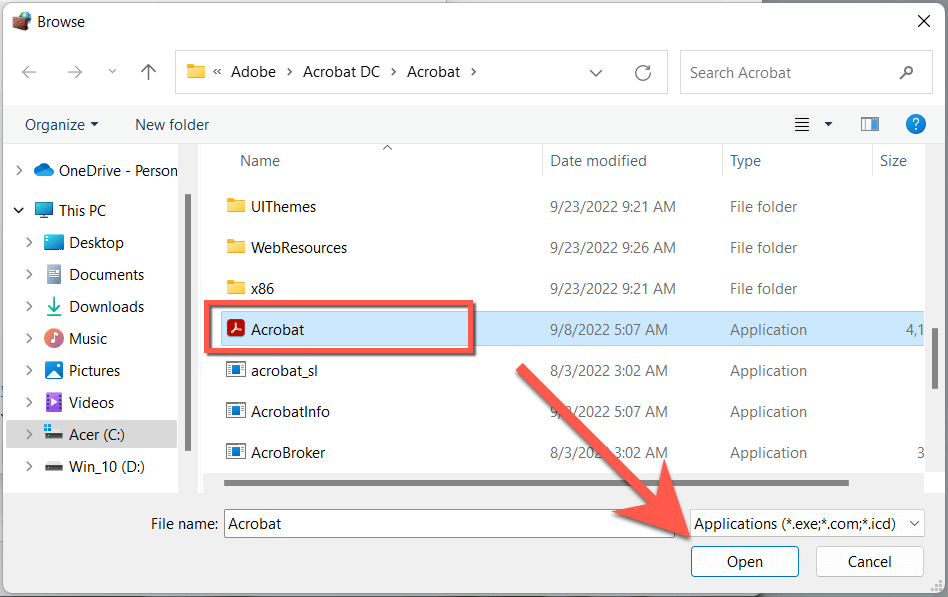 選擇添加。
選擇添加。 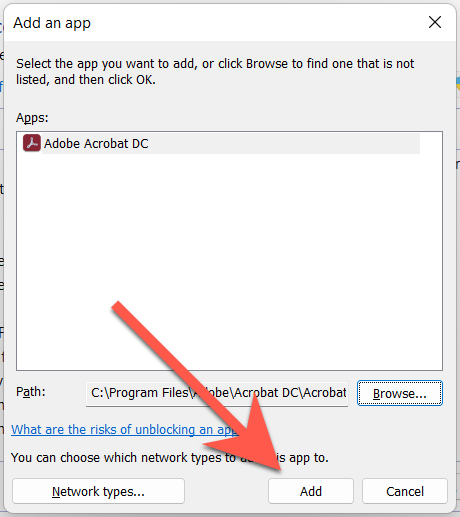 在程序列表中找到 Adobe Check DC 並選中 Private 和 Public 旁邊的框。
在程序列表中找到 Adobe Check DC 並選中 Private 和 Public 旁邊的框。 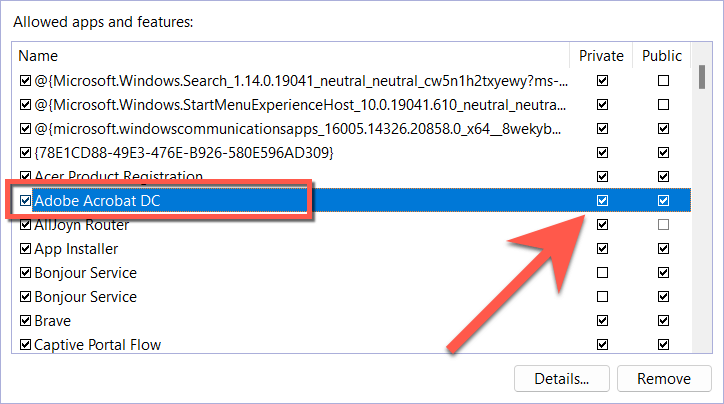 選擇確定。
選擇確定。
Mac
打開 Apple 菜單並選擇系統設置。 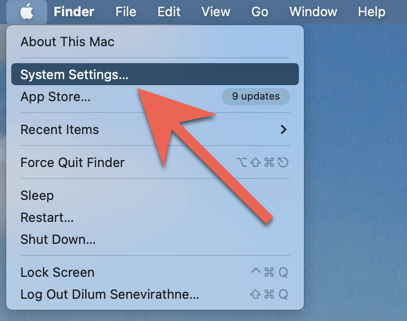 選擇網絡>防火牆。
選擇網絡>防火牆。  選擇選項。
選擇選項。 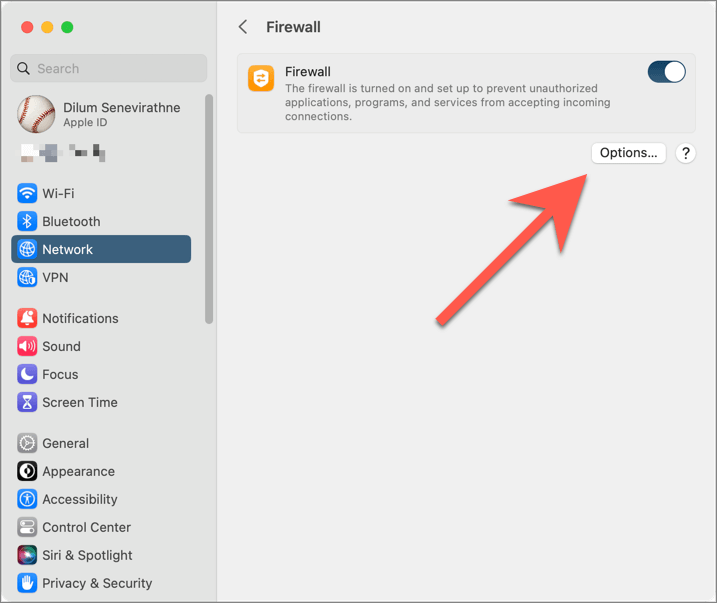 選擇添加圖標。
選擇添加圖標。  從應用程序文件夾中選擇 Adobe Acrobat Reader/Pro DC 並選擇打開。
從應用程序文件夾中選擇 Adobe Acrobat Reader/Pro DC 並選擇打開。 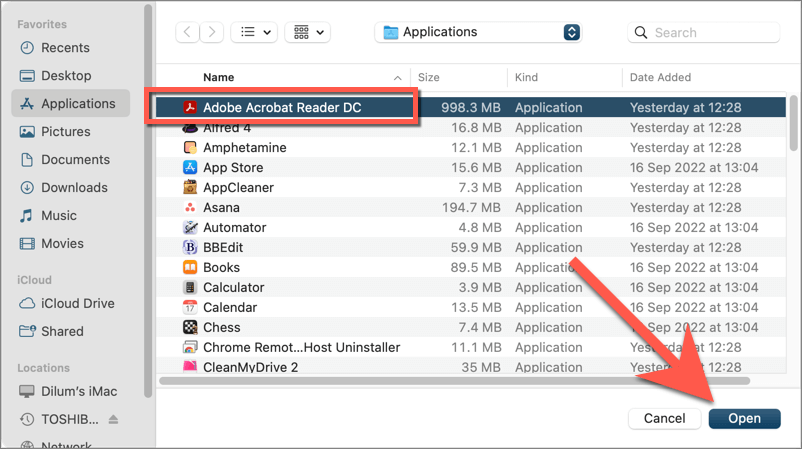 打開 Adobe Acrobat Reader/Pro DC 旁邊的下拉菜單,然後選擇允許傳入連接。
打開 Adobe Acrobat Reader/Pro DC 旁邊的下拉菜單,然後選擇允許傳入連接。 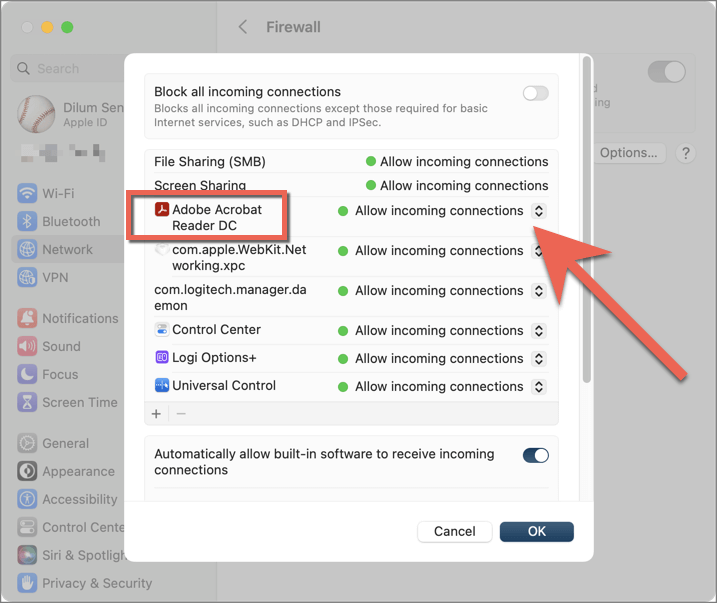 選擇確定。
選擇確定。
卸載並重新安裝 Adobe Acrobat
以下修復涉及在您的 Mac 上卸載和重新安裝 Adobe Acrobat。這應該可以消除因程序安裝損壞而導致的 Adobe Document Cloud 連接問題。
Windows
右鍵單擊開始按鈕並選擇應用程序和功能。 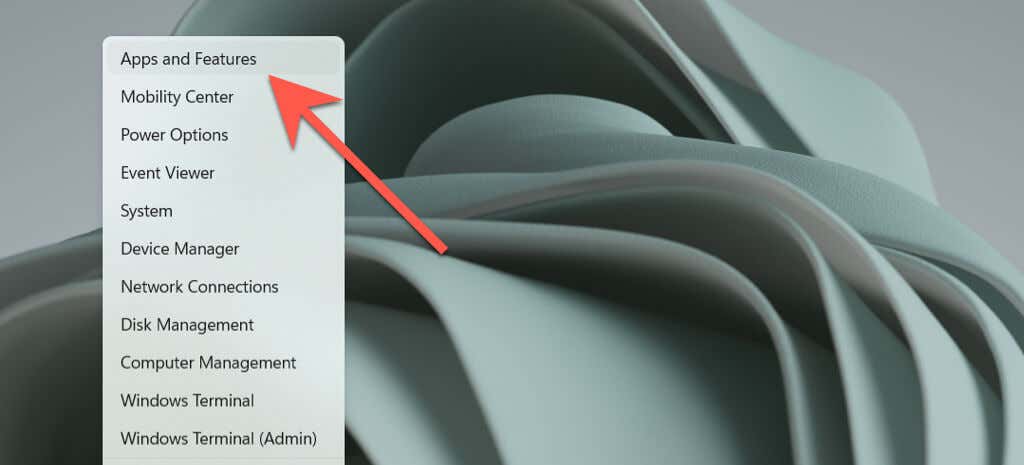 選擇 Adobe Acrobat 並選擇卸載。
選擇 Adobe Acrobat 並選擇卸載。 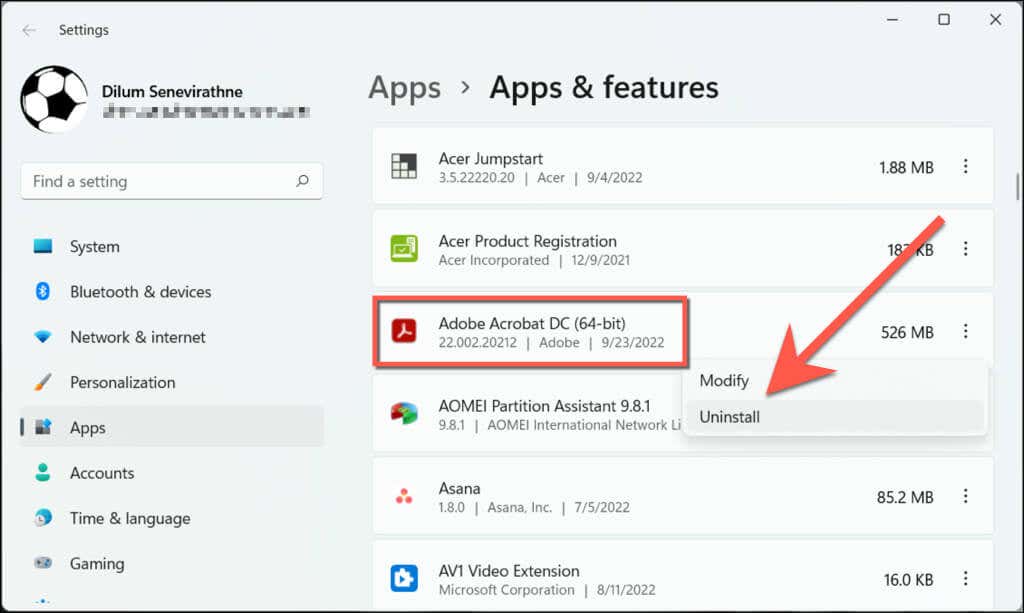 選擇卸載確認。
選擇卸載確認。
Mac
打開 Finder 窗口並選擇側邊欄上的應用程序。按住 Control 鍵單擊或右鍵單擊 Adobe Acrobat Reader/Pro DC,然後選擇移至廢紙簍。 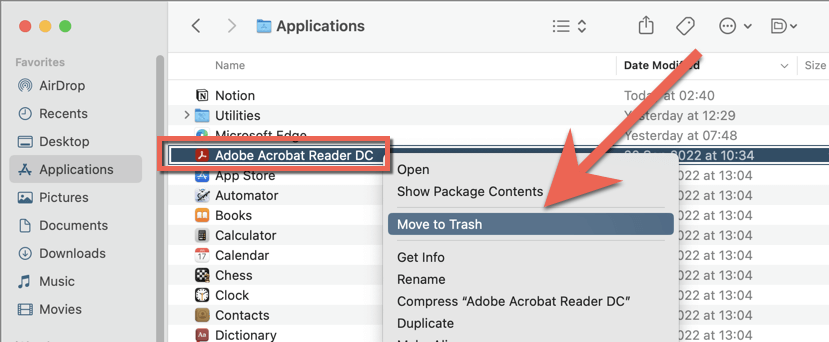 輸入您的 Mac 用戶帳戶密碼以驗證操作。
輸入您的 Mac 用戶帳戶密碼以驗證操作。
如果錯誤仍然存在,請使用 Revo Uninstaller 之類的應用刪除工具(Windows) 或 AppCleaner (Mac) 在重新安裝之前刪除 Adobe Acrobat。
聯繫 Adobe 支持
停止 Adobe Acrobat Reader 或 Pro 加載 Adobe 雲服務通常可以解決“另存為”空白窗口問題。但是,如果這不是一個理想的解決方案並且上述修復都沒有幫助,那麼是時候聯繫 Adobe 支持。他們應該能夠根據您的 PC 或 Mac 設置提供其他故障排除建議。同時嘗試使用替代的 PDF 閱讀器和編輯器,例如 Foxit。