截取屏幕截圖很容易,但是超出屏幕範圍的網頁呢?還是帶有垂直頁面的 PDF 文件?讓我們看看在 Windows 10 和 11 中獲取滾動屏幕截圖的一些方法。
根據應用程序,您可以使用瀏覽器擴展、開發人員工具甚至第三方應用程序來完成這項工作。我們將專注於最容易使用的第三方工具和瀏覽器擴展。
目錄 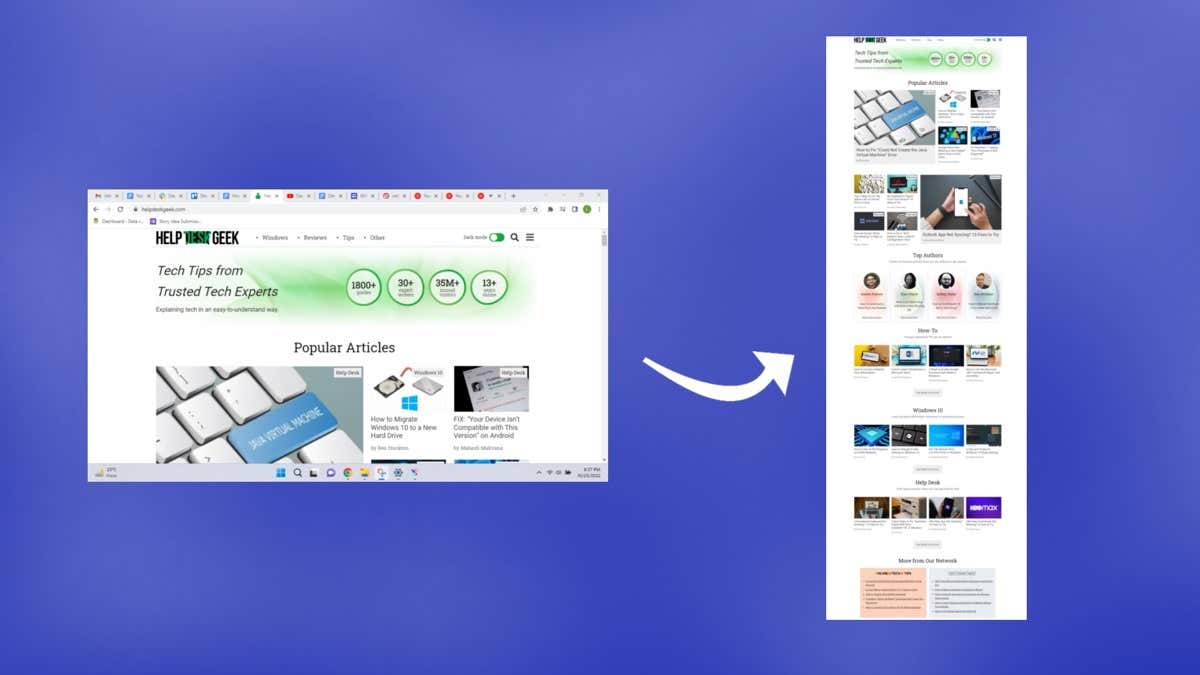
如何在 Google Chrome 中截取滾動屏幕截圖
雖然可以使用開發者工具在 Chrome 中截取整個網頁的屏幕截圖,但最好的方法是使用瀏覽器擴展程序。 GoFullPage 是唯一持續更新的 Google Chrome 屏幕截圖擴展程序。
首先,前往 GoFullPage 擴展程序的 Chrome 網上應用店頁面,然後選擇添加到 Chrome。 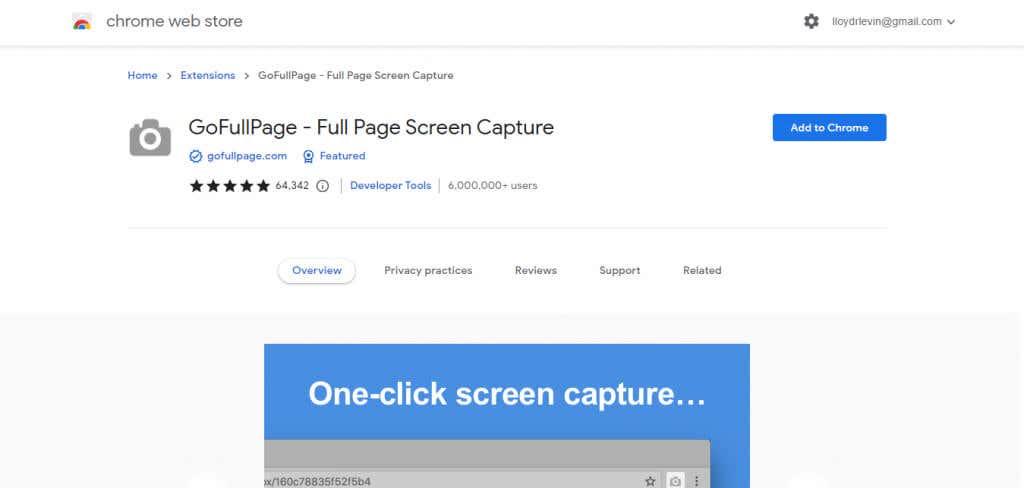 在出現的彈出窗口中選擇添加擴展。
在出現的彈出窗口中選擇添加擴展。 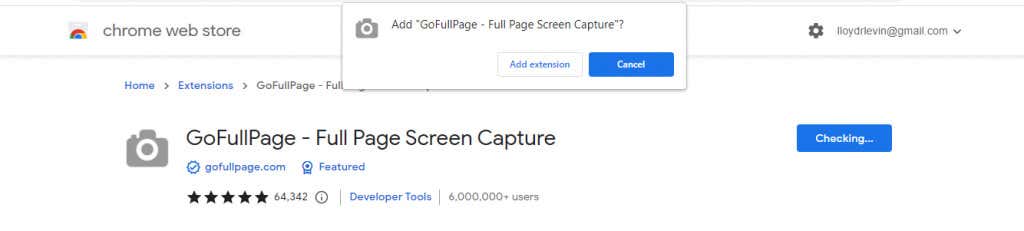 擴展將被下載並安裝。安裝完成後,您將看到一個歡迎頁面,其中包含有關使用擴展程序的說明。
擴展將被下載並安裝。安裝完成後,您將看到一個歡迎頁面,其中包含有關使用擴展程序的說明。 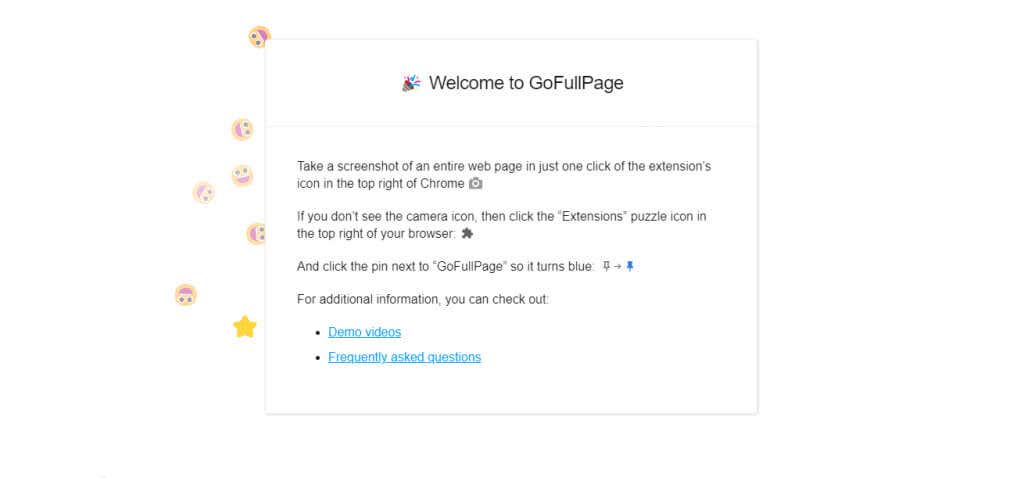 現在打開您要截取整頁屏幕截圖的網頁,然後單擊右上角的擴展圖標。這會降低 Chrome 上所有活動的擴展程序的列表。單擊 GoFullPage 以獲取滾動窗口屏幕截圖。
現在打開您要截取整頁屏幕截圖的網頁,然後單擊右上角的擴展圖標。這會降低 Chrome 上所有活動的擴展程序的列表。單擊 GoFullPage 以獲取滾動窗口屏幕截圖。 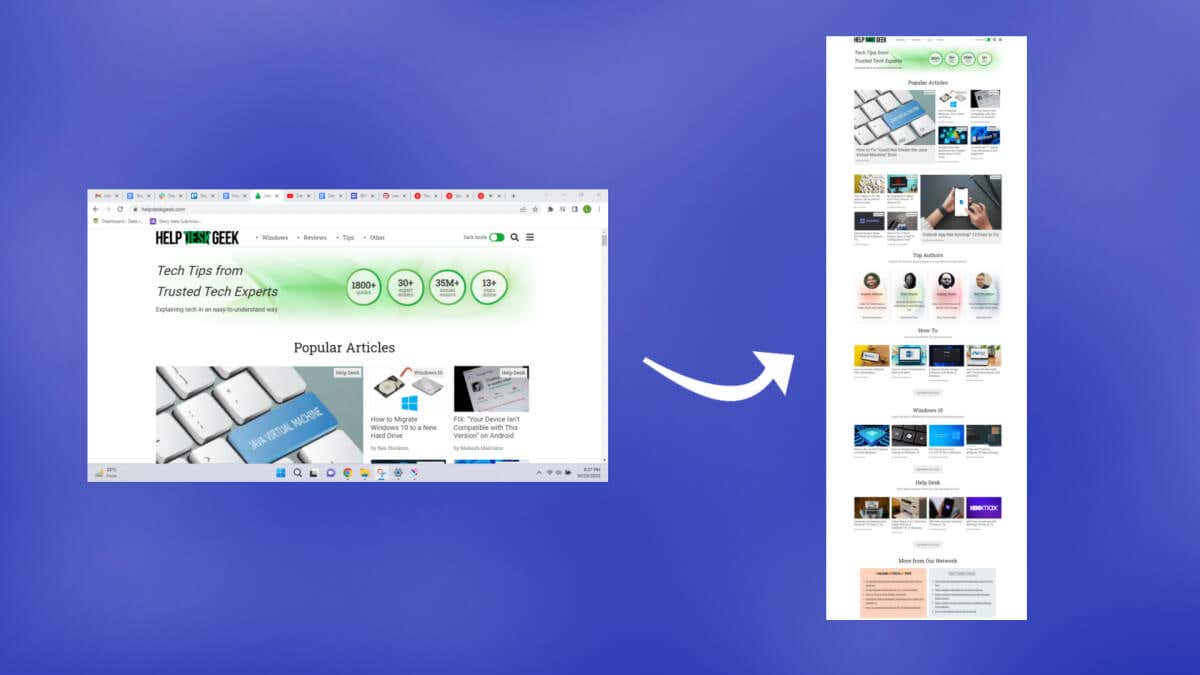 該工具將自動向下滾動網頁並截取屏幕截圖,並通過頂部的彈出窗口顯示進度條。
該工具將自動向下滾動網頁並截取屏幕截圖,並通過頂部的彈出窗口顯示進度條。 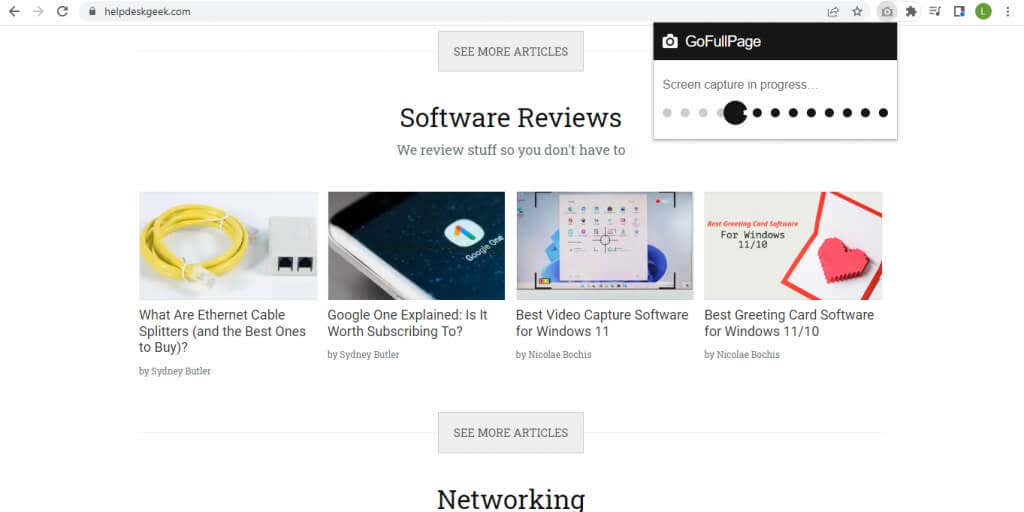 截屏完成後,您可以選擇將完整圖像下載為 PNG 或 PDF 文件或直接編輯。
截屏完成後,您可以選擇將完整圖像下載為 PNG 或 PDF 文件或直接編輯。 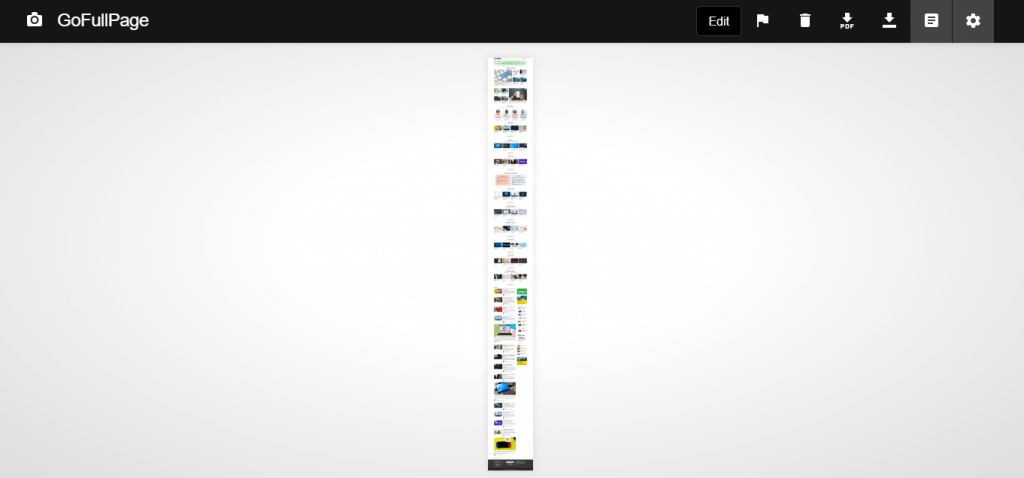 第一次下載通過 GoFullPage 捕獲的屏幕截圖,您需要為擴展程序提供額外的權限。只需在出現的彈出窗口中選擇允許。
第一次下載通過 GoFullPage 捕獲的屏幕截圖,您需要為擴展程序提供額外的權限。只需在出現的彈出窗口中選擇允許。  你的截圖將被下載到你的下載文件夾。
你的截圖將被下載到你的下載文件夾。
由於擴展程序及其權限已經到位,因此以後的屏幕截圖步驟將更短。從技術上講,您也可以使用此方法獲取 PDF 文件的滾動屏幕截圖,但這需要您修改擴展權限並授予 GoFullPage 對文件 URL 的訪問權限。
如何使用 ShareX 在任何 Windows 應用程序上捕獲滾動屏幕截圖
我們已經看到如何在 Chrome 中截取整頁屏幕截圖,Mozilla Firefox 和 Microsoft Edge 等瀏覽器都集成了工具。讓我們看看在其他應用程序(如 PDF 閱讀器)中獲取滾動屏幕截圖的方法。
為了在任何窗口中進行滾動截圖,我們將使用 ShareX。一個免費和開源的應用程序,它是一個成熟的屏幕捕捉工具,具有多種模式,包括滾動捕捉。從官方網站或其Steam下載商店頁面。 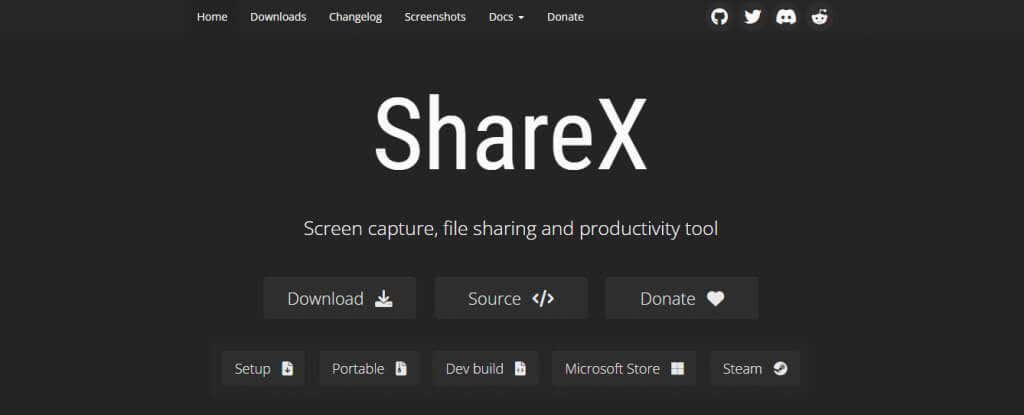 從下載的安裝程序中安裝 ShareX,如果您有便攜式版本,則直接運行它。
從下載的安裝程序中安裝 ShareX,如果您有便攜式版本,則直接運行它。 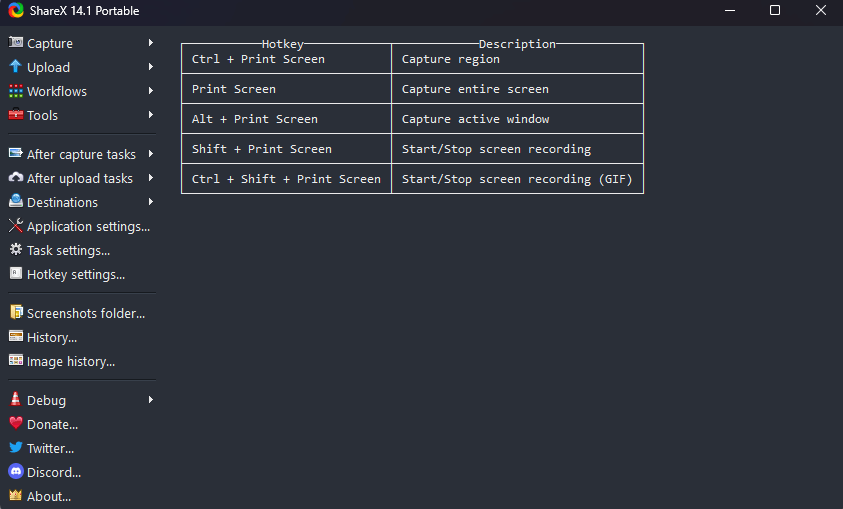 現在點擊左上角的 Capture 並從下拉菜單中選擇 Scrolling capture… 選項。
現在點擊左上角的 Capture 並從下拉菜單中選擇 Scrolling capture… 選項。 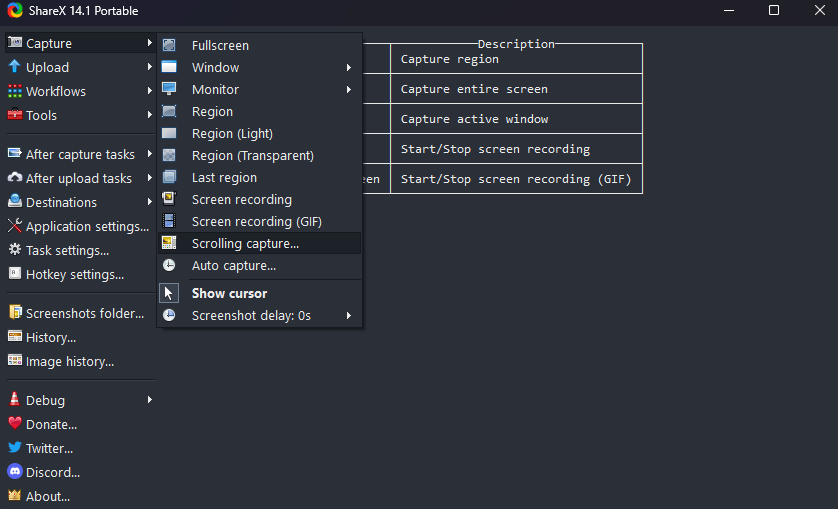 將出現一個虛線矩形,表示將要捕獲的區域。移動鼠標指針以自動檢測活動窗口的區域。滿意後點擊。
將出現一個虛線矩形,表示將要捕獲的區域。移動鼠標指針以自動檢測活動窗口的區域。滿意後點擊。 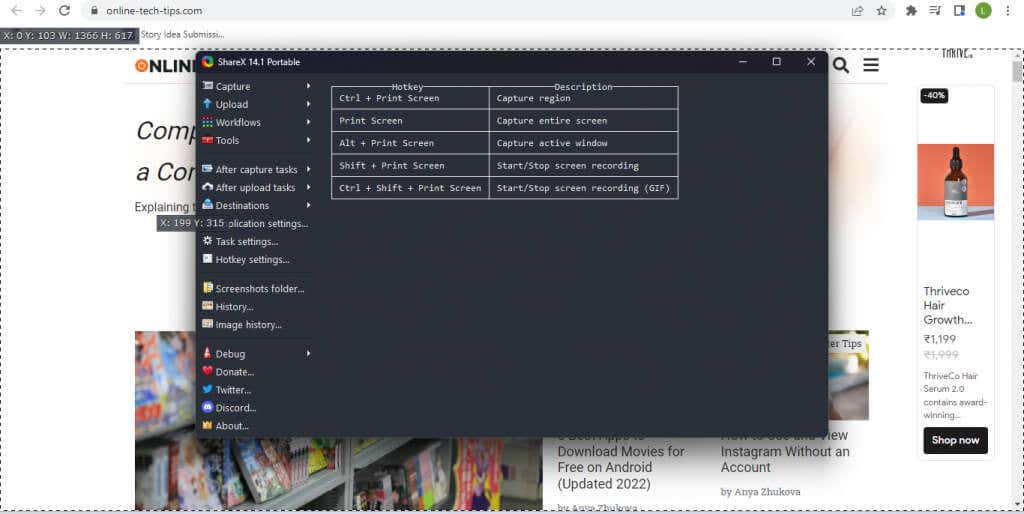 在大多數情況下,默認捕獲選項就足夠了。對於較長的文檔和網頁,您可能必須增加最大滾動計數,但無需更改其他任何內容。使用“開始捕獲”按鈕進行滾動屏幕截圖。
在大多數情況下,默認捕獲選項就足夠了。對於較長的文檔和網頁,您可能必須增加最大滾動計數,但無需更改其他任何內容。使用“開始捕獲”按鈕進行滾動屏幕截圖。 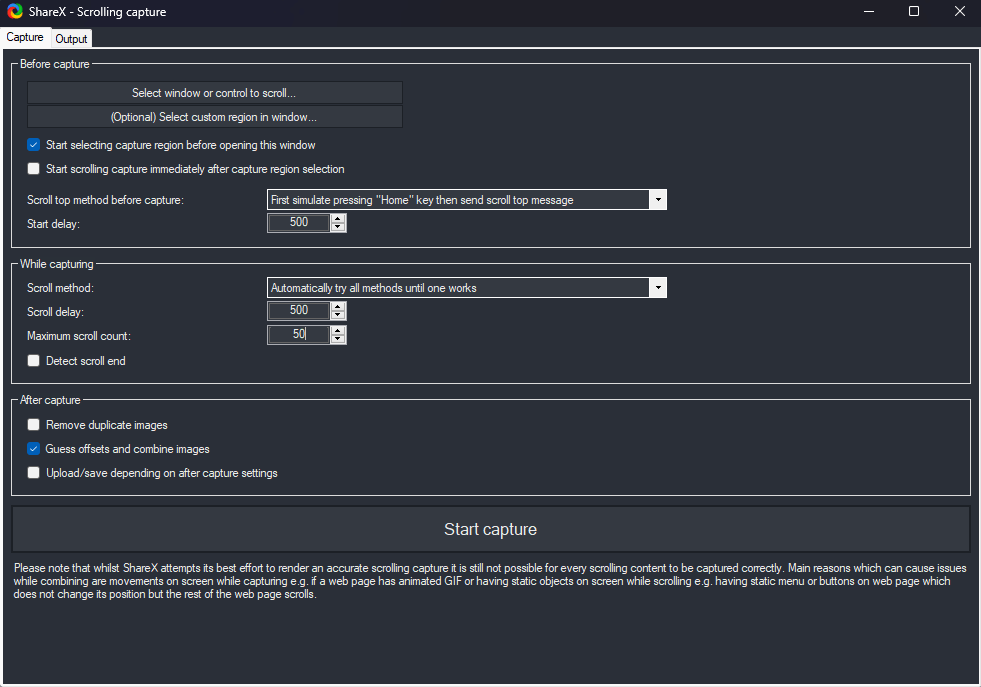 你會看到窗口自動從頂部向下滾動。完成後,ShareX 將顯示捕獲的屏幕截圖的預覽。玩弄邊距,直到獲得平滑連接的結果,然後單擊右上角的上傳/保存按鈕。
你會看到窗口自動從頂部向下滾動。完成後,ShareX 將顯示捕獲的屏幕截圖的預覽。玩弄邊距,直到獲得平滑連接的結果,然後單擊右上角的上傳/保存按鈕。  會有音效,截取的滾動截圖會出現在 ShareX 主窗口中。根據您的設置,它將上傳到 Imgur 並本地保存在應用程序的用戶文件夾中。
會有音效,截取的滾動截圖會出現在 ShareX 主窗口中。根據您的設置,它將上傳到 Imgur 並本地保存在應用程序的用戶文件夾中。 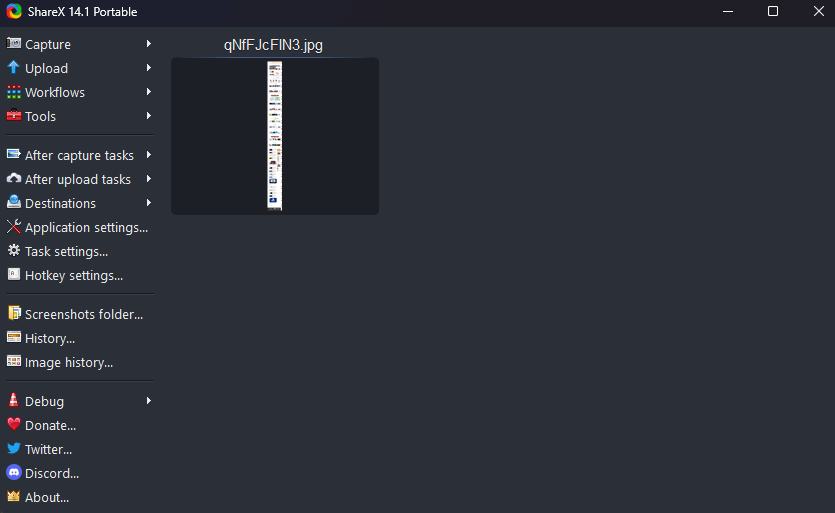
為了在網頁上截取全屏截圖,最好使用瀏覽器擴展,因為 ShareX 可能有點繁瑣。但開源應用程序是在 Windows 上的其他應用程序中拍攝各種屏幕截圖的好方法。