在使用 Windows 時,您有時可能會遇到 BSOD 錯誤。雖然 BSOD 不會告訴您錯誤的實際原因,但它會讓您知道錯誤停止代碼。
您的計算機鎖定並顯示藍屏,讓您知道遇到了問題一個問題。與此同時,您還會看到一個錯誤停止代碼。
由於 Windows BSOD 錯誤很難記住,用戶找到了一種通過事件查看器重新檢查錯誤代碼的方法。事件查看器報告您使用計算機時發生的所有錯誤。
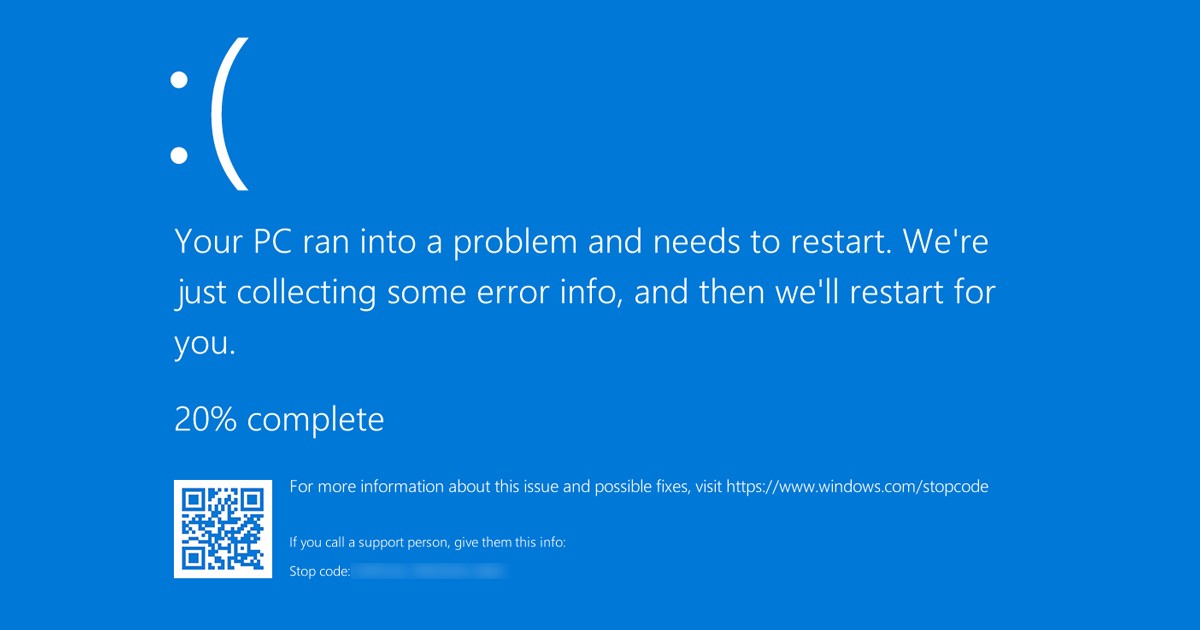
許多 Windows 用戶報告了事件查看器中的異常錯誤代碼。用戶聲稱當他們的計算機進入 BSOD 或死機時,事件查看器顯示“事件 ID:1001”。
為什麼會出現事件 ID 1001 錯誤
所以,如果 Windows 錯誤報告事件 ID 1001 錯誤出現在您的事件查看器上,您首先需要知道原因。這就是出現事件 ID 1001 錯誤的原因。
可用 RAM 不足 第三方防病毒軟件與 Windows 安全系統衝突 損壞的系統文件 病毒/惡意軟件 高磁盤使用率/低磁盤空間
因此,這些是背後的一些關鍵原因Windows 錯誤報告事件 ID 1001。
修復 Windows 10/11 中的事件 ID 1001 錯誤
現在您知道 Windows 背後的所有可能原因錯誤報告事件 ID 1001,您應該對其進行故障排除。解決錯誤消息很容易。以下是您可以執行的操作。
1) 禁用第三方防病毒軟件
如上所述,事件 ID 1001 錯誤通常出現在第三方-第三方防病毒軟件與 Windows 安全性衝突。您可以嘗試禁用第三方防病毒程序來解決此問題。
如果您沒有使用防病毒軟件,則需要禁用防火牆應用程序。第三方防火牆程序也會與 Windows Security 的防火牆發生衝突,從而導致錯誤消息。
因此,打開您的控制面板並找到您的第三方防病毒軟件。右鍵單擊它並選擇“卸載”
2) 掃描惡意軟件
惡意軟件和病毒是導致 Windows 錯誤報告事件 ID 1001 的其他原因。因此,在執行接下來的方法之前和禁用第三方防病毒程序之後,您需要掃描您的 PC 以查找惡意軟件。
既然您已經禁用了第三方反惡意軟件程序,您需要使用 Windows掃描威脅的安全性。以下是使用 Windows 安全中心在 Windows 上運行全面掃描的方法。
1.首先,點擊 Windows 搜索並輸入 Windows Security。
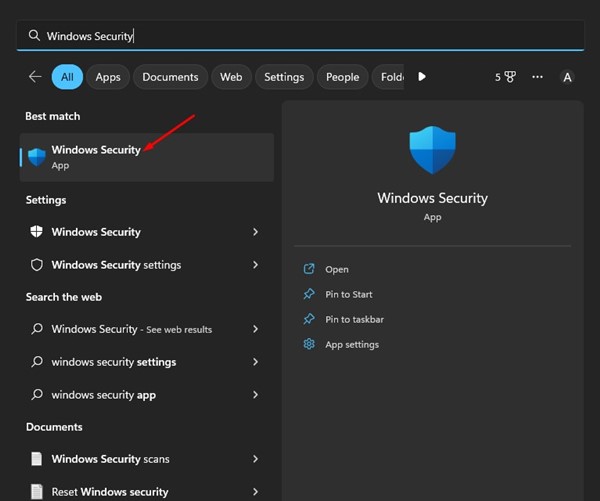
2. Windows 安全中心打開時,切換到病毒和威脅防護 選項卡。
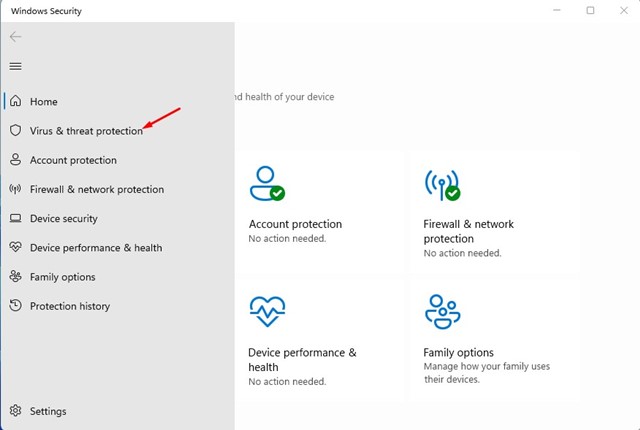
3.在右側,點擊掃描選項。
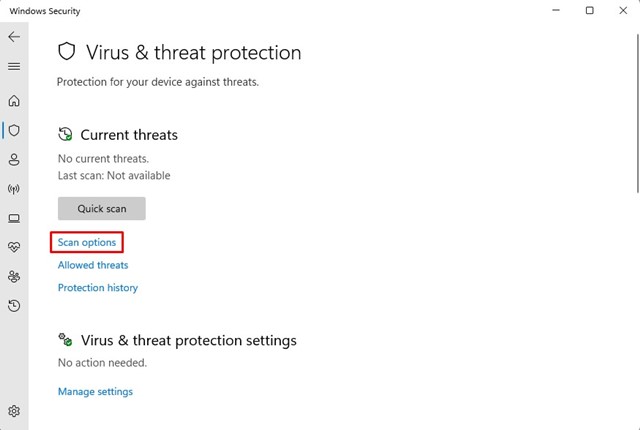
4.在下一個屏幕上,選擇“全面掃描”並點擊“立即掃描”。
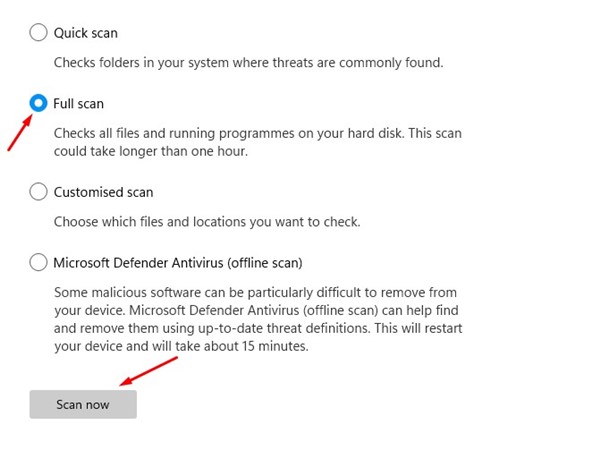
就是這樣!現在 Windows Security 將檢查您硬盤上的所有文件和正在運行的程序。此掃描可能需要一個多小時才能完成。
3) 監控並關閉可疑的後台應用程序
很少有應用程序可以觸發 BSOD 事件 ID 1001。經常觸發 Windows 錯誤報告事件 ID 1001 的應用程序是惡意的,並且在後台靜默運行。
因此,您需要打開 Windows 上的任務管理器並仔細查看所有正在運行的應用程序。如果您發現任何不應在您的設備上運行的應用程序,請右鍵單擊它並單擊結束任務選項。
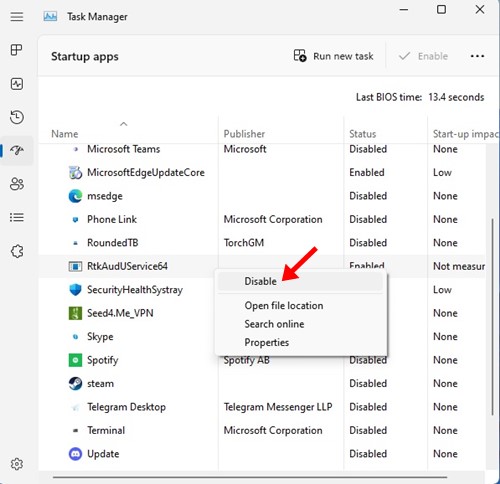
要防止它們在您的計算機上再次運行,請打開控制面板並將其刪除。或者,您可以禁止該應用程序自動啟動。為此,請打開任務管理器 > 啟動。找到該應用,右鍵單擊它,然後選擇“禁用”
就是這樣!這就是監控和防止某些應用程序在後台運行是多麼容易。
4) 擴展虛擬內存分配
Windows 有一個頁面文件,操作系統使用的硬盤上的一個區域,就好像它是 RAM 一樣。有時,較少的虛擬內存也會在事件查看器中觸發事件 ID 1001 錯誤。
因此,您需要擴展 Windows 操作系統上的虛擬內存分配來解決此問題。這是您需要做的。
1.首先,單擊 Windows 搜索並輸入“調整外觀..”。接下來,從列表中打開調整 Windows 應用程序的外觀和性能。
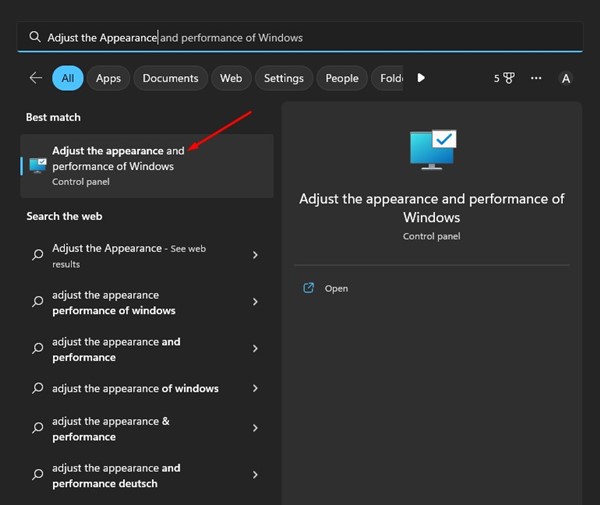
2.在出現的窗口中,切換到“高級”選項卡,然後單擊“虛擬內存”下的“更改”按鈕。
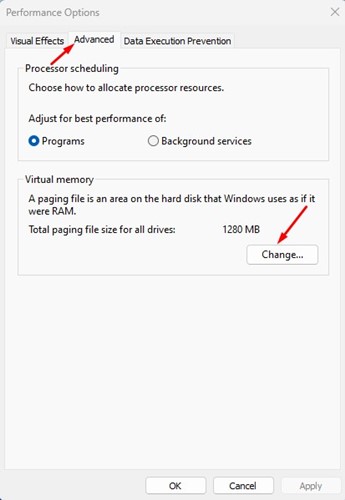
3。在虛擬內存上,取消“自動管理所有驅動器的分頁文件大小”複選框。接下來,選擇自定義大小。
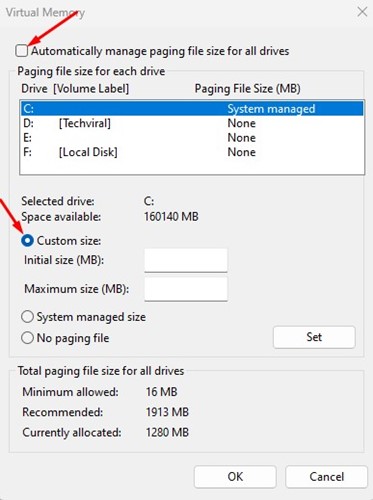
4.您必須查看“所有驅動器的總分頁文件大小”部分中的詳細信息。考慮到該細節,您需要通過設置“初始大小”和“最大大小”框中的值來增加 PC 上的虛擬內存分配。
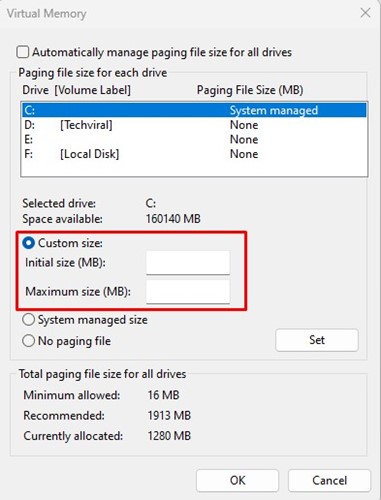
5。進行更改後,單擊確定按鈕。
就是這樣!這是擴展虛擬內存分配以解決 Windows 錯誤報告事件 ID 1001 的方法。
5) 運行磁盤清理實用程序
錯誤當您的 PC 存儲空間不足時,也會出現此消息。處理存儲問題的最佳方法是使用磁盤清理實用程序。以下是在 Windows 上運行磁盤清理實用程序的方法。
1.首先,單擊 Windows 搜索並鍵入磁盤清理。接下來,從匹配結果列表中打開磁盤清理實用程序。
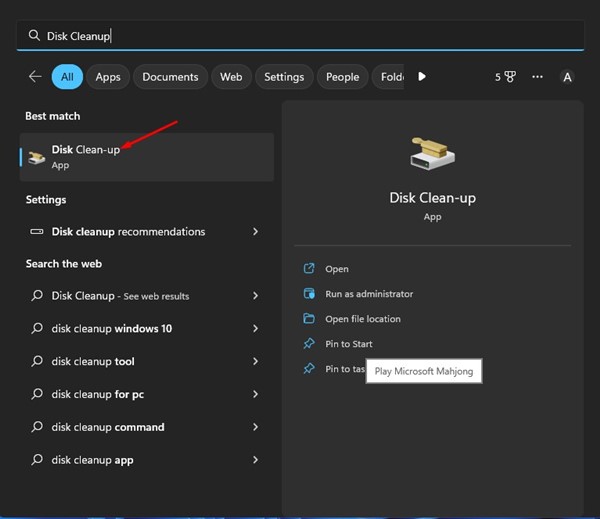
2.在磁盤清理提示中,選擇您的操作系統安裝驅動器,然後單擊確定按鈕。
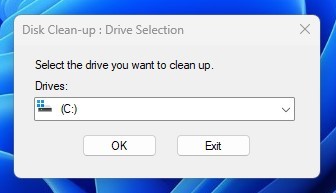
3.現在,該實用程序將返回您可以刪除的文件。 選擇所有文件,然後點擊確定按鈕。
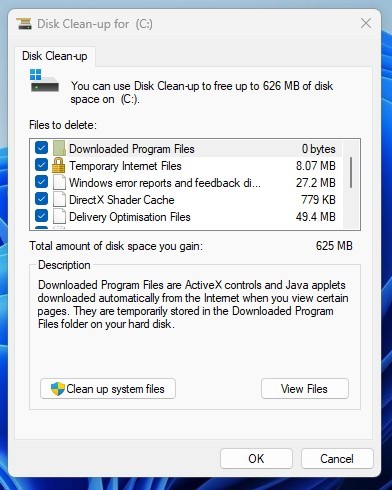
4.您將看到確認提示。單擊“刪除文件”按鈕以確認選擇。
就是這樣!這是在 Windows 上運行磁盤清理實用程序的方法。
6) 運行 SFC 命令
如上所述,事件 ID 1001 錯誤也由於系統文件損壞而發生。因此,如果錯誤消息仍然出現在事件查看器中,則需要運行 SFC 命令。以下是在 Windows 上運行 SFC 掃描的方法。
1.首先,單擊 Windows 搜索並鍵入命令提示符。右鍵單擊命令提示符並選擇“以管理員身份運行”。
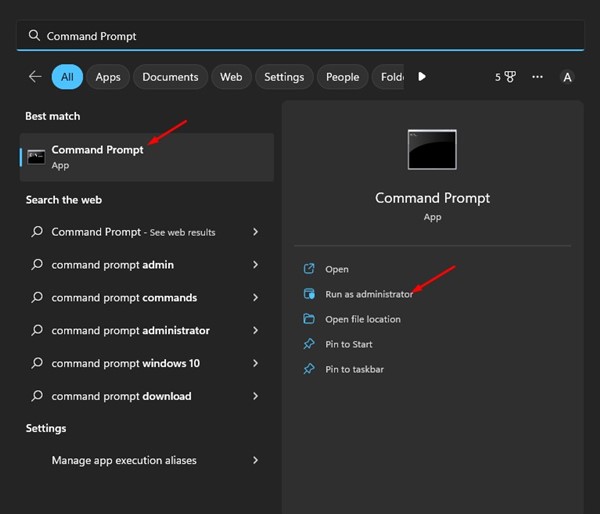
2.出現命令提示符時,輸入給定的命令:
DISM.exe/Online/Cleanup-image/Restorehealth

3。完成後,在命令提示符下運行 SFC 命令:
sfc/scannow

就是這樣!現在 Windows 將自動搜索損壞的系統文件。如果它發現任何損壞的文件,它將嘗試修復它們。
另請閱讀:修復文件資源管理器在 Windows 11 上不響應
因此,這些是修復事件的幾種最佳方法Windows 中的 ID 1001 錯誤。如果您需要更多幫助來解決事件 ID 1001 錯誤,請在評論中告訴我們。另外,如果這篇文章對您有幫助,請與您的朋友分享。