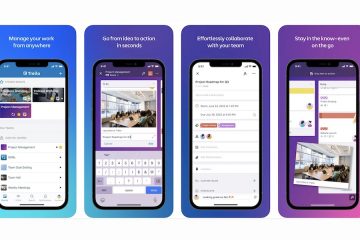在 Windows 11 上,管理員帳戶具有對操作系統進行系統級更改的特殊特權和權限。這些更改範圍從更新安全設置和安裝或卸載軟件到更改用戶帳戶。但是,如果您的 PC 有,那麼為管理員帳戶分配一個適當的、可識別的名稱是有意義的。
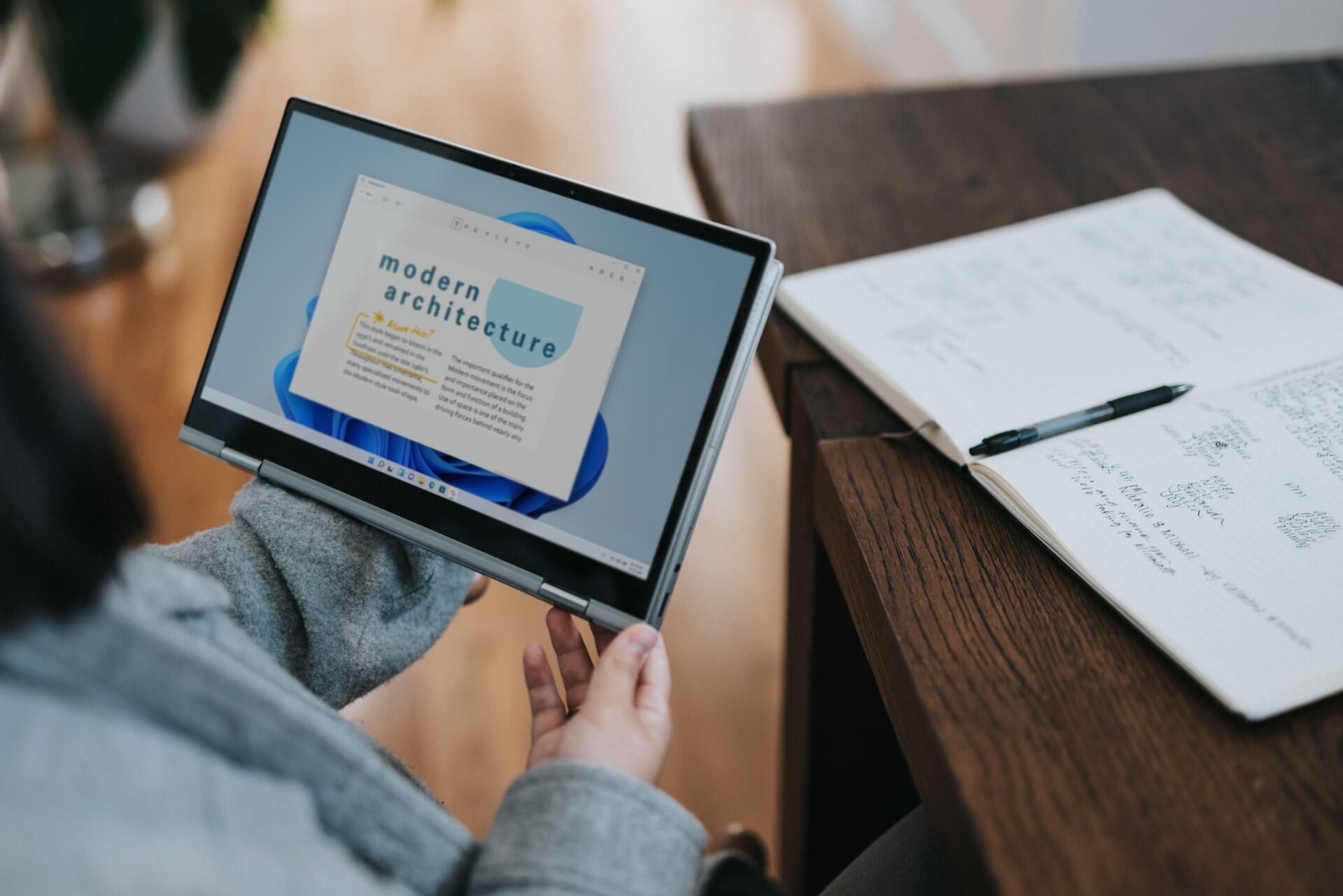
當您登錄 Windows 帳戶(本地)時,您會看到您的管理員名稱。如果您使用 Microsoft 帳戶登錄,用戶名將反映相關信息。要更改您的管理員名稱,您可以使用以下不同方法。
使用“管理我的 Microsoft 帳戶”更改管理員名稱
當您使用 Microsoft 登錄 Windows PC 時帳戶詳細信息,PC 導入您的信息。之後,您需要更新您的 Microsoft 帳戶以更改您的管理員名稱。操作方法如下:
第 1 步:在您的 PC 上,單擊“開始”菜單。
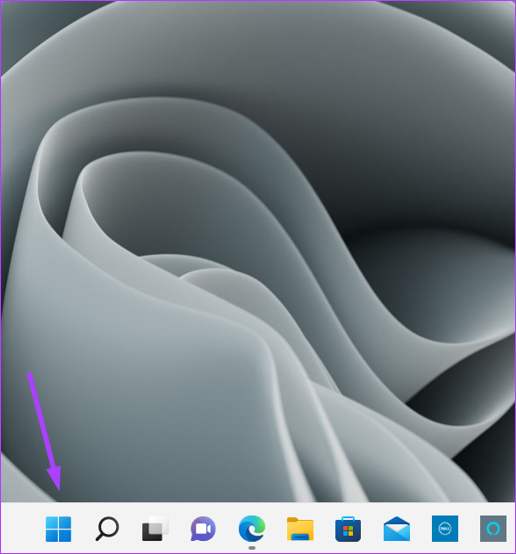
第 2 步:點擊在底部的帳戶名稱上。
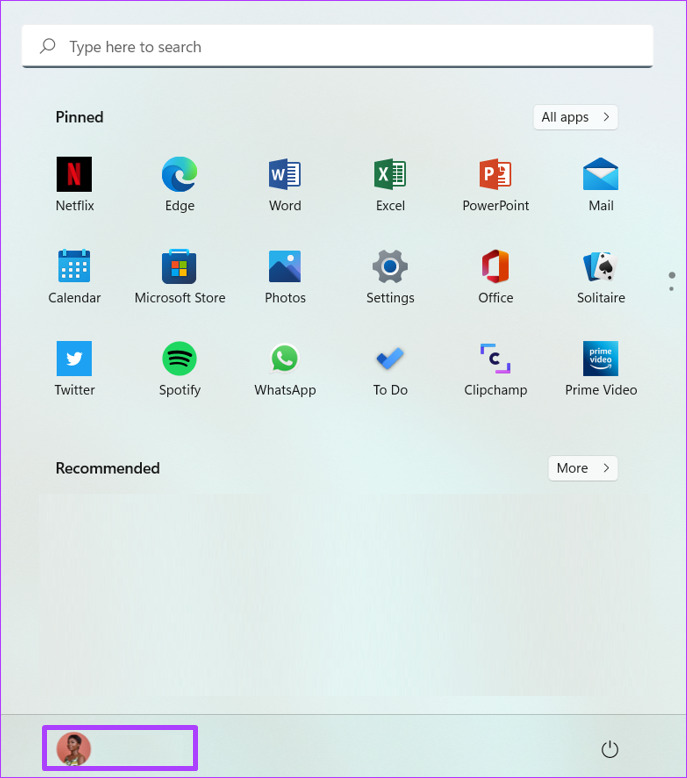
第 3 步:點擊更改帳戶設置。
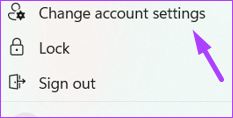
第 4 步:在相關設置下在“您的信息”窗格右側的組中,單擊“管理我的帳戶”。這應該會將您帶到 Microsoft 網站以登錄您的 Microsoft 帳戶。
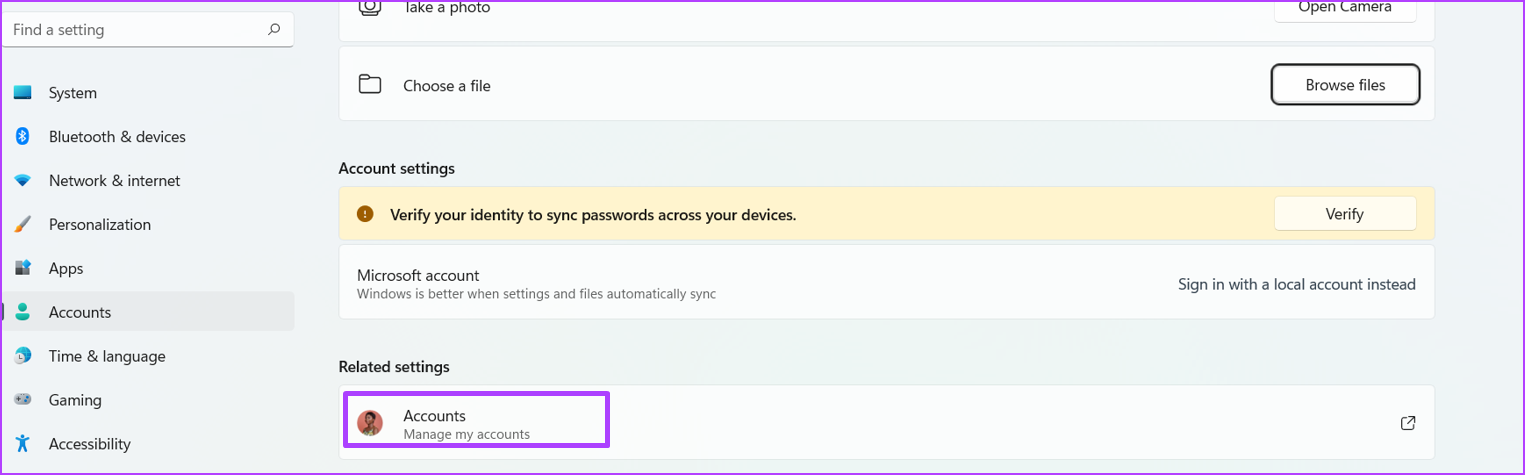
第 5 步:在您的 Microsoft 帳戶上,單擊您的帳戶名稱。
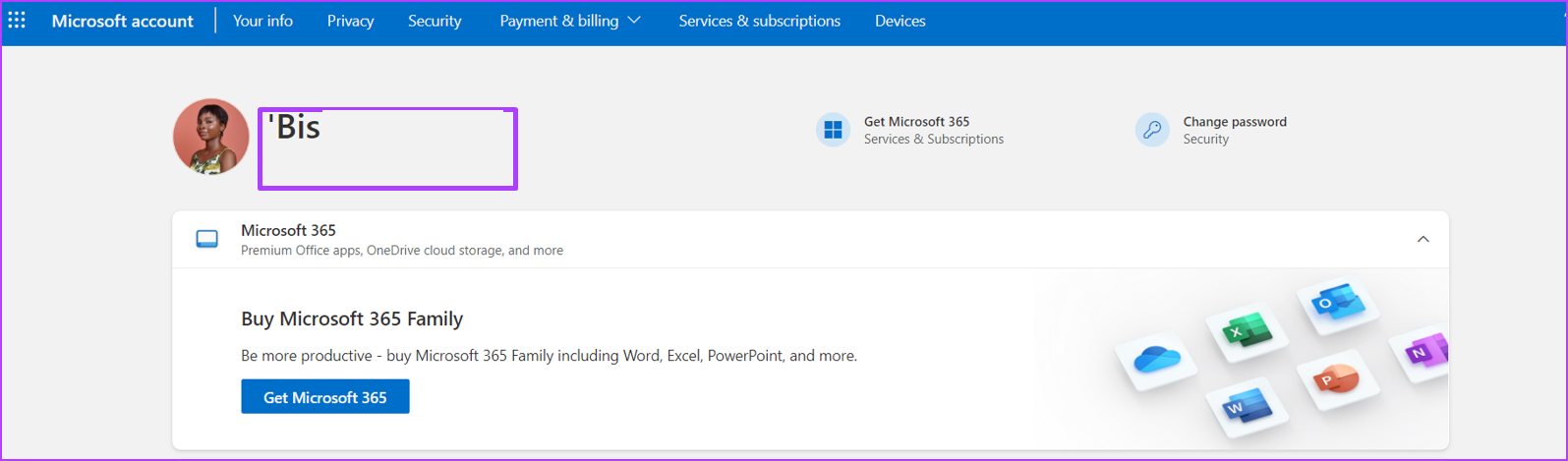
第 6 步:點擊編輯名稱。
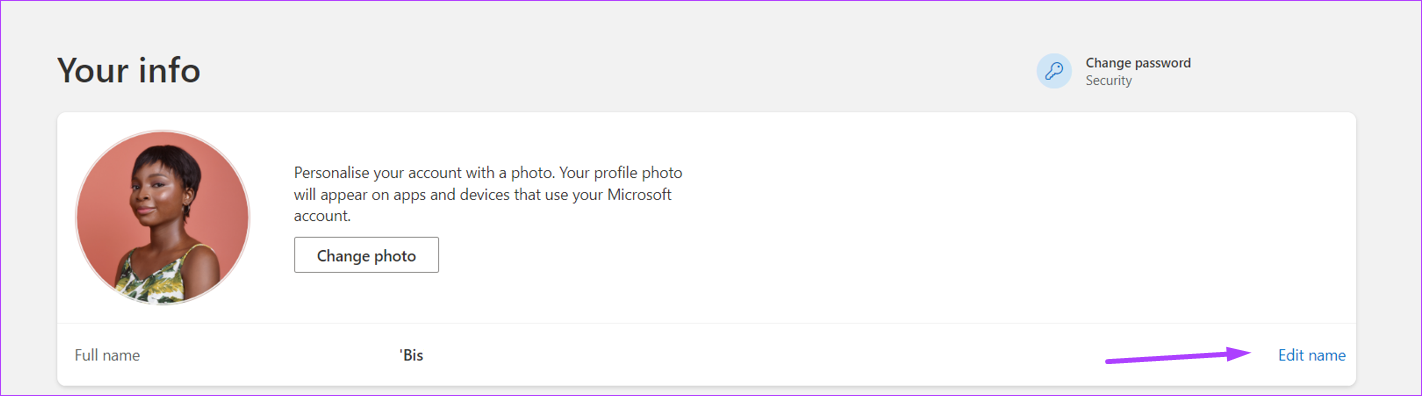
第 7 步:提供您希望在 PC 上顯示為管理員名稱的名字和姓氏。
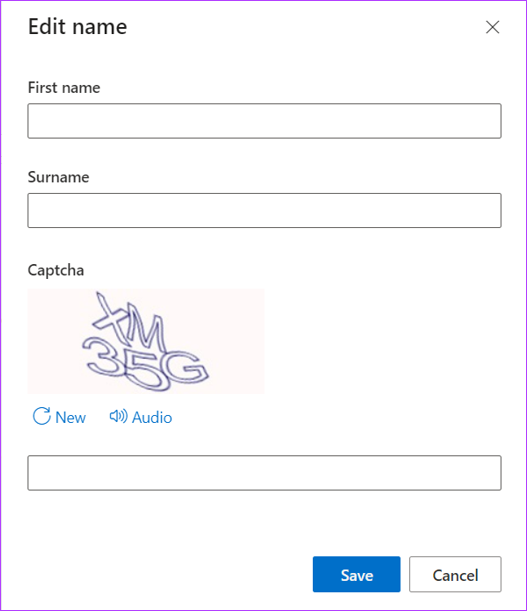
第 8 步:填寫驗證碼並點擊保存。
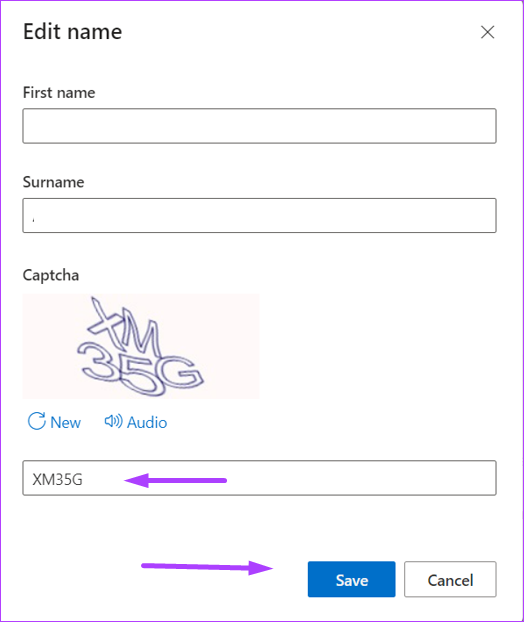
第 9 步: 重新啟動 PC 以啟用更改。
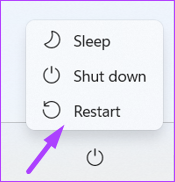
使用控制面板更改管理員名稱
如果您尚未將本地 Windows 帳戶鏈接到 Microsoft帳戶,您可以使用 Windows 控制面板更改本地帳戶的管理員名稱。以下是要遵循的步驟:
第 1 步:在您的 PC 上,單擊“開始”菜單。
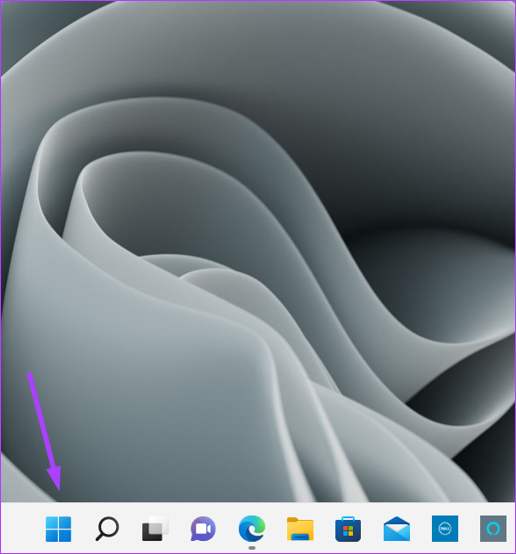
第 2 步:在搜索欄上,輸入控制面板。
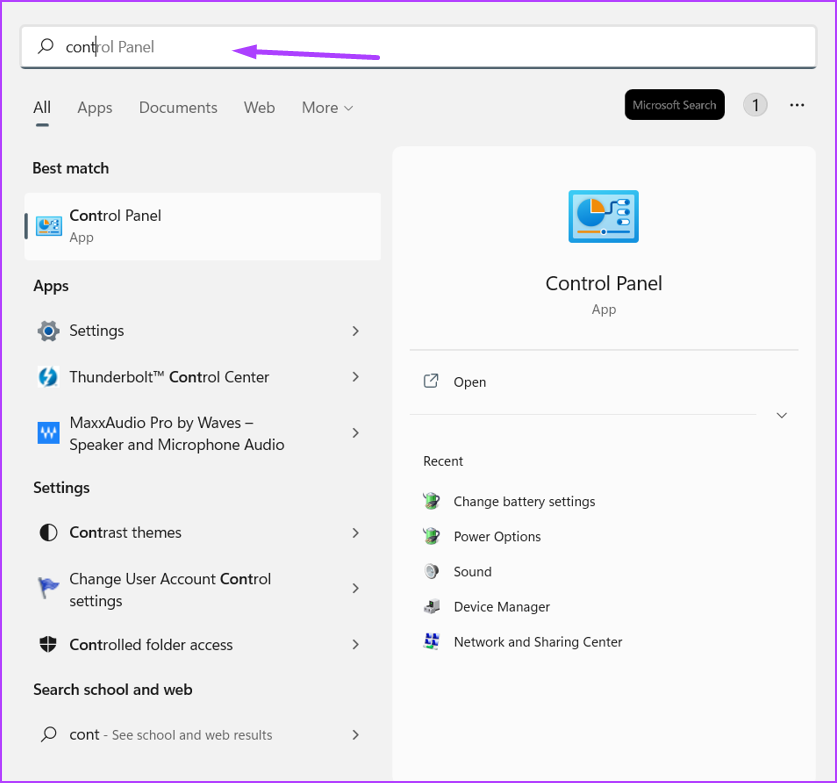
第 3 步:從控制面板的結果中,單擊右側窗格上的打開。
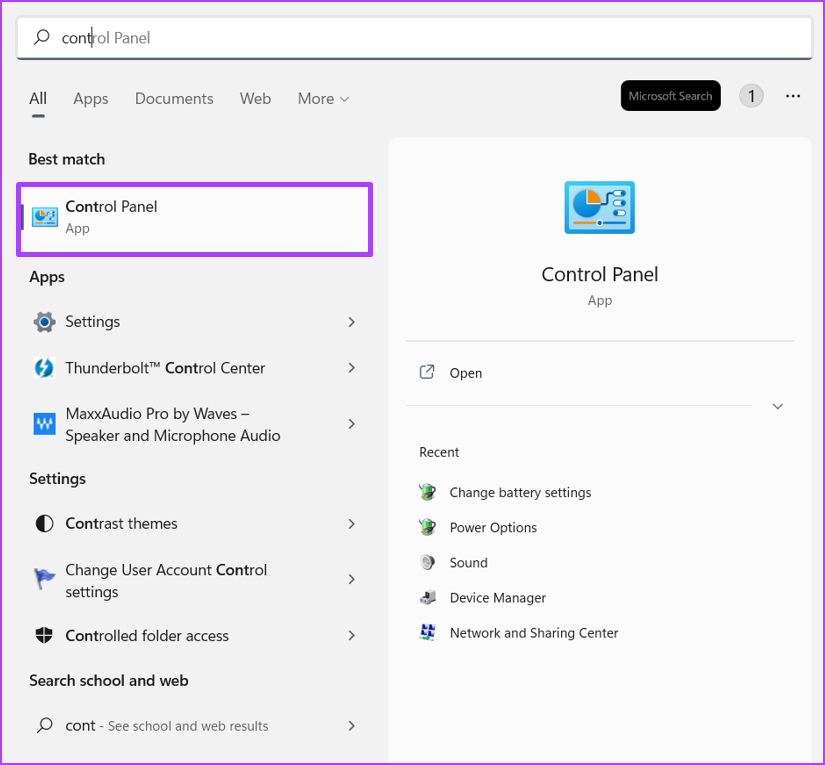
步驟4:點擊用戶帳戶。
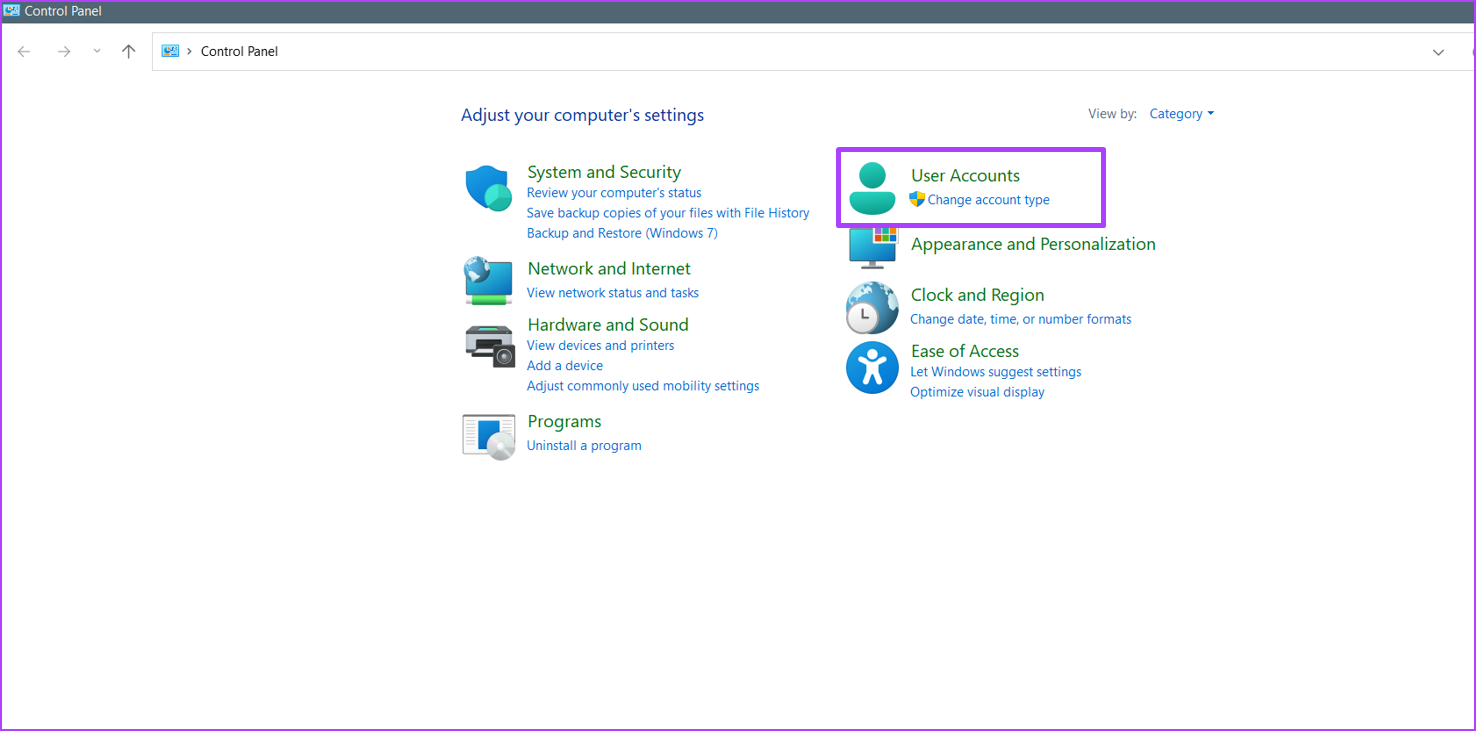
第 5 步:點擊更改帳戶類型。
第 6 步:點擊您要更改的用戶配置文件。
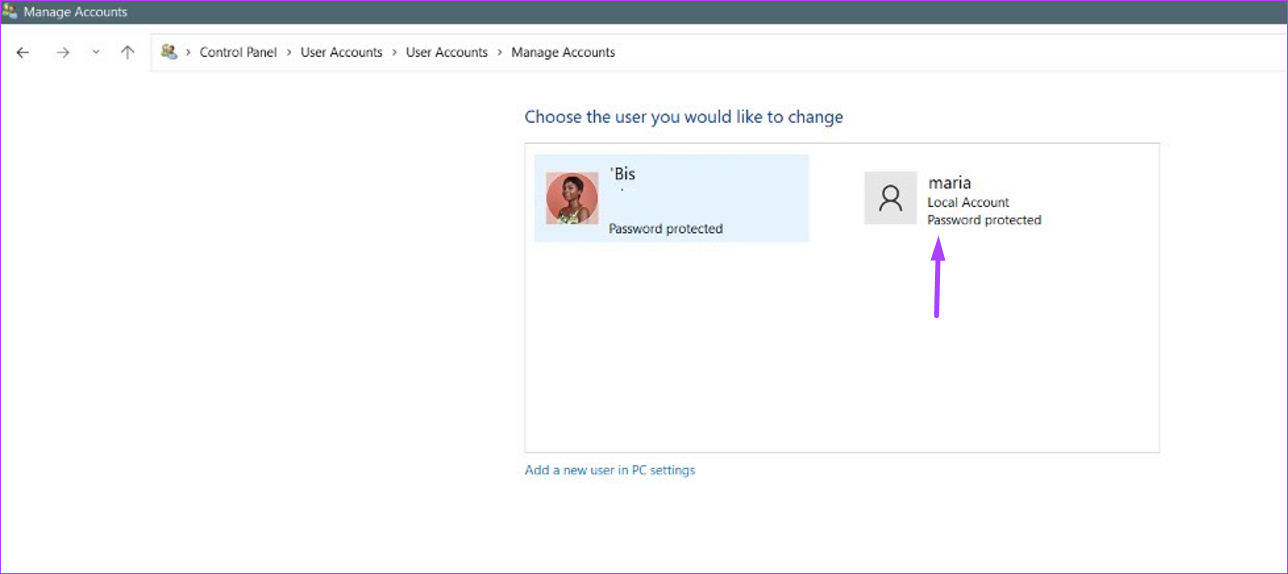
第 7 步:點擊“更改帳戶名稱”。

第 8 步:在提供的字段中輸入新的用戶帳戶名稱。
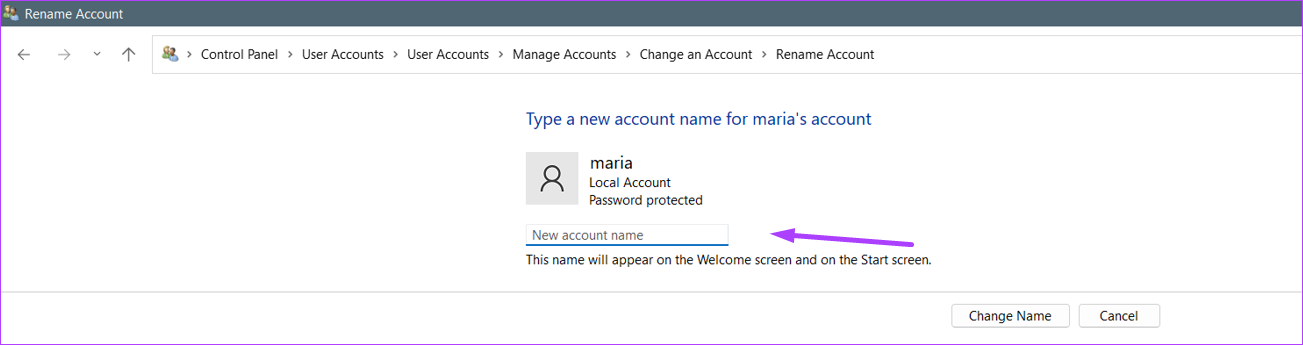
第 9 步:點擊更改名稱以保存更改。
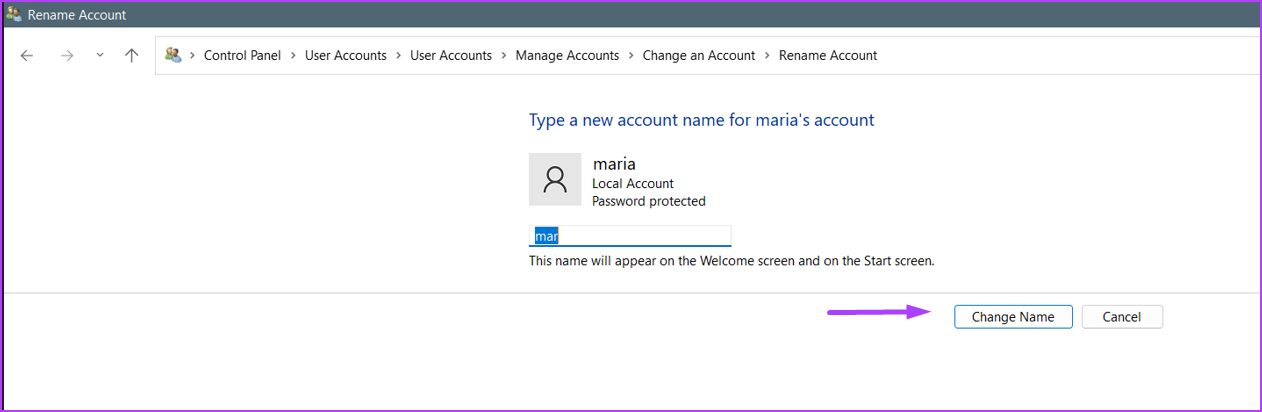
使用運行對話框更改管理員名稱
另一種更新管理員的方法未鏈接到 Microsoft 的帳戶的 tor 名稱是使用運行工具。操作方法如下:
第 1 步:在您的 PC 上,單擊“開始”菜單。
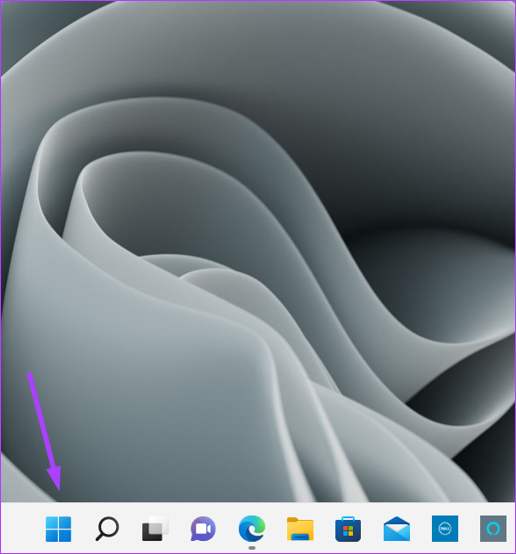
第 2 步:開啟在搜索欄中,輸入運行。或者您可以按 Windows + R 鍵啟動“運行”對話框。
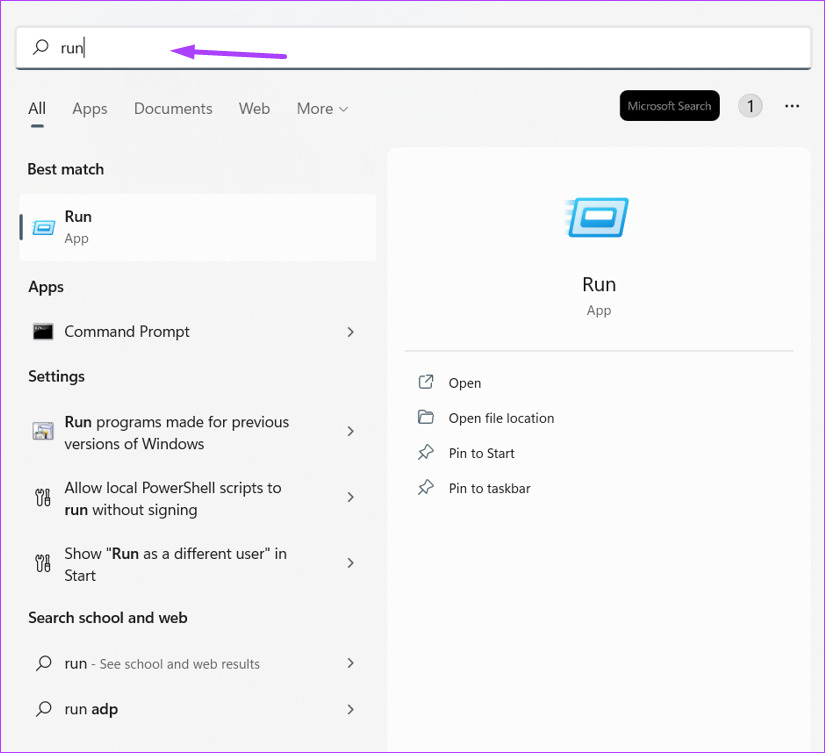
第 3 步:從運行的結果中,單擊右側窗格上的打開。
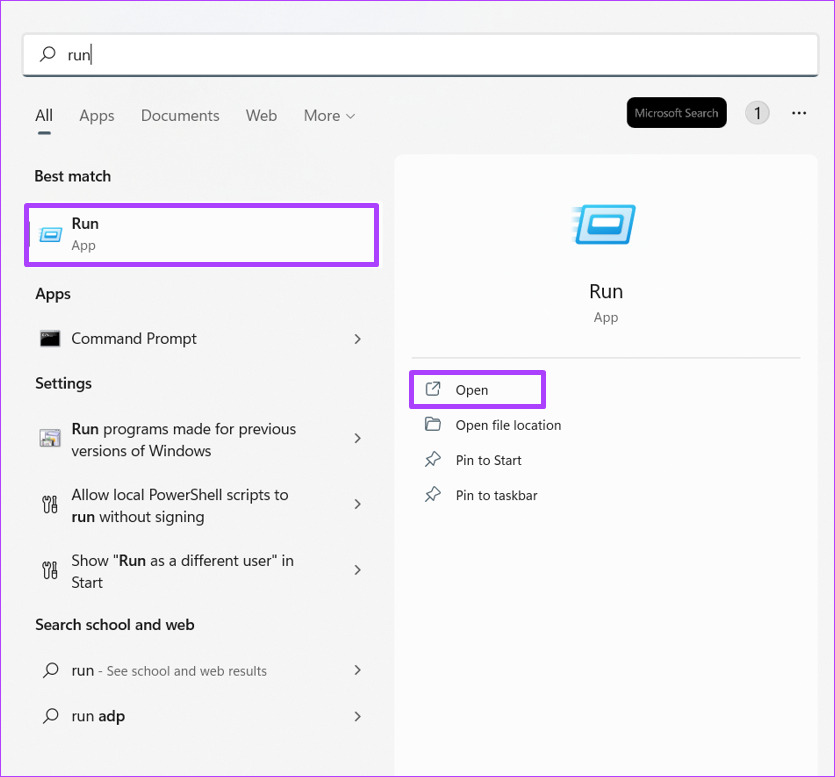
第 4 步:在運行工具的打開字段中,鍵入 netplwiz。
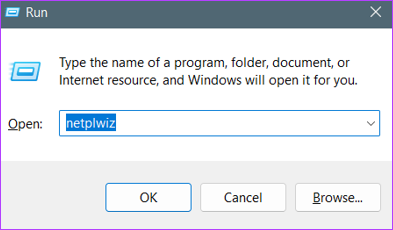
第 5 步:在“用戶帳戶”窗格中,點擊該帳戶您想重命名。
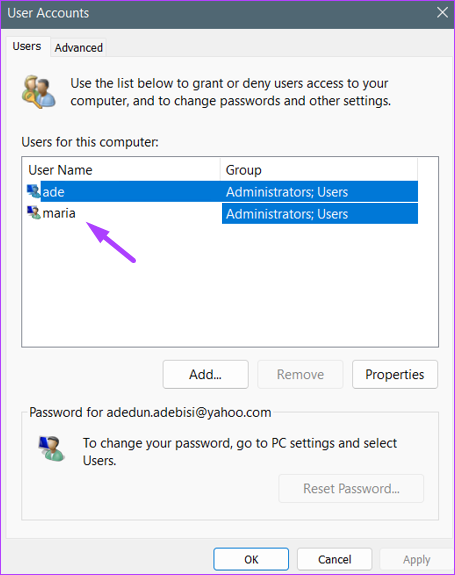
第 6 步:點擊屬性。
第 7 步:在用戶名字段中,輸入新名稱。
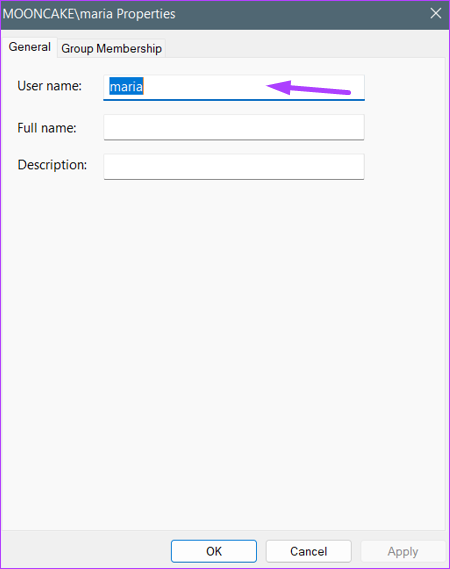
第 8 步:點擊確定保存更改。
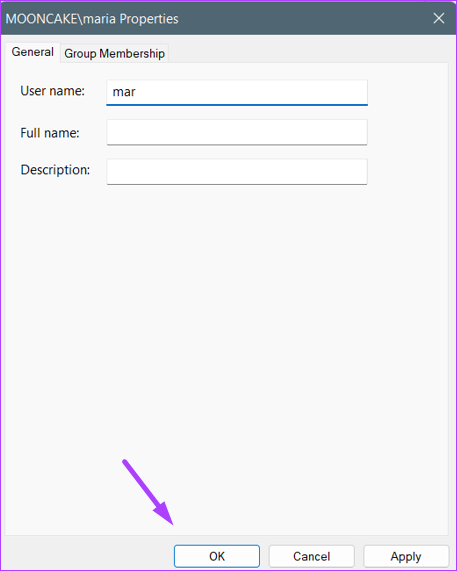
使用計算機管理更改管理員名稱
計算機管理是一組使用的管理工具管理 Windows。強烈建議使用計算機管理更改您的管理員名稱,因為它會阻止 黑客無法訪問您的系統。以下是使用計算機管理更改管理員名稱時要遵循的步驟:
第 1 步:在您的 PC 上,單擊“開始”菜單。
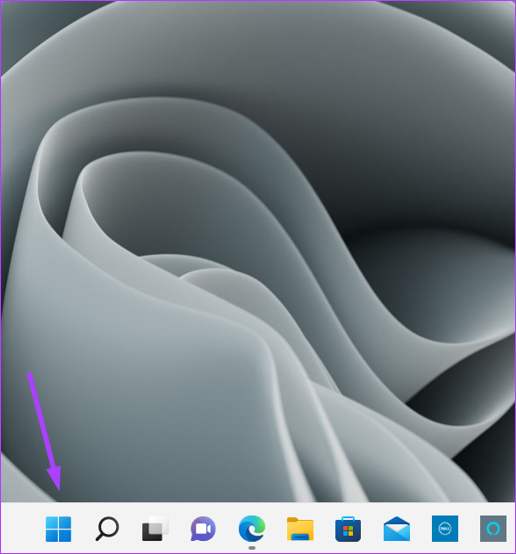
第 2 步:在搜索欄上,輸入計算機管理。
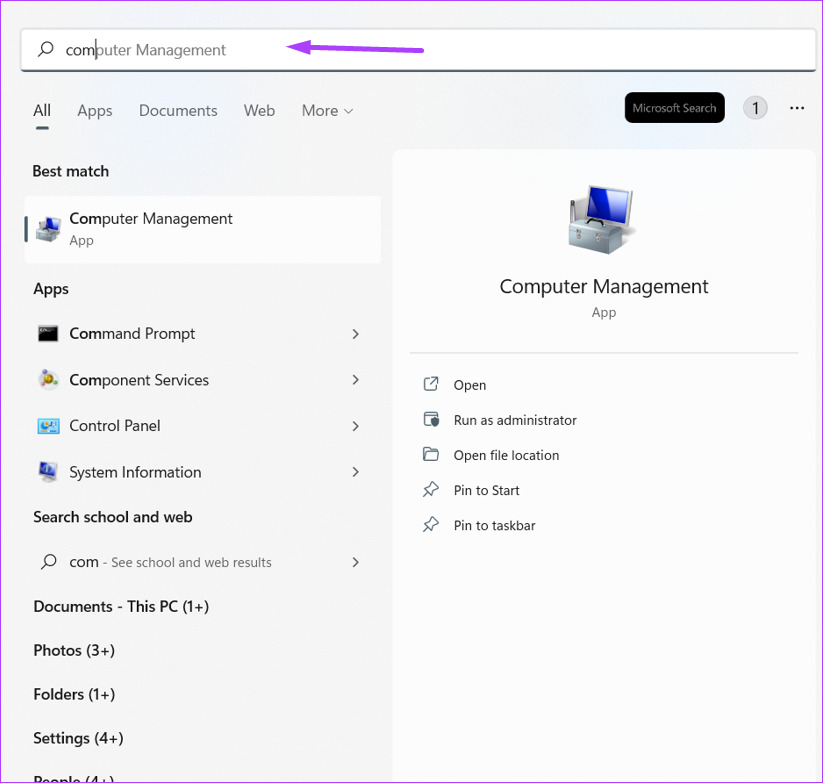
第 3 步:點擊本地用戶和組旁邊的下拉菜單。
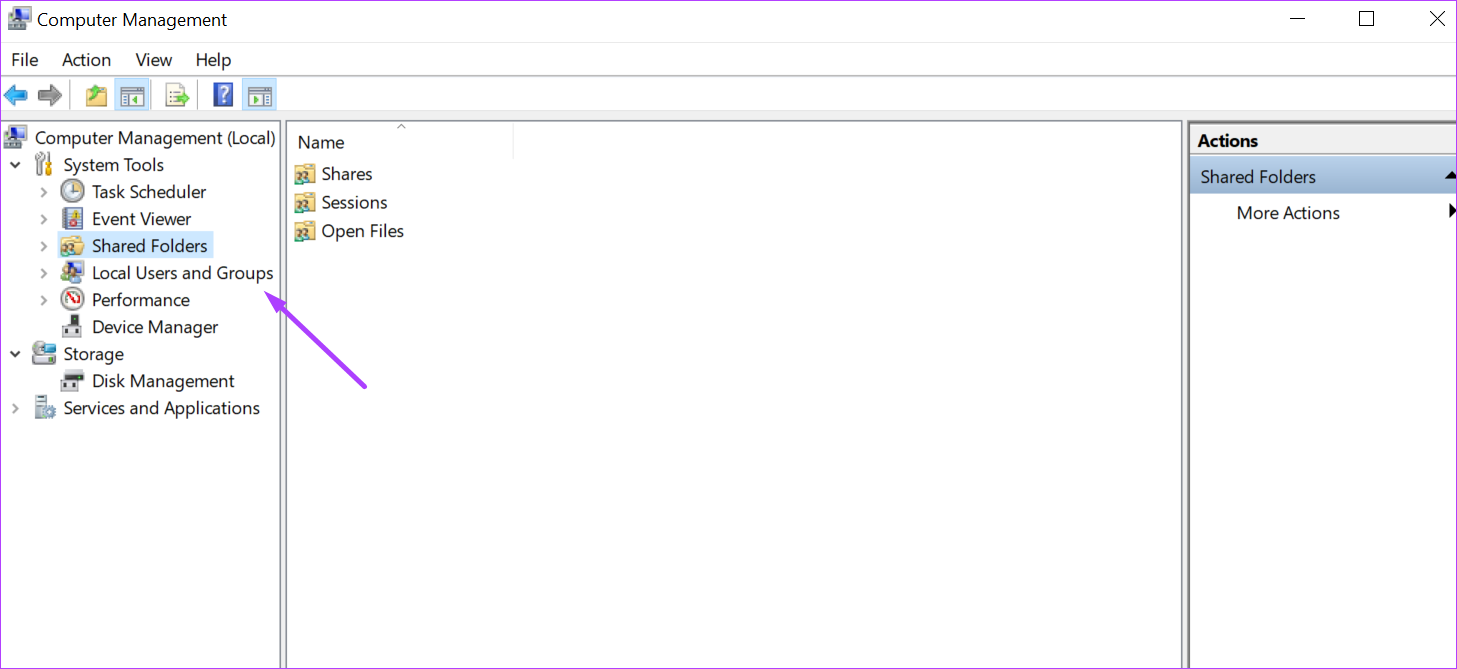
第 4 步:雙擊用戶。
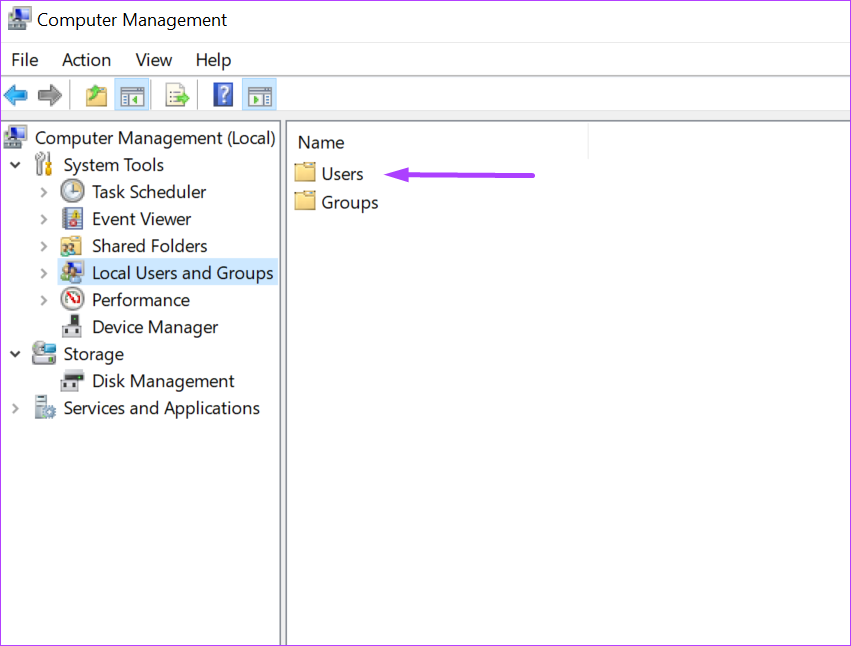
第 5 步:右鍵單擊管理員並選擇重命名。 p> 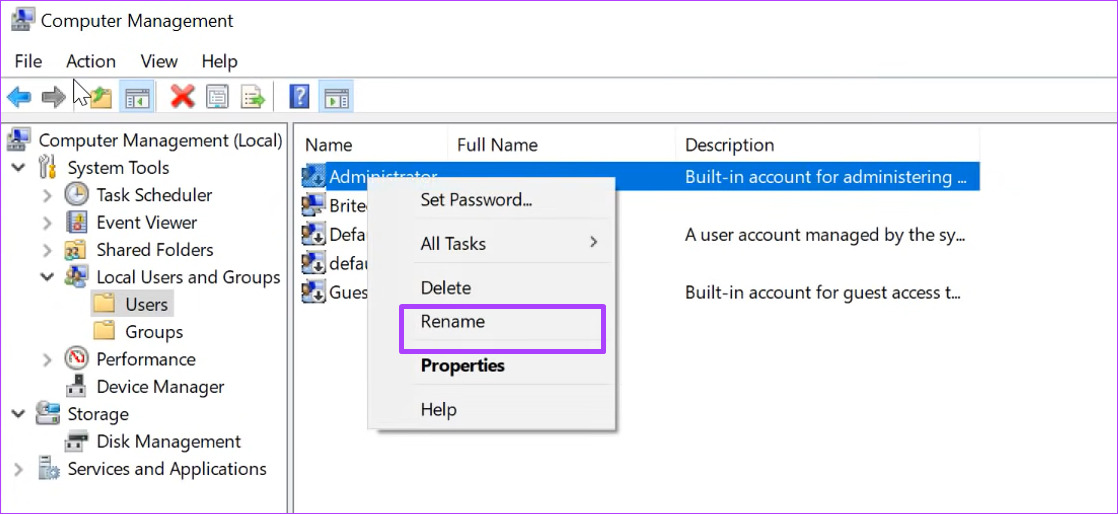
第 6 步:為您的帳戶輸入一個新名稱。
在 Windows 11 上讓用戶成為管理員
讓另一個管理員成為另一個管理員您計算機上的用戶配置文件。相反,您可以更改您的帳戶名稱,尤其是當您與他人共享計算機時。此外,只有管理員才能使另一個帳戶成為管理員。可以使用控制面板、命令提示符或 PowerShell 將用戶設置為管理員。