Chromebooks sind eine der saubersten Möglichkeiten, Ihrem Zuhause einen Computer hinzuzufügen. Sie sind nicht nur effizient genug, um die Verwendung durch mehrere Benutzer schnell zu machen. Sie beinhalten auch Gastanmeldungen, damit sich jeder Besucher schnell anmelden und auf sein Konto zugreifen kann. Das heißt aber auch nicht, dass das immer wünschenswert ist. In dieser Anleitung erfahren Sie, wie Sie den Gastmodus auf Ihrem Chromebook deaktivieren.
Es werden auch einige andere Einschränkungen und Änderungen erläutert, die Sie am Anmeldevorgang vornehmen können. Nur für den Fall, dass es nicht ausreicht, den Gastmodus auf Ihrem Chromebook zu deaktivieren.
Warum sollten Sie diesen zuerst deaktivieren?
Nun, die Gründe für Sie oder andere Möglicherweise haben Sie zahlreiche Möglichkeiten, die Anmeldungen im Gastmodus auf einem Chromebook zu deaktivieren. Tatsächlich reichen sie von geschäftlichen Gründen bis hin zu persönlichen Vorlieben. Der erstere dieser Gründe ist jedoch einer der häufigsten.
Werbung
Wenn Sie Ihr Chromebook beruflich verwenden, ist es schließlich nicht möglich, dass sich andere Benutzer anmelden und Speicherplatz belegen ist nicht immer die beste idee. Abgesehen davon, dass der Zugriff auf Ihre Arbeitsmaschine mit anderen Risiken verbunden ist. Wenn sich andere anmelden können, werden sie wahrscheinlich eher versucht sein, es zu versuchen. Auch wenn Sie sie gebeten haben, es nicht zu tun. Und dabei kann einiges schief gehen. Ob das Risiko einer Beschädigung Ihres Arbeitscomputers erhöht wird. Oder etwas anderes.
Umgekehrt möchten Sie möglicherweise ein neues Chromebook aus einem anderen häufigen Grund einschränken. Vielleicht ist das Chromebook nämlich für die Schularbeit eines Kindes zu Hause gedacht. In diesem Fall möchten Sie die Verwendung entweder auf sich selbst und das Kind beschränken. Oder nur für das Kind. Anstatt allen Freunden und anderen Familienmitgliedern des Kindes die Anmeldung zu erlauben.
Außerdem möchten Sie die Nutzung möglicherweise auf eine bestimmte Gruppe von Benutzern beschränken. Oder verbessern Sie die Privatsphäre, indem Sie die Anzeige von Profilbildern und Nutzernamen auf der Anmeldeseite entfernen.
Werbung
Aus welchen Gründen auch immer Sie die Anmeldungen auf dem betreffenden Chromebook einschränken oder ändern, diese Anleitung kann helfen. Schauen wir uns also an.
So können Sie den Gastmodus auf Ihrem Chromebook deaktivieren
Das Deaktivieren des Gastmodus ist wahrscheinlich der erste Punkt, an dem Sie mit Ihrem Chromebook beginnen möchten. Und das ist auch ziemlich einfach zu bewerkstelligen. Genauso wie die anderen Schritte hier. Tatsächlich sind sie sogar alle im selben Menü untergebracht. Mit diesen ersten Schritten können Sie auch die verbleibenden Methoden zum Einschränken des Gerätezugriffs schnell finden.
Öffnen Sie Ihre Chromebook-Einstellungen-App. Die einfachste Methode, dies zu erreichen, besteht darin, auf das Uhrsymbol im Chrome OS-Regal zu klicken oder zu tippen, wie in unseren Beispielbildern gezeigt. Sie können den Launcher jedoch auch einfach über das konzentrische Kreissymbol unten links in der Hauptbenutzeroberfläche öffnen. Die App”Einstellungen”verwendet ein leicht zu erkennendes zahnradförmiges Symbol. Verwenden Sie in den Einstellungen die Suchleiste oben auf der Seite, um nach”Gastsuche”zu suchen. Die Option ist auch im Menü „Andere Personen verwalten“ zu finden. Das befindet sich in”Sicherheit und Datenschutz”in der linken SeitenleisteTippen oder klicken Sie auf den Kippschalter, um”Gastbrowsing aktivieren”zu deaktivieren. Der Schalter der Einstellung wird grau.Um den Modus wieder einzuschalten, kehren Sie zum Menü zurück und schalten Sie ihn erneut um, sodass er blau ist
Sie können die Anmeldung auch direkt einschränken
Umgekehrt möchten Sie vielleicht einfach umschalten Anmeldungen deaktivieren, die keinem bestimmten Konto zugeordnet sind. Oder bestimmte Konten. Und das ist ganz einfach zu finden und zu verwalten.
den Schalter neben der Option”Anmeldung auf die folgenden Benutzer beschränken:”. Es wird blau, wenn es aktiviert wird und zeigt zusätzliche Optionen an. Jetzt wird das Besitzerkonto, mit dem Sie sich zum ersten Mal auf dem Chromebook anmelden, automatisch zugelassen. Andere Konten, die bereits angemeldet sind, sollten dies auch sein. Und auch diese können über dieses Menü wieder entfernt werden. Neue Benutzer hingegen können über den blauen Link „Benutzer hinzufügen“ hinzugefügt werden. Geben Sie dann die E-Mail-Adresse des Kontos ein, das hinzugefügt werden muss/h2>
Die letzte Anpassung, die im Menü”Andere Personen verwalten”vorgenommen werden kann, ermöglicht mehr Privatsphäre. Dies steht im Gegensatz zu einer notwendigen Erhöhung der Sicherheit für Ihr Chromebook. Obwohl es bis zu einem gewissen Grad auch diese Aufgabe erfüllen kann. Und das liegt daran, dass Sie damit Nutzernamen und Profilbilder auf der Anmeldeseite selbst effektiv deaktivieren können.
Das bedeutet, dass jeder, der zufällig auf Ihr Chromebook zugreifen kann, keinen Zugriff darauf hat um die damit verbundenen Benutzernamen anzuzeigen. Oder, wem das Chromebook gehört – wenn Sie ein echtes Bild für Ihr Profilbild festgelegt haben.
Um Profilbilder und Benutzernamen auf der Anmeldeseite zu deaktivieren, navigieren Sie zu demselben”Verwalten”. andere Personen“-Menü, das in den vorherigen Abschnitten dieses Handbuchs beschrieben wurdeTippen oder klicken Sie auf den Schalter neben der Option „Benutzernamen und Fotos auf dem Anmeldebildschirm anzeigen“ Wie in den anderen Abschnitten dieses Handbuchs sind keine weiteren Maßnahmen erforderlich. Die Änderung wird sofort instanziiert. Das bedeutet, dass Sie keine Schaltfläche zum Speichern finden oder die Änderung übernehmen müssen. Sie können das Menü einfach verlassen oder das Einstellungsfenster vollständig schließen. Um die Funktion wieder aus-oder wieder einzuschalten, können Sie wie in anderen Abschnitten dieses Handbuchs diese Schritte ausführen, um den entsprechenden Schalter zu finden. Dann wird der Schalter durch einfaches Tippen oder Klicken ein-oder ausgeschaltet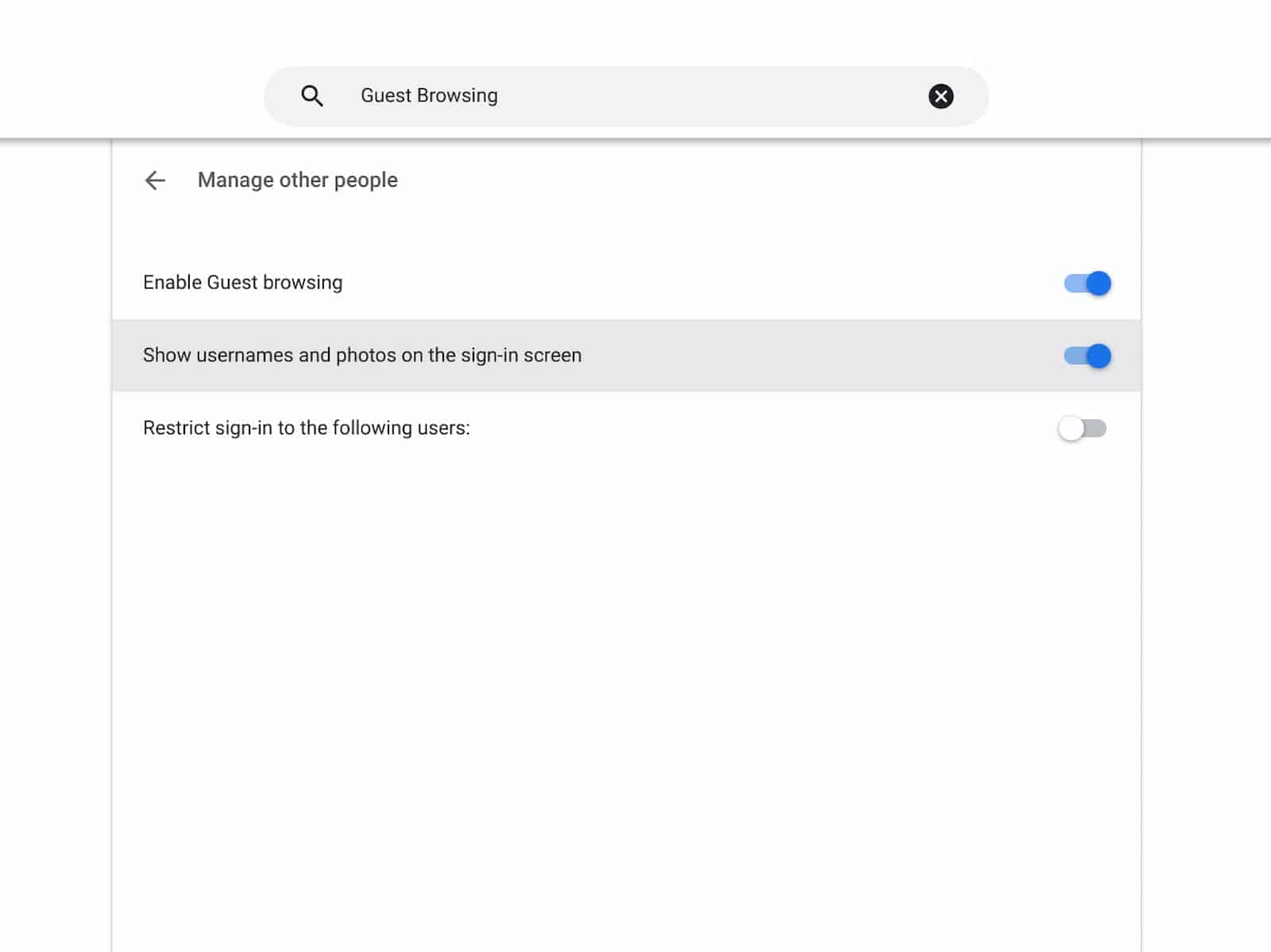
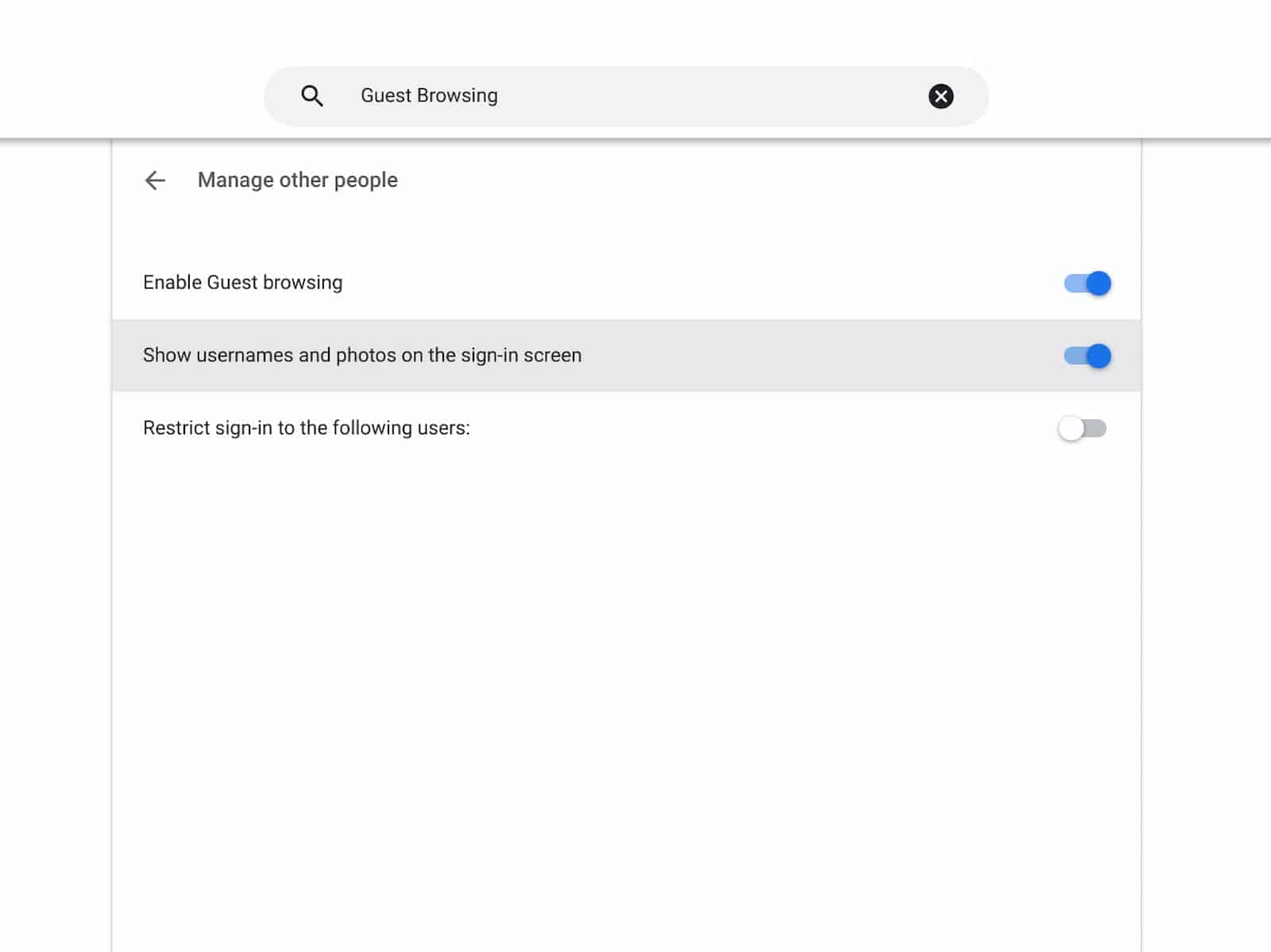 Anzeige
Anzeige