Google Chat is not new. It was previously called Google Hangouts Chats, but it looks like Google Decided to drop the hangout part. Regardless of the name, Google Chat is one popular app and currently counts millions of downloads.
Whether you’re thinking of installing Google Chat, you might want to know how to create rooms if your friends decide to follow you. You’ll also see how you can invite others to your rooms, leave the rooms, and how you can manage your Google Chat notifications. Keep reading to see how you can do all this and more.
How to Create a Room in Google Chat
To create a room, open Google Chat and tap on the New room button at the bottom right.
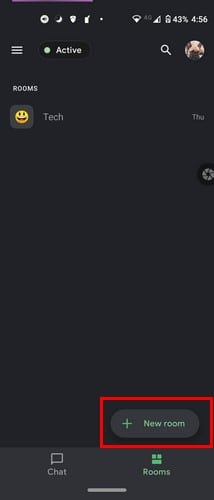
In the next part, tap on the Create a room option. It’s going to be the first one on the list. You’ll need to think of a name for your group and add an emoji representing what your group is about.
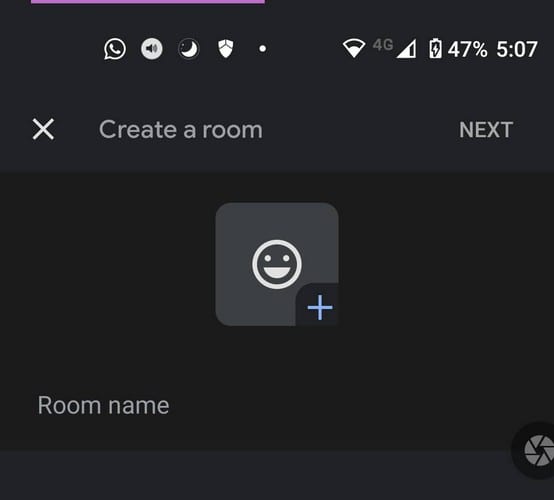
Once you’ve added the information, tap on the Next button at the top right. Now, it’s time to add people. You can choose the suggestions Google Chat will show you at the bottom or use the search bar to look for specific contacts. When you’ve added everyone, tap on the Done option at the top right to move on.
How to Manage Your New Google Chat Room
As you can see, creating a Google Chat room is easy. So the next time you want to create another room, you know what you need to do. At the bottom, you’ll see various icons such as adding an image, take a picture, add a file from Google Drive, start a video meeting, and add an event to your calendar.
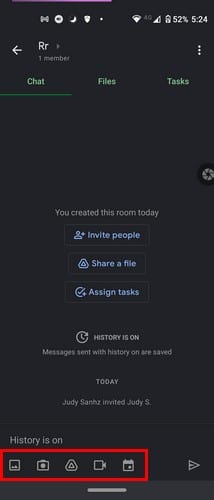
Assign Tasks on Google Chat
When you need someone to take care of a task, you can easily create a task, so they don’t forget. Go to the Tasks tab and tap on the green checkmark with the plus sign at the bottom right.
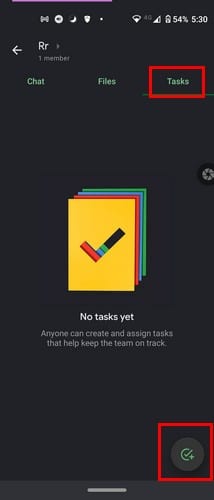
Make sure to give the task a name, and if you tap on the uneven, you can also add details. Tap on the calendar icon to give the task a due date and on the person icon to assign someone to that task. Once you’ve added all the necessary information, tap on save, and all the tasks you create can be found under the Tasks tab. If you change your mind and want to erase the task, just select it and tap on the trash icon at the top right.
To browse through files that have been share, tap on the Files icon. By tapping on the file icon at the bottom right, you can add a file. When you need a break from it all, Google Chat also has a do not disturb option. Tap on the three-lined menu and go to Settings. Under Notifications, tap on Do not disturb.
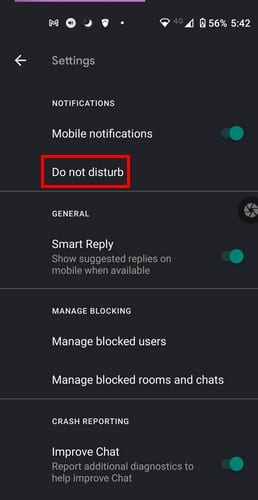
The options for this feature include:
- 30 minutes
- One hour
- Two hours
- Four hours
- Eight hours
Tap on your option, and Google Chat will save it automatically. It won’t show you a message letting you know. It’ll just do it. Since there’s usually one chat that’s more important than others, you can pin a chat by tapping on the dropdown menu next to the name and selecting the Pin option that’ll be the second one down.
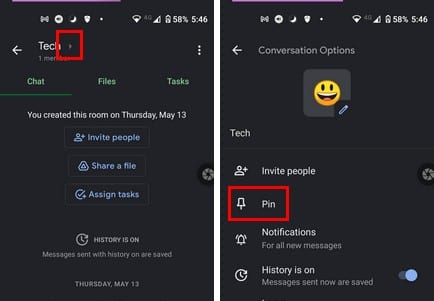
If you ever want to unpin the room follow the same steps and tap on the unpin option. Your new pinned room will always be at the top for an easy find.
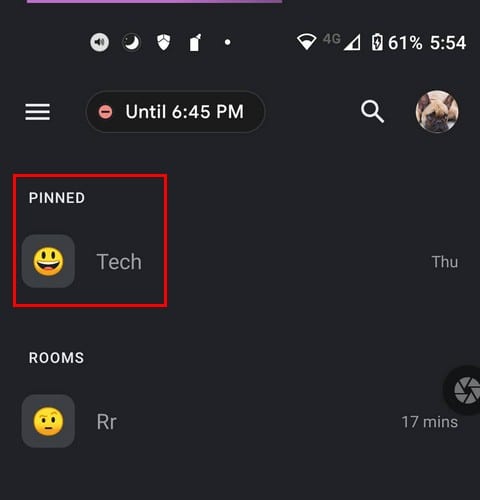
How to Manage Google Chat Notifications
The notifications option will be under the Pin option. You can have Google Chat always notify you of new messages, only for “mentioned, or you can turn the notifications completely off. It would have been nice to see an option to block notifications when specific users send you a message.
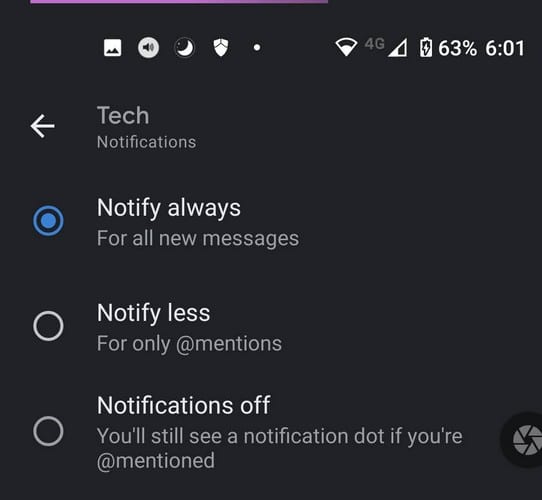
How to Remove Someone from a Google Chat Room
When someone is just not behaving, it’s time to remove that person. You can do that by tapping on the dropdown menu next to the room’s name and go to members. Find the person you want to remove and tap on the dots to the right of the contact and choose Remove from room.
Conclusion
Google Chat is another good option if you’re a Google fan. It’s easy to use and doesn’t bombard you with too many features you’re probably not going to use anyway. How often do you use Google Chat? Let me know in the comments below, and don’t forget to share the article on social media.


