Microsoft hat die erste Instanz von Windows Subsystem for Android (WSA) für Windows 11 für den Beta-Kanal freigegeben. Da Android ein kostenloses Open-Source-Betriebssystem ist, optimieren und modifizieren Entwickler seitdem die WSA unter Windows 11; ähnlich wie bei Android-Smartphones. Entwickler haben es bereits geschafft, den Google Play Store (Gapps) auf WSA zu installieren. Es ist an der Zeit, Magisk zu installieren und das Windows-Subsystem für Android unter Windows 11 zu rooten.
Für diejenigen unter Ihnen, die es nicht wissen, ist Magisk das beliebteste Tool oder Exploit, um Root-Zugriff auf das Android-Betriebssystem zu erhalten. Das Projekt wird von @topjohnwu betreut – einem renommierten Android-Entwickler.
Wie wir bereits berichtet haben , hat es jemand bereits geschafft, Magisk, Riru und LSPosed auf WSA zu installieren. Hier sind wir mit dem ersten Tutorial zum Rooten von WSA mit Magisk.
Ähnlich wie im Tutorial für Gapps (Google Apps) auf WSA installieren wir hier ein modifiziertes Windows-Subsystem für Android, das mit Magisk und Gapps vorinstalliert ist.
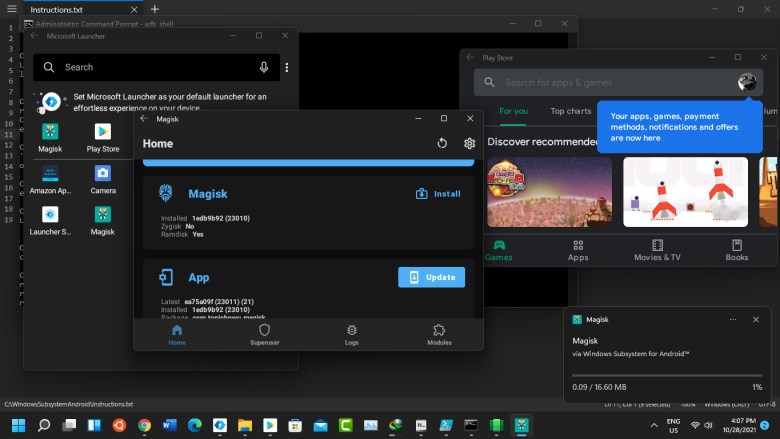 Magisk und Root WSA für Windows 11 So installieren Sie das offizielle Windows-Subsystem für Android auf einer beliebigen Windows 11-Instanz, es ist ein Vanilla Android 11-Build. So installieren Sie das gerootete WSA mit vorinstalliertem Magisk und Google Play Store oder Play Services.
Magisk und Root WSA für Windows 11 So installieren Sie das offizielle Windows-Subsystem für Android auf einer beliebigen Windows 11-Instanz, es ist ein Vanilla Android 11-Build. So installieren Sie das gerootete WSA mit vorinstalliertem Magisk und Google Play Store oder Play Services.
Laden Sie WSA mit Magisk und Gapps herunter
Laden Sie hier alle zum Rooten erforderlichen Dateien herunter WSA. Es enthält die WSA mit Magisk-und Gapps-Zip, ein gepatchtes Magisk APK (Magisk Manager) und ADB-Tools.
Dank an LSPosed für das Github-Projekt MagiskOnWSA.
Bevor Sie beginnen, möchten Sie vielleicht auch wissen, wie Sie Android-Apps auf Windows 11 herunterladen und installieren. Sie können auch Laden Sie den Linux-Kernel-Quellcode von WSA herunter von hier.
Wie rootet man WSA mit Magisk?
Laden Sie das Windows-Subsystem für Android (WSA) zip mit Magisk und Gapps von oben herunter. Richten Sie ADB für das Windows-Betriebssystem ein. ODER laden Sie die Android SDK-Tools von Google herunter.Alle löschen vorhandene WSA-Instanzen von Windows 11. (WIN+X-> Apps And Features-> Windows Subsystem for Android-> Deinstall)Extrahieren Sie die in Schritt 1 heruntergeladenen WSA-ZIP-Dateien an einen Speicherort, an dem Sie WSA installieren möchten. Stellen Sie sicher, dass der Entwicklermodus aktiviert ist in Windows (Suche-> Entwicklereinstellungen-> Entwicklermodus) Entpacken Sie das WSA mit Magisk und Gapps zip und geben Sie den Ordner ein. Halten Sie die Umschalttaste gedrückt + Rechtsklick und wählen Sie hier Powershell-Fenster öffnen, um ein Terminal mit Administratorrechten zu starten das Terminal: Add-AppxPackage-Register.\AppxManifest.xml Dies sollte WSA auf Windows 11 installieren. WSA starten-> Entwicklermodus aktivieren. Suchen Sie im Startmenü. Starten Sie den Dateimanager, indem Sie oben auf die Registerkarte”Datei”klicken und warten Sie, bis das Dateimanager-Popup angezeigt wird. Stellen Sie sicher, dass Sie ADB-Setup unter Windows 11 haben. Oder verschieben Sie die Datei magisk.apk in den Ordner”Plattform-Tools”. den Ordner und klicken Sie mit der rechten Maustaste, um die Eingabeaufforderung oder das Terminal zu starten. Aktualisieren Sie bei WSA die IP-Adresse und kopieren Sie die IP-Adresse Genaueres Tutorial finden Sie hier)
Geben Sie Folgendes in das Terminal ein, um Magisk zu installieren. adb install magisk.apk Suchen Sie im Startmenü nach Magisk und prüfen Sie, ob Magisk installiert ist. Starten Sie Magisk und installieren Sie Accept. Starten Sie WSA aus dem Startmenü.
Herzlichen Glückwunsch! Ihr WSA ist jetzt gerootet.
Video: So installieren Sie den Google Play Store und Magisk (root) auf dem Windows-Subsystem für Android (WSA)