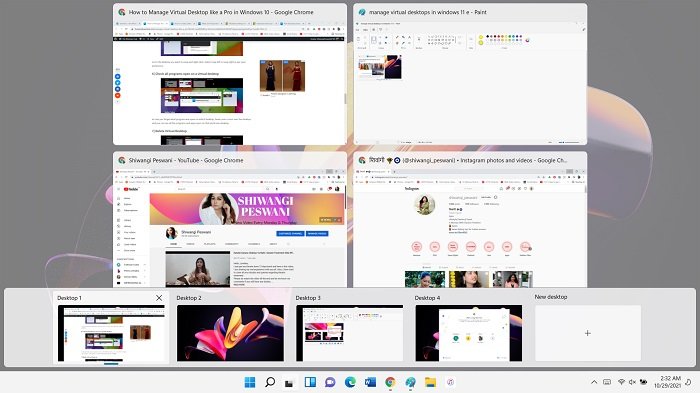Mehrere Desktops, auch als virtuelle Desktops bezeichnet, eignen sich hervorragend, um Ihre Arbeit zu organisieren, insbesondere wenn Sie mit kleinen Monitoren arbeiten oder zu viele Registerkarten gleichzeitig öffnen müssen. Sie können auf jedem virtuellen Desktop verschiedene Programme öffnen und ja, Sie können eine unbegrenzte Anzahl von Desktops erstellen. Dies macht es ziemlich einfach, schnell und problemlos, zwischen den Desktops statt den Registerkarten zu wechseln. Ja, mit Windows können Sie mehrere Desktops auf einem einzigen Monitor ausführen. Erfahren Sie, wie Sie virtuelle Desktops in Windows 11 erstellen, verwenden und verwalten können.
Wenn Sie bereits mehrere Desktops auf Ihrem Windows-PC verwendet haben, wissen Sie vielleicht, wie gut es ist. Und wenn Sie es noch nicht verwendet haben, weil Sie denken, es könnte umständlich sein, damit umzugehen, kann Ihnen dieser Beitrag helfen. Es ist wirklich einfach, zwischen den Desktops zu wechseln, wenn Sie den Weg kennen. Lassen Sie uns zuerst lernen, wie Sie einen virtuellen Desktop in Windows 11 erstellen.
So erstellen Sie einen virtuellen Desktop in Windows 11
Es ist sehr einfach, einen neuen virtuellen Desktop zu erstellen und mehrere davon zu verwalten.
In Windows 10 gab es ganz rechts in unserer Taskleiste eine kleine Schaltfläche zum Erstellen eines neuen Desktops, so sah es damals aus.

Aber jetzt gibt es im neuesten Windows 11 ein neues Schwarzweiß-„Aufgabenansicht“-Symbol in der Taskleiste, direkt neben der Suchoption. Um einen neuen Desktop zu erstellen, klicken Sie auf die Schaltfläche Task View und Sie sehen die Option zum Erstellen eines neuen Desktops. Klicken Sie auf das +-Zeichen und Ihr neuer Desktop wird erstellt. Sie können jetzt auf diesem Desktop neue Registerkarten öffnen. Sie können so viele Desktops erstellen, wie Sie möchten.
Verwalten virtueller Desktops in Windows 11
Hier sind ein paar Tipps und Tastenkombinationen, die Ihnen bei der Verwaltung Ihrer virtuellen Desktops und beim Erstellen der das Beste aus ihnen heraus.
1] Win+Tab-Alle geöffneten virtuellen Desktops anzeigen
Es gibt zwei Möglichkeiten, alle geöffneten virtuellen Desktops anzuzeigen-zuerst, indem Sie den Mauszeiger zu das Taskansicht-Symbol und zweitens, indem Sie die Tasten Win+Tab auf Ihrer Tastatur drücken. Während die erstere Methode Ihnen nur die geöffneten Desktops anzeigt, zeigt die letztere auch die aktiven Registerkarten an, die in diesen Desktops geöffnet sind. Sie sehen auch die Nummern auf jedem Desktop und wissen so, wie viele davon geöffnet sind.
2] Win+Strg+D-Öffnet einen neuen Desktop
Während Sie die grundlegende Methode verwenden und den Cursor zum Taskansichtssymbol führen und einen neuen Desktop öffnen können, sind Verknüpfungen immer besser, oder? Win+Strg+D ist die Tastenkombination, um sofort einen neuen Desktop zu öffnen. Sie können auch Win+Tab drücken und dann auf die Option Neuer Desktop klicken.
TIP: Sie können auch die Tastenkombination ändern, um zwischen virtuellen Desktops zu wechseln.
3] Tabs auf einen anderen Desktop verschieben
Sie können jeden Ihrer geöffneten Tabs auf einen beliebigen verschieben Ihrer geöffneten Desktops oder sogar auf einen neuen Desktop. Drücken Sie Win+Tab, um alle geöffneten Registerkarten anzuzeigen, gehen Sie zu der Registerkarte, die Sie verschieben möchten, klicken Sie mit der rechten Maustaste und klicken Sie auf Verschieben nach. Sie sehen dann die Optionen. Wählen Sie den Desktop aus, auf den Sie die Registerkarte verschieben möchten. Sie erhalten auch die Option, bestimmte Fenster auf allen Ihren Desktops anzuzeigen.
4] Snappen Sie Ihre Desktops
Genau wie beim Verschieben der Desktops, drücken Sie Win+Tab, um alle geöffneten Desktops anzuzeigen, gehen Sie zu dem Desktop, den Sie einrasten möchten, und klicken Sie mit der rechten Maustaste. Wählen Sie die Option Snap Left oder Snap Right und Sie sind fertig. Sie können das gleiche auf Screenshot Nr. 5 überprüfen.
5] Benennen Sie Ihre Desktops um
Die Desktops heißen standardmäßig Desktop 1, Desktop 2 usw. , aber Sie können sie nach Belieben umbenennen. Bewegen Sie den Cursor zur Aufgabenansicht, um alle geöffneten Registerkarten anzuzeigen, und gehen Sie zu der Registerkarte, die Sie umbenennen möchten, und klicken Sie mit der rechten Maustaste. Wählen Sie die Option Umbenennen und geben Sie ihm den gewünschten Namen.
6] Ändern Sie den Hintergrund des geöffneten virtuellen Desktops
Um den Hintergrund eines Ihrer virtuellen Desktops zu ändern, bewegen Sie den Cursor zu das Take View-Symbol und gehen Sie zu dem Desktop, dessen Hintergrund Sie ändern möchten, und klicken Sie mit der rechten Maustaste. Wählen Sie die Option Hintergrund auswählen. Damit gelangen Sie direkt zu den Personalisierungseinstellungen, wo Sie den Hintergrund ändern können. Geht das nicht schnell?
7] Verschieben Sie Ihre Desktops nach links oder rechts
Genau wie beim Umbenennen oder Ändern des Hintergrunds unserer virtuellen Desktops , führen Sie den Cursor zum Taskansicht-Symbol und klicken Sie auf die gewünschte Option Nach links verschieben oder Nach rechts verschieben. Alternativ können Sie auch die Tastenkombinationen Alt+Umschalt+Links und Alt+Umschalt+Rechts verwenden.
8] Programme/Tabs/Apps anzeigen, die auf einem bestimmten Desktop geöffnet sind
Nun, das ist etwas sehr Wichtiges. Wenn wir mehrere Desktops auf unserem einzelnen Monitor geöffnet haben, erinnern wir uns höchstwahrscheinlich nicht, welche App oder welches Programm auf welchem Desktop geöffnet ist. Also, hier ist der Trick: Drücken Sie Win + Tab, um alle geöffneten Desktops anzuzeigen, und bewegen Sie dann den Cursor nacheinander über jeden Desktop, und Sie können jedes geöffnete Programm/jede App oder jeden geöffneten Tab sehen. Sortiert, oder?
9] Schließen Sie die virtuellen Desktops
Es ist ziemlich einfach. Bewegen Sie den Cursor auf das Taskansicht-Symbol und klicken Sie auf die Schaltfläche Schließen des Desktops, den Sie löschen oder schließen möchten. Wenn Sie sich nun fragen, ob alle Registerkarten und Programme, die auf diesem bestimmten Desktop geöffnet sind, auch geschlossen werden, nein. Sie werden alle auf den vorherigen Desktop verschoben/zusammengeführt. Wenn Sie beispielsweise Desktop Nr. 3 gelöscht haben, werden alle Ihre Programme/Registerkarten, die auf diesem Desktop geöffnet sind, automatisch auf Desktop Nr. 2 verschoben.
10] Multitasking
Auf Ihrem Windows 10-PC gibt es eine Einstellung für Multitasking, in der Sie die Einstellungen für virtuelle Desktops ändern können. Gehen Sie zu Einstellungen (Win+I) –> Systeme –> Multitasking und klicken Sie auf Desktops. Standardmäßig werden die Einstellungen auf Nur dem von mir verwendeten Desktop gespeichert. Sie können jedoch festlegen, dass jeder nach Ihren eigenen Einstellungen auf allen Desktops angezeigt wird.
Wie erhalte ich die das Beste aus virtuellen Desktops?
Virtuelle Desktops sind eine der besten Ergänzungen des Windows-Betriebssystems. Es ist praktisch für diejenigen, die ihre Aufgaben organisieren möchten, aber kein Multi-Monitor-Setup haben. Der beste Weg, um das Beste aus virtuellen Desktops herauszuholen, besteht darin, Tastenkombinationen zu beherrschen. Es gibt nur wenige davon, und Sie werden nicht viel Zeit brauchen, um sie im Auge zu behalten. Lesen Sie unseren Beitrag zu Tipps und Tricks zu virtuellen Desktops.
Wir hoffen, dass dieser Beitrag Ihnen hilft, das Beste aus Ihren virtuellen Desktops unter Windows 11 herauszuholen.