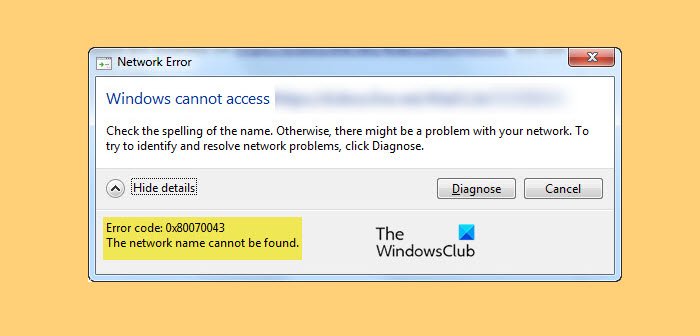Einige Benutzer sehen Fehler 0x80070043, Der Netzwerkname kann nicht gefunden werden in Windows 11/10, wenn sie versuchen, auf eine Datei zuzugreifen auf einem externen Server gespeichert. In diesem Artikel werden wir mehr auf diesen Fehler eingehen und sehen, wie er behoben werden kann.
Was ist der Fehler 0x80070043?
Im Folgenden ist die vollständige Fehlermeldung.
Windows kann nicht auf
Prüfen Sie die Schreibweise des Namens. Andernfalls liegt möglicherweise ein Problem mit Ihrem Netzwerk vor. Um zu versuchen, Netzwerkprobleme zu identifizieren und zu beheben, klicken Sie auf Diagnose.
Fehlercode: 0x80070043
Der Netzwerkname kann nicht gefunden werden
Es gibt viele Gründe, warum der Fehlercode angezeigt wird fraglich. Es kann aufgrund eines deaktivierten SMB-Protokolls, einiger Störungen, beschädigter Systemdateien und mehr auftreten. In diesem Beitrag werden wir über alle möglichen Lösungen sprechen und sehen, wie der Fehler behoben werden kann.
Fehler 0x80070043, Der Netzwerkname kann nicht gefunden werden
Wenn Fehler angezeigt wird 0x80070043, Der Netzwerkname kann in Windows nicht gefunden werden, dann aktualisieren Sie zunächst Ihren Computer. Überprüfen Sie nach der Aktualisierung, ob das Problem weiterhin besteht. Wenn dies der Fall ist, können Sie die unten aufgeführten Lösungen verwenden, um den Fehler zu beheben.
Überprüfen Sie die Übertragung von SMB-DateienRun SFC und DISMStarten Sie den WebClientVerwenden Sie die Schaltfläche zum Zurücksetzen des NetzwerksVerwenden Sie die Systemwiederherstellung
Lassen Sie uns darüber sprechen im Detail.
1] SMB-Dateiübertragung überprüfen
Wie bereits erwähnt, müssen Sie die SMB-Datei überprüfen übertragen und sicherstellen, dass Sie über ausreichenden Zugang verfügen. Daher verwenden wir den Gruppenrichtlinien-Editor und stellen sicher, dass Sie ihm genügend Zugriff gewähren.
Öffnen Sie Gruppenrichtlinien-Editor und gehen Sie zum folgenden Ort.
Lokal Computerrichtlinie > Computerkonfiguration > Administrative Vorlagen > System > Anmeldedienste
Doppelklicken Sie nun auf Beim Starten und Anmelden des Computers immer auf das Netzwerk warten, wählen Sie Aktiviert aus und klicken Sie auf Übernehmen > Ok.
Schließlich das System neu starten und prüfen, ob das Problem weiterhin besteht.
2] SFC und DISM ausführen
Der fragliche Fehlercode wird möglicherweise aufgrund beschädigter Systemdateien angezeigt. Um das Problem zu beheben, führen wir zwei Befehle aus und prüfen, ob das Problem weiterhin besteht.
Öffnen Sie Eingabeaufforderung als Administrator über das Startmenü und führen Sie den folgenden Befehl aus.
sfc/scannowDISM/Online/Cleanup-Image/RestoreHealth
Nach Abschluss des Vorgangs können Sie Ihren Computer neu starten und prüfen, ob das Problem weiterhin besteht.
3] WebClient starten
h4>
Dieses Problem kann auftreten, wenn WebClient nicht gestartet werden kann. Es gibt einen cmd-Befehl, den wir ausführen müssen, um das Problem zu beheben. Öffnen Sie also Eingabeaufforderung als Administrator über das Startmenü und führen Sie den folgenden Befehl aus.
sc config”WebClient”start=auto sc start”WebClient”
Jetzt starten Sie Ihren Computer neu und prüfen Sie, ob das Problem weiterhin besteht.
4] Verwenden Sie die Schaltfläche zum Zurücksetzen des Netzwerks
Verwenden Klicken Sie auf die Schaltfläche Netzwerk-Reset verwenden und prüfen Sie, ob dies für Sie funktioniert.
5] Verwenden Sie die Systemwiederherstellung
Wenn nichts funktioniert, können Sie Ihren Computer bis zu einem Punkt wiederherstellen, an dem dieses Problem nicht aufgetreten ist. Um die Systemwiederherstellung zu verwenden, befolgen Sie die angegebenen Schritte.
Öffnen Sie Run by Win + R, geben Sie”rstrui”ein und klicken Sie auf”OK”. Klicken Sie auf”Weiter”. Wählen Sie einen Wiederherstellungspunkt aus und klicken Sie auf”Weiter”. Klicken Sie auf”Fertig stellen”.
Warten Sie auf den Vorgang abschließen und prüfen, ob das Problem weiterhin besteht.
Hoffentlich können Sie das Problem mit Hilfe der angegebenen Lösungen beheben.
Lesen: Unfähig um ein Netzlaufwerk in Windows 11 zuzuordnen.
Wie finde ich meinen Netzwerkpfad?
Wir können den Pfad eines Netzlaufwerks ganz einfach über die Eingabeaufforderung ermitteln. Öffnen Sie also die Eingabeaufforderung im erhöhten Modus und führen Sie den folgenden Befehl aus.
net use
Warten Sie, bis der Vorgang abgeschlossen ist. Dieser Befehl zeigt Ihnen Ihren Netzwerkpfad an.
Weiterlesen: