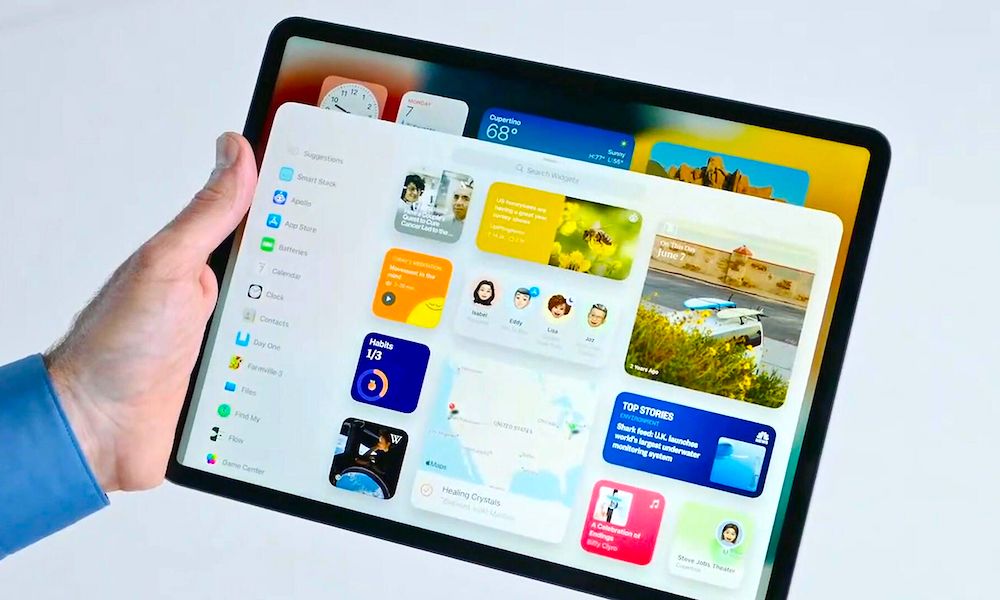
Letztes Jahr gelang Apple ein echter Durchbruch, als es endlich begann, Widgets für den Startbildschirm des iPhones zu verwenden. Und auch wenn Widgets noch nicht so entwickelt sind wie auf Android-Geräten, sind sie definitiv ein Schritt in die richtige Richtung.
Apple hat ein weiteres Jahr gebraucht, um endlich Widgets in iPadOS 15 einzuführen. Sie funktionieren einfach so groß, und Sie können sie leicht einrichten. Wer weiß, vielleicht sehen wir nächstes Jahr Widgets auf dem Mac. Daumen drücken!
Glücklicherweise musst du nicht bis nächstes Jahr warten, um sie auf iOS 15 und iPadOS 15 zu verwenden. Lesen Sie weiter, um alles zu erfahren, was Sie wissen müssen, um mit der Anpassung Ihres. zu beginnen ganz eigene Widgets.
Wie funktionieren Widgets auf iPhone und iPad?
Leider können Sie in iOS 15 und iPadOS 15 nicht mit Widgets in Ihrem Zuhause interagieren Bildschirm oder die Heute-Ansicht. Stattdessen werden sie Ihnen meistens in Echtzeit angezeigt.
Zum Beispiel gibt es ein Widget, das dir den Akkuladestand deiner Apple-Geräte anzeigt. Andere Widgets zeigen dir Dinge wie das Wetter, eine Playlist, die du hörst, oder den Kalender. Wenn Sie darauf tippen, wird die App sofort geöffnet.
So fügen Sie Widgets zur Heute-Ansicht hinzu
Einige Leute wussten nicht, dass Apple Widgets vor iOS 14 verwendet, aber Sie konnten sie nur in der Heute-Ansicht verwenden.
Heutzutage können Sie der Heute-Ansicht immer noch Widgets hinzufügen, die nicht auf Ihrem Startbildschirm angezeigt werden. So geht’s:
Wischen Sie auf dem Startbildschirm Ihres iPhones oder iPads ganz nach rechts. Tippen Sie unten auf dem Bildschirm auf die Schaltfläche Bearbeiten. Sie können auch gedrückt halten, bis alles zu kichern beginnt. Tippen Sie auf das “+”-Symbol in der oberen linken Ecke Ihres Bildschirms. Scrollen Sie durch die Widgets und wählen Sie das gewünschte aus. Wischen Sie nach links, um die gewünschte Größe des Widgets auszuwählen. Tippen Sie auf Widget hinzufügen.
So verwenden Sie die speziellen Widgets der Heute-Ansicht
Die Heute-Ansicht enthält einige exklusive Widgets, die Sie nicht auf dem Startbildschirm des iPhones oder iPads verwenden können. Es handelt sich hauptsächlich um Widgets von Drittanbieter-Apps, und sie befinden sich zusammen im selben Abschnitt. So verwenden Sie sie.
Wischen Sie ganz nach rechts. Tippen Sie unten auf dem Bildschirm auf die Schaltfläche Bearbeiten oder halten Sie den Bildschirm gedrückt. Tippen Sie auf Anpassen.Wählen Sie die Widgets aus, die Sie hinzufügen möchten.Drücken Sie die “+”-Schaltfläche auf der linken Seite des App-Namens, um es hinzuzufügen. Tippen Sie oben rechts auf Fertig .
Jetzt haben Sie ein neues Widget, das exklusiv auf der Seite”Heute-Ansicht”verfügbar ist. Wenn Sie es entfernen möchten, wiederholen Sie den Vorgang und tippen Sie auf die Schaltfläche “-” auf der linken Seite der App und dann auf Entfernen.
So fügen Sie Widgets zum Startbildschirm hinzu
Die Heute-Ansicht war vor einigen Jahren noch in Ordnung, aber jetzt können Sie Widgets mit nur wenigen einfachen Fingertipps auf Ihrem iPhone-oder iPad-Startbildschirm haben.
Halten Sie Ihren Finger auf dem Startbildschirm des iPhones oder iPads gedrückt, bis die Apps zu wackeln beginnen. Tippen Sie auf das “+”-Symbol in der oberen linken Ecke Ihres Bildschirms.Wählen Sie das Widget aus, das Sie hinzufügen möchten.Wischen Sie nach links, um die gewünschte Widgetgröße auszuwählen.Tippen Sie auf Widget hinzufügen .Ziehen Sie das Widget an die gewünschte Stelle auf Ihrem Startbildschirm.
So verschieben Sie Widgets
Ob Sie Ihren Startbildschirm oder die Heute-Ansicht verwenden, Sie können Ihre Widgets verschieben, sodass sie sich an der gewünschten Position befinden. So geht’s:
Halte den Startbildschirm gedrückt, bis die Apps zu wackeln beginnen. Drücken Sie auf das Widget, das Sie verschieben möchten, und ziehen es an die gewünschte Stelle. Lassen Sie Ihren Finger los.
Sie können dies sowohl in der Heute-Ansicht als auch auf dem Startbildschirm tun. Bewegen Sie sich einfach auf den Seiten und suchen Sie die Widgets, die Sie verschieben möchten. Und ja, Sie können Widgets zwischen der Heute-Seite und dem Startbildschirm verschieben.
So entfernen Sie Widgets
Sie haben mehrere Möglichkeiten, Widgets zu entfernen, und sie sind beides wirklich einfach zu machen.
Halten Sie das Widget gedrückt, das Sie entfernen möchten, bis ein Popup-Menü angezeigt wird. Tippen Sie auf Widget entfernen. Bestätigen Sie durch Tippen auf Entfernen.
Wenn Sie viele Widgets löschen möchten, können Sie auch den Startbildschirm gedrückt halten, bis die Widgets zu wackeln beginnen. Tippen Sie dann auf das “-“-Symbol oben links im Widget und tippen Sie auf Entfernen.
Können Sie die Widget-Größen bearbeiten?
Leider können Sie die Größe eines Widgets vom Startbildschirm aus nicht ändern. Wenn Sie also ein größeres oder kleineres Widget haben möchten, müssen Sie ein neues mit einer anderen Größe hinzufügen, wie wir Ihnen zuvor gezeigt haben. Dann können Sie das Widget löschen, das Sie nicht möchten.
So verwenden Sie das Smart Stack Widget
Apple hat Smart Stack bereits im Jahr 2020 eingeführt. Dies ist im Grunde ein Stapel von Widgets, die kann sich drehen, um mehrere Widgets zu haben, ohne viel Platz von Ihrem Startbildschirm zu verbrauchen. So fügen Sie ein Smart Stack Widget hinzu.
Halten Sie den Startbildschirm gedrückt, bis die Apps zu wackeln beginnen. Tippen Sie oben links auf das “+”-Symbol Ecke Ihres Bildschirms. Tippen Sie auf das Smart Stack-Widget. Es sollte das erste auf der Liste sein. Wischen Sie nach rechts, um die gewünschte Größe für Ihr Smart Stack-Widget auszuwählen. Tippen Sie auf Widget hinzufügen. Ziehen Sie das Smart Stack-Widget und platzieren Sie es an der gewünschten Stelle.
Standardmäßig dreht sich das Smart Stack-Widget hin und wieder. Sie können es aber auch drehen, indem Sie auf dem Widget nach oben oder unten wischen, wann immer Sie möchten.
Wie man Widgets zum Smart Stack hinzufügt
Mit iOS 15 und iPadOS 15 machte Apple es etwas verwirrend, Widgets zum Smart Stack hinzuzufügen. Der verwirrendste Teil ist, dass es Ihnen nicht erklärt, wie es geht. Die gute Nachricht ist, es ist immer noch sehr einfach.
Bevor Sie Smart Stack Widgets hinzufügen, stellen Sie sicher, dass Sie die gewünschten Widgets zu Ihrem Startbildschirm hinzufügen, wie wir Ihnen zuvor gezeigt haben. Führen Sie anschließend die folgenden Schritte aus:
Halten Sie den Startbildschirm gedrückt, bis er zu wackeln beginnt. Ziehen Sie das Widget, das Sie hinzufügen möchten, auf den Smart Stack Finger.
Das Widget wird sofort Teil des Smart Stack. Sie können den gleichen Vorgang für jedes gewünschte Widget wiederholen. Sie können diese Schritte auch ausführen und Ihren eigenen Smart Stack nur mit den gewünschten Widgets erstellen.
So bearbeiten Sie das Smart Stack-Widget
Das Gute am Smart Stack ist, dass Sie nicht benötigte Widgets einfach entfernen und Ihr iPhone oder iPad bitten können, Widget-Vorschläge anzuzeigen.
Halten Sie Ihr Widget Smart Stack gedrückt. Tippen Sie auf Stack bearbeiten. Wenn Sie Widgets neu anordnen möchten, können Sie Drücken und ziehen Sie ein beliebiges Widget nach oben oder unten, um seine Position zu verschieben. Wenn Sie Widgets aus Smart Stack entfernen möchten, tippen Sie oben auf das “-“-Symbol linke Ecke des Widgets und tippen Sie dann zur Bestätigung auf Entfernen . Wenn Sie Intelligentes Drehen deaktivieren möchten, tippen Sie auf die Schaltfläche in der unteren linken Ecke Ihres Bildschirms. Wenn Sie Widget-Vorschläge aktivieren oder deaktivieren möchten, tippen Sie auf die Schaltfläche in der unteren rechten Ecke Ihres Bildschirms. Wenn Sie fertig sind, tippen Sie rechts oben auf dem Bildschirm auf Fertig.
Es mag zunächst viel erscheinen, aber Sie werden sich schnell daran gewöhnen und sich fragen, wie Sie so lange keine Widgets verwenden konnten.

