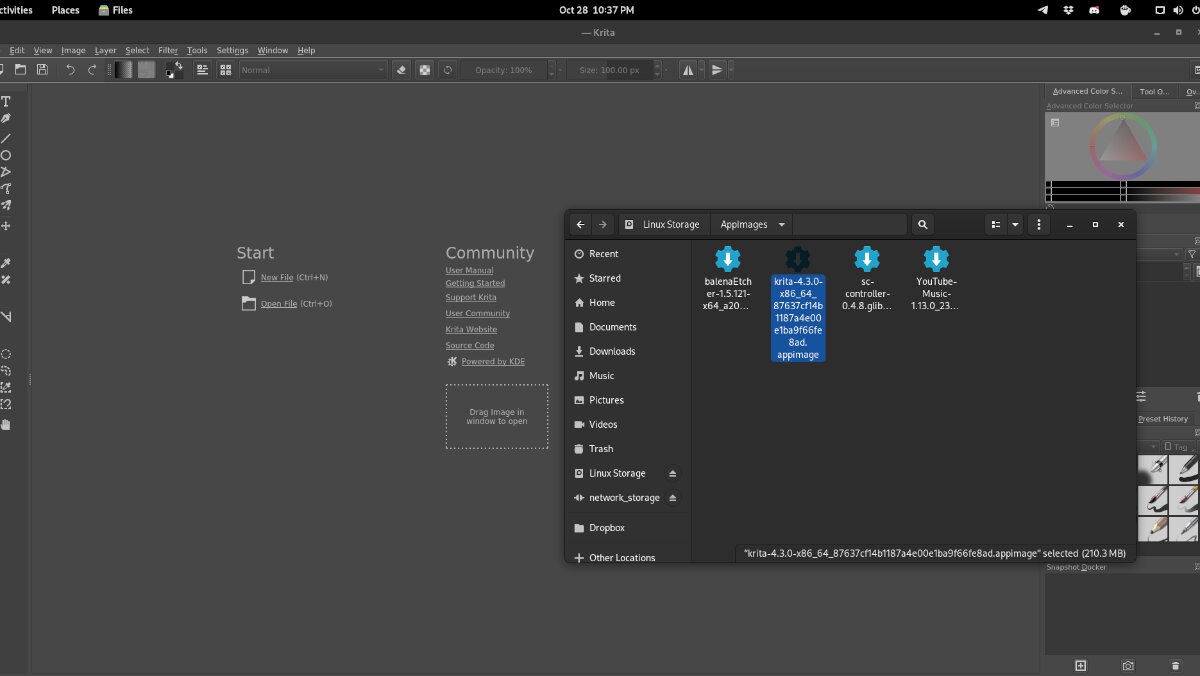AppImages sind unter Linux hilfreich. Mit ihnen können Benutzer Linux-Programme herunterladen und ausführen, ohne etwas installieren zu müssen. AppImages lassen sich jedoch nicht wie andere Programme in das Linux-System integrieren.
Wenn Sie viele AppImages auf Ihrem Linux-PC verwenden, sich aber nicht die Zeit nehmen möchten, das AppImage manuell zu konfigurieren, erstellen Sie ein Verknüpfungssymbol und fügen Sie es dem Menü hinzu, Sie werden AppImageLauncher lieben.
Was ist AppImageLauncher? Es ist eine App, die nach der Installation automatisch erkennen kann, wenn ein AppImage unter Linux ausgeführt wird, automatisch eine Verknüpfung erstellt und sie einem Ordner auf Ihrem Computer hinzufügt. So bringen Sie es auf Ihrem Linux-System zum Laufen.

AppImageLauncher unter Linux installieren
Die AppImageLauncher-Anwendung ist leider auf keinem Linux-Betriebssystem vorinstalliert. Das Programm unterstützt jedoch eine Vielzahl von Linux-Betriebssystemen und ist leicht zu bedienen.
Um die Installation von AppImageLauncher unter Linux zu starten, müssen Sie ein Terminalfenster auf dem Desktop öffnen. Sie können ein Terminalfenster öffnen, indem Sie Strg + Alt + T auf der Tastatur drücken. Oder suchen Sie im App-Menü nach „Terminal“.
Sobald das Terminalfenster geöffnet ist, kann die Installation beginnen. Richten Sie AppImageLauncher wie unten beschrieben auf Ihrem Computer ein.
Ubuntu
Um AppImageLauncher auf Ihrem Computer zu installieren, verwenden Sie den wget Befehl, um die neueste Version herunterzuladen DEB, dann installieren Sie es mit apt install.
wget https://github.com/TheAssassin/AppImageLauncher/releases/download/v2.2.0/appimagelauncher_2.2.0-travis995.0f91801.bionic_amd64.deb sudo apt install./appimagelauncher_2.2.0-travis995.0f91801.bionic_amd64.deb
Debian
Diejenigen, die Debian kann AppImageLauncher mit dem Befehl wget und dem Befehl dpkg install einrichten. Stellen Sie sicher, dass Sie alle Abhängigkeiten von Ihrem Debian-Linux-System mit dem apt-get install-f Befehl unten korrigieren.
wget https://github.com/TheAssassin/AppImageLauncher/releases/download/v2.2.0/appimagelauncher_2.2.0-travis995.0f91801.bionic_amd64.deb sudo dpkg-i https://github.com/TheAssassin/AppImageLauncher/releases/download/v2.2.0/appimagelauncher_2.2.0-travis995.0f91801.bionic_amd64. deb sudo apt-get install-f
Arch Linux
Wenn Sie auf Arch Linux, können Sie das AppImageLauncher-Paket nicht vom GitHub des Projekts herunterladen. Stattdessen müssen Sie den Trizen AUR-Helfer installieren und mit dem trizen-S Befehl einrichten.
sudo pacman-S git base-devel git clone https://aur. archlinux.org/trizen.git cd trizen/makepkg-sri trizen-S appimagelauncher
Fedora
Wenn Sie die AppImageLauncher-Anwendung auf Fedora, müssen Sie das RPM-Paket herunterladen und mit der dnf-Installation Befehl.
sudo dnf install https://github.com/TheAssassin/AppImageLauncher/releases/download/v2.2.0/appimagelauncher-2.2.0-travis995.0f91801.x86_64.rpm
OpenSUSE
Für OpenSUSE-Benutzer steht ein RPM-Paket zur Verfügung. Damit es auf Ihrem Linux-Computer funktioniert, verwenden Sie den Befehl wget download. Wenn es dann auf Ihr OpenSUSE-System heruntergeladen wurde, können Sie es mit dem Befehl zypper install auf Ihrem System installieren.
wget https://github.com/TheAssassin/AppImageLauncher/releases/download/v2.2.0/appimagelauncher-2.2.0-travis995.0f91801.x86_64.rpm sudo zypper install appimagelauncher-2.2.0-travis995.0f91801.x86_64.rpm
AppImageLauncher einrichten
Befolgen Sie zum Einrichten von AppImageLauncher die nachstehenden schrittweisen Anweisungen.
Schritt 1: Öffnen Sie das App-Menü und starten Sie „AppImageLauncher“ über das Menü. Wenn Sie es im App-Menü auswählen, wird der AppImageLauncher-Einstellungsbereich geöffnet.
Schritt 2: Suchen Sie den Abschnitt”Speicherort für Ihre AppImage-Dateien zur einfacheren Verwaltung”. Ändern Sie es in einen anderen Ordner, wenn Sie dies wünschen; belassen Sie es andernfalls als Standard.
Schritt 3: Wählen Sie den Tab”appimagelauncherd”. Aktivieren Sie dann das Kontrollkästchen „Auto-Integration-Daemon automatisch starten“. Dadurch wird sichergestellt, dass der AppImageLauncher-Dameon immer im Hintergrund läuft und bereit ist, alle AppImages zu integrieren, die Sie starten möchten.
Wo Sie AppImages für Linux herunterladen können
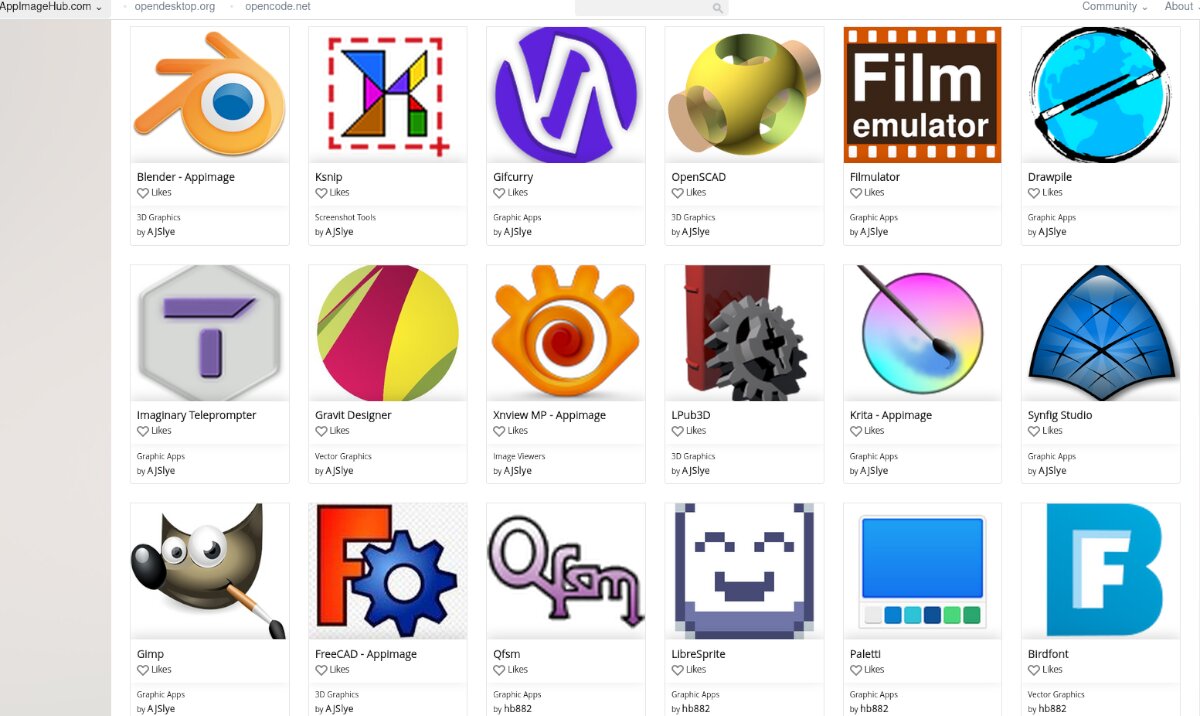
AppImages sind überall im Internet zu finden, aber der beste Ort dafür Holen Sie sie ist AppImageHub. So verwenden Sie es, um AppImages herunterzuladen.
Schritt 1: Gehen Sie zu AppImageHub.com. Scrollen Sie dort nach unten zum Abschnitt Kategorien. Es gibt viele Kategorien, darunter Audio, Bildung, Spiele usw.
Schritt 2: Nachdem Sie eine Kategorie ausgewählt haben, wird Ihnen eine Liste mit AppImages für diese Kategorie angezeigt. Sehen Sie sich die Liste an und wählen Sie das AppImage aus, das Sie auf Ihrem Computer installieren möchten.
Schritt 3: Wählen Sie die Schaltfläche”Dateien”. Wenn Sie „Dateien“ auswählen, werden die verfügbaren Downloads angezeigt. Klicken Sie dann mit der Maus auf das AppImage im Bereich „Dateien“.
Schritt 4: Wählen Sie die Download-Schaltfläche, um das AppImage auf Ihren Computer herunterzuladen. Downloads sollten nicht lange dauern, da AppImages nicht so groß sind.
Wenn der Vorgang abgeschlossen ist, starten Sie Ihren Ordner „Downloads“ im Linux-Dateimanager.
Installieren von AppImages unter Linux with AppImageLauncher
Die Installation von AppImages mit AppImageLauncher ist atemberaubend einfach. Gehen Sie wie folgt vor, um eine App zu installieren.
Schritt 1: Öffnen Sie Ihren Ordner”Downloads”, in den das AppImage heruntergeladen wird.

Schritt 2: Richtig-Klicken Sie mit der Maus auf das AppImage, wählen Sie „Öffnen mit“ und wählen Sie „AppImageLauncher“.

Schritt 3: Wenn Sie Ihr AppImage mit AppImageLauncher öffnen, wird ein Popup angezeigt. Wählen Sie die Schaltfläche „Integrieren und ausführen“, um das AppImage auf Ihrem Linux-Computer zu installieren.