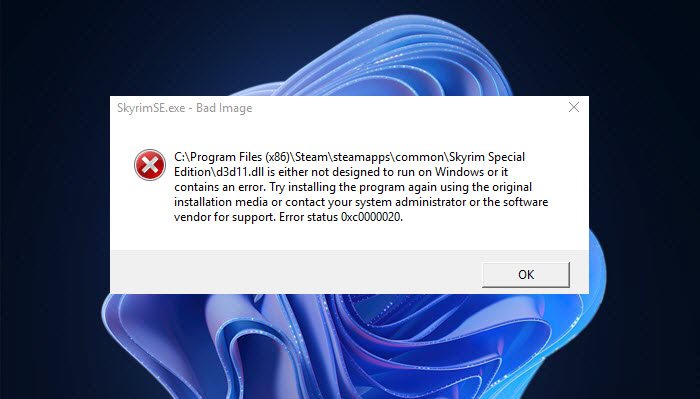Hier finden Sie eine vollständige Anleitung zur Behebung von „Bad Image, D3D11.dll ist entweder nicht für die Ausführung unter Windows ausgelegt oder enthält ein Fehler“-Problem unter Windows 11/10. Die Datei D3D11.dll ist Teil der Distribution DirectX 11 und wird hauptsächlich von Anwendungen und Spielen verwendet, die viel grafische Verarbeitung erfordern. Einige Benutzer haben sich darüber beschwert, dass dieser Fehler beim Öffnen einer Anwendung oder eines Spiels aufgetreten ist. Normalerweise behebt eine Neuinstallation der Software den Fehler in den meisten Fällen, aber es scheint diesen spezifischen Fehler nicht zu beheben. Wenn Sie nun auf diesen speziellen Fehler stoßen, wird Ihnen dieser Beitrag helfen. Wir listen mehrere Methoden auf, mit denen Sie den Fehler beheben können.
Fehlerhaftes Bild – Die Datei ist entweder nicht für die Ausführung unter Windows ausgelegt oder enthält einen Fehler. Versuchen Sie erneut, das Programm mit den Originalinstallationsmedien zu installieren, oder wenden Sie sich an Ihren Systemadministrator oder den Softwarehersteller, um Unterstützung zu erhalten. Fehlerstatus 0xc0000020.
Bevor wir die Lösungen erwähnen, empfehlen wir Ihnen, die Datei D3D11.dll durch eine saubere Version von einem dritten zu ersetzen. Party-Website, das solltest du komplett vermeiden. Ihre Versionen könnten bösartigen Code enthalten und Sie gefährden damit Ihr System.
Lassen Sie uns nun die Korrekturen zur Behebung dieses Fehlers herausfinden.
Wie beheben Sie DLL is entweder nicht für die Ausführung unter Windows entwickelt oder enthält sie einen Fehler?
Der Fehler”DLL ist entweder nicht für die Ausführung unter Windows ausgelegt oder enthält einen Fehler”kann durch einige allgemeine Korrekturen behoben werden. Aktualisieren oder installieren Sie die Software auf die neueste Version, fragen Sie den Anbieter nach der neuesten Version der DLL oder führen Sie einfach einen System File Checker-Scan durch. Diese Methoden sollten den Fehler für Sie beheben.
Wie behebe ich die d3d11-DLL?
Um D3d11.dll-Fehler zu beheben, installieren Sie die neueste Version von Microsoft DirectX, suchen Sie nach Malware und Viren auf Ihrem System und entfernen Sie die Viren, führen Sie einen SFC-Scan durch oder führen Sie eine Systemwiederherstellung bis zu einem Punkt durch, an dem Sie diesen Fehler nicht erhalten haben. Falls diese Korrekturen Ihnen nicht helfen, den Fehler zu beheben, versuchen Sie, die Anwendung, die einen D3d11.dll-Fehler verursacht, neu zu installieren.
Schlechtes Image, D3D11.dll ist nicht für die Ausführung unter Windows ausgelegt, Fehler 0xc0000020
Hier sind die Methoden zum Beheben des Fehlers D3D11.dll ist entweder nicht für die Ausführung unter Windows ausgelegt oder enthält einen Fehler:
Run System File Checker Scan.Registrieren Sie die D3D11.dll-Datei erneut. Ersetzen Sie die Datei D3D11.dll manuell durch eine lokale Kopie. Installieren Sie DirectX 11. neu.
1] Führen Sie die Systemdateiprüfung durch.
Dieser Fehler ist höchstwahrscheinlich auf beschädigte oder beschädigte Systemdateien auf Ihrem PC zurückzuführen. Bevor Sie also andere Lösungen ausprobieren, können Sie versuchen, die beschädigten Systemdateien zu reparieren. Dazu können Sie das in Windows integrierte Dienstprogramm namens System File Checker (SFC) verwenden. Es ist ein befehlsbasiertes Tool, das Ihr System nach beschädigten oder beschädigten Systemdateien durchsucht und sie in einen fehlerfreien Zustand wiederherstellt. Sie können versuchen, einen SFC-Scan über die Eingabeaufforderung auszuführen und dann prüfen, ob das Problem behoben ist.
Hier sind die Schritte zum Ausführen eines SFC-Scans unter Windows 11/10:
Starten Sie zuerst den Befehl Mit erhöhten Rechten über die Suchleiste des Startmenüs auffordern.Wenn Sie sich im CMD befinden, geben Sie den folgenden Befehl ein, um einen SFC-Scan durchzuführen:SFC/scannowNow, drücken Sie die Eingabetaste, um den Befehl auszuführen. Lassen Sie als nächstes den Befehl vollständig ausführen; Es kann 15-20 Minuten dauern, bis Windows einen SFC-Scan durchführt und Ihre Systemdateien repariert. Wenn Sie fertig sind, starten Sie Ihren Computer neu, um die Änderungen zu übernehmen jetzt behoben.
Wenn das Durchführen eines SFC-Scans Ihr Problem nicht behebt, versuchen Sie es mit der nächsten möglichen Methode aus diesem Handbuch.
Lesen Sie: ISDone.dll-Fehler beheben, Unarc.dll hat einen Fehlercode zurückgegeben.
2] Registrieren Sie die D3D11.dll-Datei erneut
Falls die oben genannten Methoden den Fehler nicht für Sie behoben haben, können Sie versuchen, sich erneut zu registrieren die Datei D3D11.dll und prüfen Sie, ob sie Ihnen hilft, den Fehler zu beheben. Diese Methode hat sich bei einigen betroffenen Benutzern als Behebung des Fehlers erwiesen und könnte auch für Sie funktionieren. Sie können das in Windows integrierte Dienstprogramm namens Regsvr32-Tool zum erneuten Registrieren von DLL-Dateien verwenden. Es ist ein Befehlszeilentool, mit dem Sie OLE-Steuerelemente wie DLL-oder OCX-Dateien in Windows registrieren und die Registrierung aufheben können.
Hier sind die wichtigsten Schritte zum erneuten Registrieren der D3D11.dll-Datei auf Ihrem Windows 11/10 PC:
Öffnen Sie zunächst die Eingabeaufforderung mit Administratorrechten über die Suchoption der Taskleiste. Geben Sie CMD in das Suchfeld ein, bewegen Sie die Maus über die Eingabeaufforderungs-App und wählen Sie dann die Option Als Administrator ausführen aus.
Geben Sie als Nächstes den folgenden DLL-Neuregistrierungsbefehl in CMD ein:
for %d in (*.dll) do regsvr32-s %d
Drücken Sie danach die Eingabetaste und warten Sie, bis der Befehl vollständig ausgeführt wurde.
Wenn der Befehl beendet ist, schließen Sie h CMD Fenster und starten Sie dann Ihr System neu.
Überprüfen Sie beim nächsten Start, ob der Fehler „D3D11.dll entweder nicht für die Ausführung unter Windows entwickelt wurde oder einen Fehler enthält“ jetzt behoben ist oder nicht.
Wenn dies kein Glück bringt, haben wir eine weitere Methode, um den Fehler zu beheben. Fahren Sie also mit der nächsten möglichen Fehlerbehebung fort, um den Fehler zu beheben.
Siehe: So beheben Sie Fehler durch fehlende DLL-Dateien unter Windows.
3] Ersetzen die D3D11.dll-Datei manuell durch eine lokale Kopie
Falls die obigen Lösungen den Fehler nicht für Sie beheben, können Sie versuchen, die D3D11.dll manuell durch eine neue Kopie zu ersetzen. Einige Benutzer konnten den Fehler mit dieser Methode beheben und Sie können es auch versuchen.
Beachten Sie, dass wir unter Windows zwei verschiedene d3d11.dll-Dateien haben –
Eine befindet sich in der C:\Windows\SysWOW64 undOne im Ordner C:\Windows\System32.
Für 64-Bit-Windows werden wir die Datei d3d11.dll ersetzen, die sich im Ordner SysWOW64 befindet.
Warnung: Sie müssen sicher sein, was Sie tun, bevor Sie diese Methode ausprobieren. Da die Schritte einige technische Vorgänge erfordern und Sie mit der Eingabeaufforderung vertraut sein müssen, um diese Lösung auszuführen. Wenn es nicht richtig ausgeführt wird, kann es einige Probleme auf Ihrem PC verursachen. Entscheiden Sie sich daher für diese Methode, wenn Sie sich sicher sind, was Sie tun.
Hier sind nun die Schritte, um die Datei d3d11.dll manuell durch eine lokale Kopie zu ersetzen:
Öffnen Sie zuerst die Eingabeaufforderung mit den Administratorrechten. Um nun den Besitz der Datei d3d11.dll zu übernehmen, geben Sie den folgenden Befehl ein und drücken Sie die Eingabetaste:takeown/f C:\Windows\SysWOW64
Für Benutzer mit einer 32-Bit-Architektur PC, ersetzen Sie SysWow64 durch SysWow. Als nächstes müssen Sie mit dem Befehl cacls die volle Kontrolle übernehmen, um die Datei löschen zu können. Geben Sie dazu den folgenden Befehl ein:
C:\Windows\System32\en-US\winload.exe.mui/G *TWC*:F
Ersetzen Sie im obigen Befehl *TWC* durch Ihren Benutzernamen.Wenn Sie danach gefragt werden „Sind Sie sicher?“, geben Sie den Buchstaben „Y“ ein und drücken Sie die Eingabetaste. Und Sie können jetzt die Eingabeaufforderung schließen. Dann müssen Sie den Datei-Explorer öffnen und zum Ordner C:\Windows\SysWOW64 navigieren. Suchen Sie nun die Datei d3d11.dll und löschen Sie sie.Weiter , navigieren Sie zum folgenden Speicherort: C:\Windows\WinSxS\wow64_microsoft-windows-directx-direct3d11_31bf3856ad364e35_10.0.22000.120_none_f5722a07873a5925 und kopieren Sie von hier die saubere d3d11.dll-Datei Am obigen Speicherort können Sie manuell im Datei-Explorer danach suchen. Fügen Sie zuletzt die zuvor kopierte Datei d3d11.dll am Speicherort C:\Windows\SysWOW64\ ein und starten Sie Ihren PC neu. Überprüfen Sie nun, ob das Problem „C:\Windows\SysWOW64\D3D11.dll entweder nicht für die Ausführung unter Windows entwickelt wurde oder einen Fehler enthält“ behoben ist.
4] DirectX 11 neu installieren
Wenn nichts hilft, können Sie Microsoft DirectX herunterladen und auf Ihrem Windows-System neu installieren. Das sollte helfen.
Jetzt lesen: