Testen und Anpassen Ihres Mikrofons unter Windows 11
Video-/Sprachanrufdienste für Windows sind ohne ein geeignetes Mikrofon nutzlos. Das Mikrofon ist eines der nützlichsten Eingabegeräte, mit dem Benutzer an Online-Meetings teilnehmen, mit Familie oder Freunden über Skype sprechen usw.
Ja, das Mikrofon hat auch andere Verwendungszwecke, aber Sie müssen zuerst die Einstellungen vornehmen auf und testen Sie es für ein besseres Audioerlebnis. Um Probleme im Zusammenhang mit Mikrofonen zu beheben, bietet Windows 11 Ihnen ein Tool zum Testen von Mikrofonen.
Lesen Sie auch: So aktivieren Sie den Schnellstart unter Windows 11
Schritte zum Testen und Anpassen Ihr Mikrofon unter Windows 11
Wenn Ihr Mikrofon zu laut oder zu leise ist oder nicht funktioniert, gibt es eine praktische Möglichkeit, das Audioeingabegerät und seinen Pegel in Windows 11 zu testen.
Deshalb werden wir in diesem Artikel eine Schritt-für-Schritt-Anleitung zum Testen Ihres Mikrofons unter Windows 11 bereitstellen.
Wichtig: Bevor Sie die Schritte ausführen, stellen Sie sicher dass das zu testende Mikrofon an Ihren PC angeschlossen ist.
1. Klicken Sie zuerst mit der rechten Maustaste auf das Soundsymbol in der Taskleiste und wählen Sie Soundeinstellungen.
2. Dies öffnet die Seite mit den Toneinstellungen. Scrollen Sie auf dieser Seite nach unten und suchen Sie den Abschnitt Eingabe.
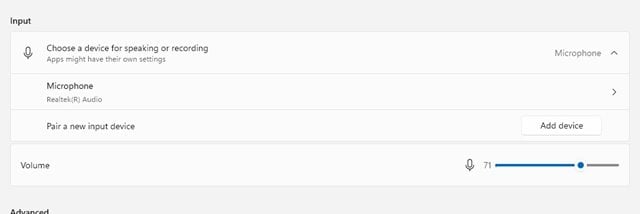
3. Klicken Sie nun auf die Pfeilschaltfläche hinter dem Mikrofon, wie im Screenshot unten gezeigt.
4. Klicken Sie auf dem nächsten Bildschirm auf die Schaltfläche Test starten hinter dem Test your Microphone.
5. Wenn das Mikrofon ordnungsgemäß funktioniert, sehen Sie einen blauen Balken auf dem Schieberegler für die Eingangslautstärke, der sich während des Sprechens von links nach rechts bewegt.
6. Wenn der Test abgeschlossen ist, finden Sie das Ergebnis hinter der Schaltfläche Test starten.
7. Das ideale Ergebnis im Mikrofontest liegt bei 75%. Alles unter 50 % bedeutet zu leise.
8. Wenn Ihr Mikrofon beispielsweise zu leise ist, klicken Sie auf den Schieberegler für die Eingangslautstärke und erhöhen Sie die Lautstärke. Wenn Ihr Mikrofon zu laut ist, müssen Sie die Lautstärke ebenfalls verringern.
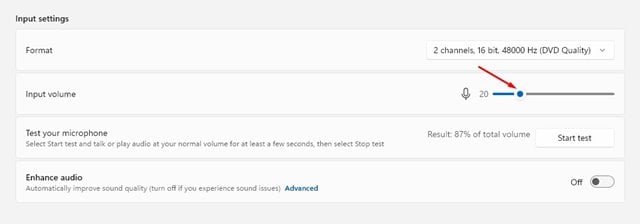
Das war’s! Du bist fertig. Nachdem Sie die Änderungen vorgenommen haben, können Sie erneut auf die Schaltfläche Test starten klicken, um Ihr Mikrofon erneut zu testen.
In dieser Anleitung geht es also darum, wie Sie Ihr Mikrofon unter Windows 11 testen. Ich hoffe, dieser Artikel hat Ihnen geholfen! Bitte teilen Sie es auch mit Ihren Freunden. Wenn Sie diesbezüglich Zweifel haben, teilen Sie uns dies im Kommentarfeld unten mit.