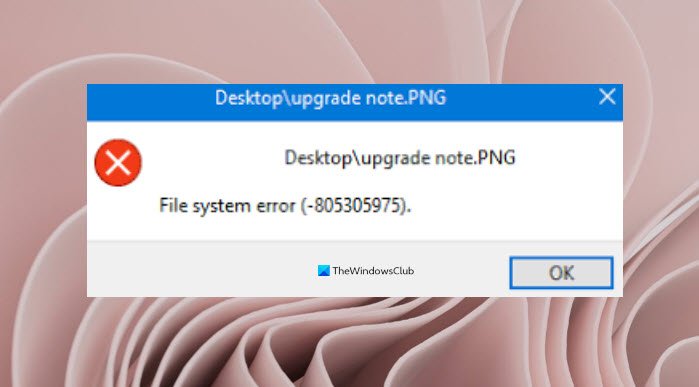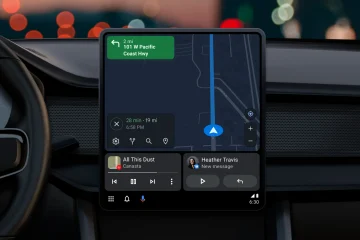Hier finden Sie eine vollständige Anleitung, wie Sie den Dateisystemfehler (-805305975) in Windows 11/10 beheben können. Dieser Fehler tritt hauptsächlich beim Öffnen einer Bilddatei über die Microsoft Photos-App auf. Wenn der gleiche Fehler auftritt, können Sie die in diesem Beitrag aufgelisteten Korrekturen ausführen, um ihn zu beheben.
Was bedeutet Dateisystemfehler 805305975?
Das Dateisystem Fehler 805305975 wird ausgelöst, wenn Sie versuchen, ein Bild unabhängig von seinem Format zu öffnen. In einigen Fällen kann dieser Fehler auch bei Video-und Musikdateien auftreten. Dieser Fehler kann nun auf Festplattenfehler, beschädigte Systemdateien, Softwareprobleme oder Probleme mit der Fotos-App zurückzuführen sein. Auf jeden Fall sollten Sie es mit den genannten Lösungen beheben können. Sehen wir uns nun die Lösungen an.
Wie behebe ich die Dateisystemfehler?
Ein fehlerhafter Sektor, beschädigte Dateien, falsche Dateiausführungsrichtlinien und andere gelten als die Hauptursache für Dateisystemfehler. Die meisten Dateisystemfehler können behoben werden, indem der Befehl ChkDsk ausgeführt oder SFC-und DISM-Scans durchgeführt werden. Wenn der Fehler dadurch nicht behoben wird, können Sie versuchen, eine Systemwiederherstellung an einem vorherigen Punkt durchzuführen, an dem Sie diesen Fehler nicht erhalten haben. Sie können diese Anleitung lesen, um Dateisystemfehler unter Windows zu beheben.
Dateisystemfehler beheben (-805305975) in Windows 11/10
Hier sind die Methoden zum Beheben von Dateisystemfehlern (-805305975) auf Ihrem Windows 11/10 PC:
Installieren Sie die neuesten Windows-Updates.Fixieren Sie Dateisystemfehler und fehlerhafte Sektoren auf Ihrer Festplatte.Führen Sie die Systemdateiprüfung und DISM-Scans aus.Fehlerbehebung in einem sauberen Startzustand.Zurücksetzen die Fotos-App.Deinstallieren, dann die Fotos-App neu installieren.Windows auf Werkseinstellungen zurücksetzen.
1] Die neuesten Windows-Updates installieren
In einigen Fällen kann der Fehler bei einer veralteten Version von Windows auftreten. Stellen Sie also sicher, dass Sie die neuesten verfügbaren Windows-Updates installiert haben. Mit neuen Updates werden frühere Bugs und Fehler behoben und die Gesamtstabilität des Systems verbessert. Sie können die App Einstellungen mit dem Hotkey Windows + I öffnen und zur Registerkarte Windows Update wechseln. Suchen Sie dann nach Updates, laden Sie sie herunter und installieren Sie sie. Starten Sie schließlich Ihren PC neu und prüfen Sie dann, ob der Fehler beim nächsten Start behoben ist.
Wenn dies den Fehler nicht für Sie behebt, können Sie mit dem nächsten möglichen Fix fortfahren, um das Problem zu beheben Dateisystemfehler (-805305975).
2] Fehler auf Ihrer Festplatte beheben
Der Fehler kann auf Probleme mit Ihrer Festplatte zurückzuführen sein. Wenn auf Ihrer Festplatte fehlerhafte Sektoren oder eine Beschädigung vorhanden sind, die zu diesem Fehler führen, sollten Sie ihn mit dem Befehl Chkdsk beheben können. Sie können mit SMART auch überprüfen, ob eine fehlerhafte Festplatte vorliegt
Um einen fehlerhaften Sektor auf Ihrer Festplatte mit dem integrierten CHKDSK-Dienstprogramm von Windows zu reparieren, können Sie die folgenden Schritte ausführen:
Erstens Öffnen Sie die Eingabeaufforderung als Administrator. Geben Sie nun den folgenden Befehl ein, um Festplattenfehler zu reparieren:chkdsk/f C:
Im obigen Befehl ist C der Laufwerksbuchstabe, den Sie reparieren möchten. Nachdem der Befehl ausgeführt wurde, Starten Sie Ihren PC neu und prüfen Sie dann, ob der Fehler jetzt behoben ist.
Alternativ können Sie auch Dateisystemfehler und fehlerhafte Sektoren über den Datei-Explorer beheben. Gehen Sie dazu wie folgt vor:
Öffnen Sie zunächst den Datei-Explorer und navigieren Sie dann zu dem Laufwerk, auf dem Sie Ihre Fotos gespeichert haben oder die Datei, die Ihnen diesen Fehler gibt. Klicken Sie nun mit der rechten Maustaste auf das Laufwerk und tippen Sie im Kontextmenü mit der rechten Maustaste auf die Option Eigenschaften. Wechseln Sie im Eigenschaftenfenster zum Tab Extras und drücken Sie auf das Check Schaltfläche.Danach aktivieren und aktivieren Sie die Kontrollkästchen Dateisystemfehler automatisch beheben und Nach fehlerhaften Sektoren suchen und versuchen, sie wiederherzustellen und klicken Sie auf die Schaltfläche Start.It versucht nun, logische Fehler, fehlerhafte Sektoren und andere Dateisystemfehler auf der Festplatte zu beheben. Prüfen Sie, ob dies den betreffenden Fehler für Sie behebt.
Falls Sie beim Öffnen einer Datei immer noch denselben Fehler erhalten, versuchen Sie es mit der nächsten möglichen Methode, um den Fehler zu beheben.
Siehe: Dateisystemfehler beheben (-2147219195) unter Windows 11/10.
3] Systemdateiprüfung und DISM-Scans ausführen
Wenn Sie mit beschädigten Systemdateien arbeiten, kann dies beim Öffnen einer Datei den Dateisystemfehler (-805305975) auslösen. In diesem Fall können Sie versuchen, einen System File Checker-Scan auszuführen und dann einen DISM-Scan durchzuführen. Starten Sie Ihren PC nach der Durchführung der Scans neu und prüfen Sie dann, ob der Fehler behoben ist oder nicht.
4] Fehlerbehebung in einem sauberen Startzustand
Falls der Fehler durch Anwendungskonflikte verursacht wird , sollten Sie versuchen, einen sauberen Neustart durchzuführen. Starten Sie Ihren PC einfach in einem sauberen Boot-Zustand neu und versuchen Sie dann, Ihre Datei zu öffnen und prüfen Sie, ob der Fehler behoben ist.
Lesen Sie: NTFS-DATEISYSTEM-Bluescreen-Fehler unter Windows 11/10
5] Setzen Sie die Fotos-App zurück
Das Problem könnte bei der Fotos-App liegen, die den Fehler beim Öffnen eines Fotos verursacht. Einige Einstellungen oder Voreinstellungen funktionieren möglicherweise nicht richtig und stehen in Konflikt mit dem Betrieb der App und des Systems. In diesem Fall können Sie also versuchen, die Fotos-App auf die Standardeinstellungen zurückzusetzen und dann zu überprüfen, ob der Fehler behoben ist oder nicht. Hier sind die Schritte zum Zurücksetzen der Microsoft Photos-App:
Öffnen Sie zunächst die Einstellungen-App mit dem Windows-Hotkey +I. Gehen Sie nun zur Registerkarte Apps und klicken Sie dann auf die Option Apps & Funktionen auf der rechten Seite Scrollen Sie als Nächstes nach unten und suchen Sie die Microsoft Fotos-App in der Liste. Tippen Sie anschließend auf die daneben angezeigte Menüschaltfläche mit den drei Punkten. Drücken Sie anschließend auf Erweiterte Optionen und auf dem nächsten Bildschirm , müssen Sie zum Abschnitt Zurücksetzen nach unten scrollen. Tippen Sie dann auf die Option Zurücksetzen und bestätigen Sie den Zurücksetzungsvorgang. Wenn das Zurücksetzen abgeschlossen ist, starten Sie die Microsoft Photos-App neu und prüfen Sie, ob der Fehler jetzt behoben ist.
6] Deinstallieren Sie die Fotos-App und installieren Sie sie erneut.
Wenn das Zurücksetzen der Fotos-App nicht hilft, können Sie versuchen, die Fotos-App zu entfernen und sie dann erneut auf Ihrem PC zu installieren. Dies hat angeblich bei einigen Benutzern funktioniert und könnte den Fehler auch für Sie beheben. Hier sind die Schritte, mit denen Sie Photos unter Windows 11/10 neu installieren:
Hier sind die Schritte, um Photos auf Ihrem Windows 11/10-PC neu zu installieren:
Führen Sie zuerst die Eingabeaufforderung aus als Administrator.
Geben Sie jetzt den folgenden Befehl ein, um Microsoft Photos zu deinstallieren, und drücken Sie die Eingabetaste:
get-appxpackage *Microsoft.Windows.Photos* | remove-appxpackage
Wenn der Befehl abgeschlossen ist, starten Sie Ihr System neu.
Besuchen Sie als Nächstes den Microsoft Store und laden Sie die Microsoft Fotos-App von dort herunter.
Nachdem Sie die Fotos-App neu installiert haben, Überprüfen Sie, ob das Problem behoben ist.
Siehe: Behebung des BSOD-Fehlers EXFAT FILE SYSTEM (volmgr.sys) unter Windows 11/10.
7 ] Windows auf Werkseinstellungen zurücksetzen
Wenn keine der oben genannten Lösungen für Sie funktioniert hat, können Sie versuchen, Windows zurückzusetzen. Berichten zufolge haben einige betroffene Benutzer den Fehler mit dieser Methode behoben. So können Sie Ihren PC mit den folgenden Schritten zurücksetzen, ohne Ihre Dateien zu verlieren:
Öffnen Sie zunächst die App Einstellungen, indem Sie die Tastenkombination Win+I drücken und dann zum Abschnitt System > Wiederherstellung gehen , klicken Sie auf die Schaltfläche PC zurücksetzen und wählen Sie dann die Option Meine Dateien behalten, um den PC zurückzusetzen, ohne Ihre Daten zu verlieren. Drücken Sie als Nächstes OK und befolgen Sie die Anweisungen, um das Zurücksetzen abzuschließen.
Hoffentlich , diese Methode behebt den Dateisystemfehler (-805305975) für Sie.
Lesen Sie jetzt: Fix Fotos App-Fehlercode 0x887A0005 in Windows.