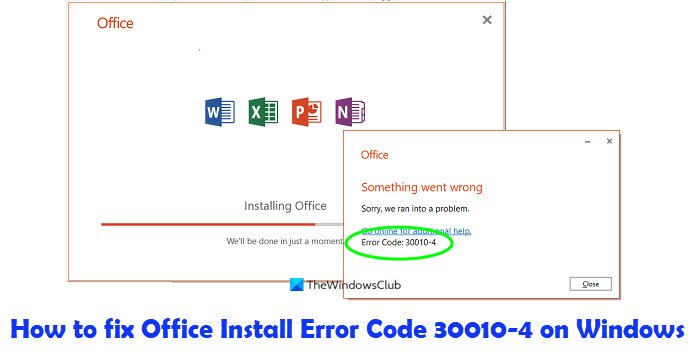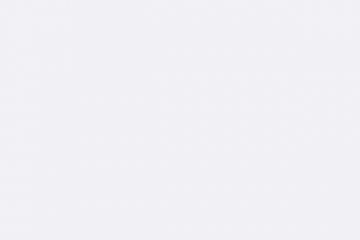Manchmal kann bei Benutzern von Microsoft Office oder Office 365 der Fehler 30010-4 auftreten > bei der Installation von Office. Der Fehler kann bei einer Neuinstallation auftreten, wenn Sie Ihre Office-Installation aktualisieren. Wenn Sie ein Problem zur Behebung dieses Problems finden, befolgen Sie die Lösungen in diesem Tutorial, um den Office-Fehlercode 30010-4 zu beheben.
Was ist die Ursache für den Office-Fehler 30010-4?
Der Fehler kann bei einer Neuinstallation auftreten, wenn Sie Ihre Office-Installation aktualisieren. Der Office-Fehlercode 30010-4 tritt aufgrund eines beschädigten Office-Setups bei einer Neuinstallation oder aufgrund beschädigter vorhandener Office-Installationsdateien bei einem Upgrade auf.
Fix Office Error Code 30010-4
Um den Office-Fehlercode 30010-4 in Windows 11/10 zu beheben, befolgen Sie die folgenden Vorschläge:
Starten Sie Ihren Computer neu und installieren Sie OfficeDeinstallieren und installieren Sie Office erneutVerwenden Sie das Offline-Installationsprogramm, um Office zu installieren.
1] Starten Sie Ihren Computer neu und installieren Sie Office neu
Starten Sie Ihren Computer neu.
Installieren Sie dann Office neu.
2] Deinstallieren Sie Office und installieren Sie es neu
Es kann einige Komponenten (Software) nach einer vorherigen Installation übrig bleiben, die Sie möglicherweise daran hindern, ein neues Office-Paket zu installieren. Die Verwendung des Microsoft Support-und Wiederherstellungsassistenten-Tools hilft Ihnen bei der vollständigen Deinstallation von Office.
Folgen Sie den folgenden Schritten, um den Microsoft Support-und Wiederherstellungsassistenten herunterzuladen.
Öffnen Sie diesen Hyperlink Klicken Sie auf dieser Link zum Herunterladen des Tools von Microsoft.
In der oberen rechten Ecke Ihres Edge-Browsers sehen Sie das heruntergeladene Office-Deinstallations-Supporttool ( SetupProd_OffScrub.exe).
Klicken Sie auf Öffnen.
Wählen Sie die Version aus, die Sie deinstallieren möchten, und klicken Sie dann auf Weiter.
Folgen Sie den restlichen Bildschirmen und starten Sie dann neu Ihrem Computer.
Nach dem Neustart Ihres Computers wird die Deinstallation auf ol wird automatisch wieder geöffnet, um den letzten Schritt des Deinstallationsvorgangs abzuschließen. Befolgen Sie die verbleibenden Anweisungen.
Deinstallationstool schließen.
Microsoft Office neu installieren.
3] Verwenden Sie das Offline-Installationsprogramm
Falls oben nicht hilft, kann das Offline-Installationsprogramm dabei helfen, potenzielle Proxy-, Antivirus-, Firewall-oder Internetverbindungsprobleme während einer Office-Installation zu vermeiden.
Um das Offline-Installationsprogramm herunterzuladen, gehen Sie zu www.Office.com und melden Sie sich an mit Ihrem Konto.
Wenn Sie ein Office Microsoft 365-Abonnement haben, wählen Sie Office installieren, Sie müssen auch Office installieren auf auswählen die Installationsseite.
Wählen Sie im Fenster Herunterladen und installieren das Offline-Installationsprogramm und eine Sprache aus.
Wählen Sie dann Installieren.
In Ihrem Browserfenster Wählen Sie In Edge speichern, Nach Abschluss in Chrome öffnen, Datei in Firefox speichern, und die Datei wird auf Ihren PC heruntergeladen.
Öffnen Sie den Datei-Explorer und suchen Sie ein neues virtuelles Laufwerk, zum Beispiel (D:).
Wenn Sie das neue Laufwerk nicht sehen, suchen Sie die Image-Datei und doppelklicken Sie darauf.
Das neue Laufwerk wird im Verzeichnis angezeigt.
Wählen Sie den Office-Ordner des virtuellen Laufwerks aus und wählen Sie Setup32.exe (32-Bit) oder Setup64.exe (64-Bit).
Sobald Sie die Meldung”Sie sind fertig”sehen, können Sie auf Ihre Office-Anwendungen zugreifen.
Microsoft Office wird aktiviert, sobald Sie eine Anwendung gestartet und auf Zustimmen geklickt haben zu den Lizenzbedingungen.
Stellen Sie nach der Aktivierung von Office und bevor Sie es verwenden, sicher, dass es über die neuesten Updates verfügt.
Führen Sie die folgenden Schritte aus, um Office zu aktualisieren.
Starten eine Office-Anwendung.
Klicken Sie auf Datei > Konto.
Klicken Sie auf Update-Optionen und wählen Sie dann Jetzt aktualisieren.
Wir hoffen, dass dieses Tutorial Ihnen hilft und Erfahren Sie, wie Sie den Microsoft Office-Fehlercode 30010-4 in Windows 11/10 beheben können.