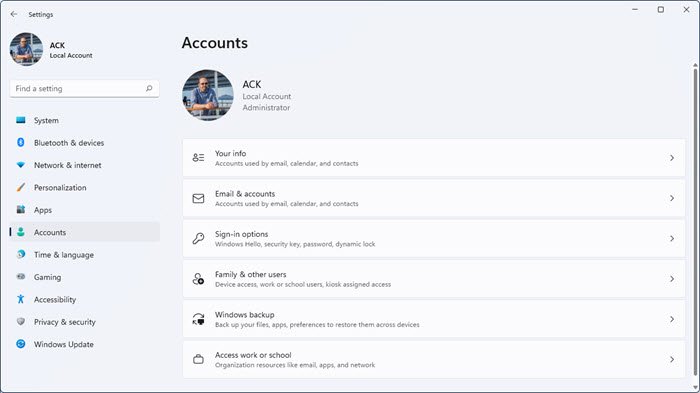Microsoft hat die stabile Version von Windows 11 für alle Benutzer freigegeben. Benutzer mit Windows 10 Betriebssystem und kompatibler Hardware können kostenlos auf Windows 11 upgraden. Bald werden die PC-Firmen vorinstallierte Windows 11-Computer veröffentlichen. Das Betriebssystem Windows 11 hat ein neues Aussehen und viele neue Funktionen. Da Windows 11 über eine neue Benutzeroberfläche verfügt, fällt es einigen Benutzern möglicherweise schwer zu verstehen, wie sie ihren PC mit der Windows 11-Einstellungs-App personalisieren können. In diesem Beitrag erklären wir Kontoeinstellungen in Windows 11.
Benutzerkonteneinstellungen in Windows 11
So greifen Sie auf die Kontoeinstellungen in Windows zu 11, klicken Sie mit der rechten Maustaste auf das Startmenü und wählen Sie Einstellungen. Wählen Sie nun in der App”Einstellungen”im linken Bereich die Kategorie”Konten”aus. Dadurch wird die Kontenseite in der Windows 11-Einstellungen-App geöffnet, auf der Sie Ihre Kontoinformationen anzeigen, Benutzer zu und von Ihrem System hinzufügen oder löschen, Anmeldeoptionen ändern können usw. Auf der Seite Konten sind die folgenden Unterkategorien verfügbar:
Ihre Informationen und KontenAnmeldeoptionenFamilie und andere BenutzerWindows-BackupZugriff auf Arbeit oder Schule
Ein Klick auf jede dieser Unterkategorien öffnet weitere Optionen zum Anpassen Ihrer Kontoeinstellungen. Wir werden jede dieser Unterkategorien im Detail beschreiben.
Lasst uns beginnen.
1] Ihre Informationen
Wie der Name schon sagt, können Sie sie anzeigen und verwalten Ihre Kontodaten hier. Sie können Ihr Profilbild hinzufügen, entfernen oder ändern. Klicken Sie dazu auf die Schaltfläche Dateien durchsuchen neben dem Tab Datei auswählen und wählen Sie ein Bild von Ihrer Computerfestplatte aus.
Sie können Ihr Bild auch hochladen, indem Sie es mit der Kamera oder Webcam Ihres Laptops aufnehmen. Stellen Sie jedoch sicher, dass Sie Zugriff auf die Kamera Ihrer Webcam oder Laptops gewährt haben. Um dies zu überprüfen, öffnen Sie die Datenschutz-und Sicherheitseinstellungen und klicken Sie im Abschnitt App-Berechtigungen auf den Tab Kamera. Aktivieren Sie nun die Schaltfläche neben der Kamera-App.
Windows 11 hat auch einige Standard-PNG-Bilddateien, die im C-Verzeichnis gespeichert sind. Sie können Ihr Profilbild auch durch diese Standard-PNG-Bilddateien ersetzen.
Wenn Sie nicht möchten, dass sich Windows automatisch bei allen Microsoft-Apps anmeldet, können Sie diese Funktion deaktivieren, indem Sie auf den entsprechenden Link unter klicken Abschnitt Kontoeinstellungen auf derselben Seite.
Im Abschnitt Ähnliche Einstellungen können Sie Ihr Benutzerkonto online verwalten. Wenn Sie auf diese Registerkarte klicken, öffnet Windows Ihr Microsoft-Konto in Ihrem Webbrowser, wo Sie sich mit Ihren Kontodaten anmelden müssen.
2] E-Mail und Konten
In diesem Abschnitt werden alle Ihre Microsoft-Konten angezeigt, die Sie Ihrem Gerät hinzugefügt haben. Hier können Sie auch ein neues Konto hinzufügen, das von E-Mail, Kalender und Kontakten verwendet wird. Dieses Konto kann ein Microsoft-oder ein Nicht-Microsoft-Konto sein, wie Office 365, Google, Yahoo, iCloud usw. Wenn Sie diese Konten entfernen möchten, klicken Sie einfach auf das Konto, um es zu erweitern, und klicken Sie dann auf Schaltfläche Verwalten. Dies öffnet ein Pop-up-Fenster, in dem Sie auf die Option Konto von diesem Gerät löschen klicken müssen.
Im Abschnitt Konten, die von anderen Apps verwendet werden können Sie ein Microsoft-Konto und ein Geschäfts-oder Schulkonto hinzufügen. Wie auf der Seite Ihre Dateneinstellungen können Sie auch auf der Seite E-Mail und Konten Ihr Microsoft-Konto online verwalten. Klicken Sie dazu auf Ihr Microsoft-Konto, um es zu erweitern, und klicken Sie dann auf die Schaltfläche Verwalten.
3] Anmeldeoptionen
Als Name bedeutet, dass Sie hier verschiedene Anmeldeansichten für Ihren Windows 11-PC einrichten können. Windows 11 bietet die folgenden sechs verschiedenen Arten von Anmeldeoptionen:
Gesichtserkennung (Windows Hello)Fingerabdruckerkennung (Windows Hello)PIN (Windows Hello)SicherheitsschlüsselPasswortBildpasswort
Um die Gesichtserkennung und Fingerabdruckerkennung einzurichten, sollte Ihr Gerät über eine kompatible Kamera und einen Fingerabdruckscanner verfügen. Die Windows Hello-PIN ist ein vierstelliger numerischer Code, den Sie als eine der Anmeldeoptionen verwenden können.
Sie können auch einen Sicherheitsschlüssel erstellen, um sich bei Windows 11-Apps anzumelden. Ein Sicherheitsschlüssel ist ein physisches Gerät, mit dem Sie sich anstelle Ihres Benutzernamens und Kennworts anmelden können. Um einen Sicherheitsschlüssel unter Windows 11 einzurichten, klicken Sie einfach darauf und dann auf die Schaltfläche Verwalten. Danach fordert Windows Sie auf, ein USB-Gerät anzuschließen. Legen Sie Ihren USB-Stick ein und befolgen Sie die Anweisungen auf dem Bildschirm.
Auf ähnliche Weise können Sie ein Passwort für die Anmeldung bei Ihrem Computer erstellen. Nachdem Sie ein Passwort erstellt haben, müssen Sie es auf dem Anmeldebildschirm verwenden. Wenn Sie Ihr Passwort ändern möchten, klicken Sie auf den Tab Passwort, um es zu erweitern, und klicken Sie dann auf die Schaltfläche Ändern. Das Passwort ist die sicherste Methode, sich bei einem Windows 11-Computer anzumelden, da Sie mit einem Passwort verschiedene Kombinationen von Buchstaben, Zahlen und Sonderzeichen verwenden können.
Windows 11 bietet auch eine weitere Möglichkeit zur Anmeldung, Bildpasswort. In einem Bildpasswort können Sie jedes Bild verwenden und Gesten darauf erstellen.
Wenn Sie nach unten scrollen Auf der Seite mit den Anmeldeoptionen in den Windows 11-Kontoeinstellungen wird der Abschnitt Zusätzliche Einstellungen angezeigt. Hier können Sie eine dynamische Sperre auf Ihrem System einrichten. Die dynamische Sperre ist eine nützliche Funktion in Windows 11, die funktioniert, wenn Sie Ihr Smartphone über Bluetooth mit Ihrem Computer verbinden. Wenn Sie Ihr Bluetooth ausschalten oder Ihr Computer die Bluetooth-Reichweite Ihres Smartphones verlässt, sperrt er sich selbst. Darüber hinaus können Sie auch auswählen, ob der Anmeldebildschirm jedes Mal angezeigt werden soll, wenn Sie Ihren Computer aus dem Ruhezustand aufwecken.
4] Familie und andere Benutzer
Wenn Wenn Sie einen gemeinsam genutzten Computer haben, können Sie mit dieser Unterkategorie in den Windows 11-Kontoeinstellungen ein separates Benutzerprofil erstellen. Sie können für Ihre Familienmitglieder und andere Benutzer ein separates Profil erstellen. Um diese Funktion zu verwenden, müssen Sie sich mit Ihrem Administratorkonto anmelden.
Sie können in Windows 11 verschiedene Arten von Benutzerkonten erstellen, und jedes dieser Konten unterscheidet sich in einigen Funktionen voneinander. Windows 11 speichert die Daten jedes Benutzerkontos in einem separaten Ordner im C-Verzeichnis. Außer dem Administrator kann kein Benutzer auf den Ordner des anderen Benutzers im Verzeichnis C zugreifen.
Um ein Familienmitglied hinzuzufügen, klicken Sie auf die Schaltfläche Konto hinzufügen unter Ihre Familie Abschnitt. Danach können Sie ein neues Konto für Ihr Familienmitglied erstellen. Wenn Ihr Familienmitglied bereits ein Outlook-Konto hat, müssen Sie kein neues für es erstellen. Geben Sie einfach seine Outlook-E-Mail-Adresse ein und klicken Sie auf Weiter. Danach erhält er/sie einen Einladungslink auf seine/ihre E-Mail-ID. Wenn er/sie die Einladung annimmt, wird sein/ihr Konto automatisch zu Ihrem Computer im Abschnitt „Ihre Familie“ hinzugefügt.
Sie können die Kontoeinstellungen Ihres Familienmitglieds verwalten, indem Sie auf die Schaltfläche Familieneinstellungen online verwalten oder ein Konto entfernen klicken. Danach öffnet Windows Ihr Microsoft-Konto im Webbrowser, wo Sie sich mit Ihren Kontodaten anmelden müssen. Nachdem Sie sich online bei Ihrem Konto angemeldet haben, können Sie dem Konto Ihres Familienmitglieds Einschränkungen hinzufügen oder entfernen, wie z Familienmitglied und wählen Sie Aus Familiengruppe entfernen. Nachdem Sie eine Person online aus Ihrer Familiengruppe entfernt haben, wird ihr Profil automatisch von Ihrem Computer entfernt.
Im Abschnitt Andere Nutzer können Sie Personen hinzufügen, die nicht Ihre Familienmitglieder sind. Klicken Sie einfach auf die Schaltfläche Konto hinzufügen und geben Sie die E-Mail-Adresse dieser Person ein. Oder Sie können ein neues Konto erstellen, indem Sie auf den Link Ich habe keine Anmeldeinformationen für diese Person klicken.
5] Windows-Sicherung
Hier können Sie Ihre Dateien und Ordner, indem Sie Ihr OneDrive-Konto synchronisieren. Windows 11 merkt sich auch Ihre Passwörter, Spracheinstellungen und andere Einstellungen. Standardmäßig ist diese Einstellung aktiviert, aber wenn Sie möchten, können Sie sie in der Windows-Sicherungskategorie Ihrer Kontoeinstellungen deaktivieren.
6] Auf Arbeit oder Schule zugreifen
Hier, Sie können Ihr Geschäfts-oder Schulkonto mit Ihrem Windows 11-Computer verbinden. Klicken Sie einfach auf die Schaltfläche Verbinden und geben Sie dann Ihre Geschäfts-oder Schulkontoinformationen ein. Wenn Sie ein Benutzer von Windows 11 Pro sind, können Sie ein neues Schul-oder Arbeitskonto erstellen.
Die
Wie ändere ich Benutzerkonten in Windows 11?
Sie können den Benutzerkontentyp in Windows 11 ändern, indem Sie die folgenden Schritte ausführen:
Starten Sie die Windows 11-Einstellungen-App. Gehen Sie zu”Konten > Familie und andere Benutzer.“ Wählen Sie das Benutzerkonto aus, das Sie ändern möchten, und klicken Sie dann auf die Schaltfläche Kontotyp ändern. Ein Popup-Fenster wird geöffnet. Klicken Sie nun auf das Dropdown-Menü und wählen Sie die gewünschte Option aus.
Wie finde ich Benutzereinstellungen in Windows?
Um die Benutzerkontoeinstellungen in Windows 11 zu öffnen Starten Sie die App Einstellungen und wählen Sie dann die Kategorie Konten im linken Bereich aus. Dadurch wird die Kontenseite in den Einstellungen von WIndows 11 geöffnet, auf der Sie Ihre Informationen und Kontoeinstellungen verwalten, Familienmitglieder und andere Benutzer hinzufügen oder entfernen können usw.
Hoffe, das hilft.