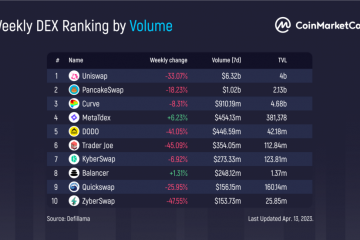RAM (Random Access Memory) ist der wichtigste Teil eines jeden Computers, der für die Systemleistung verantwortlich ist. Dieser Speicher speichert die Informationen über aktive Anwendungen, so dass die Verarbeitungszeit kürzer wird, kurz das System schneller läuft. Wenn Sie mehrere Programme gleichzeitig ausführen, benötigen Sie möglicherweise mehr RAM-Speicher auf Ihrem System, um eine bessere Leistung zu erzielen. Die RAM-Geschwindigkeit wird zusammen mit dem Arbeitsspeicher auch mit der Systemeffizienz in Verbindung gebracht. Wenn Sie die Geschwindigkeit des auf Ihrem System installierten RAM wissen möchten, wird Ihnen dieser Artikel auf jeden Fall helfen.
Inhaltsverzeichnis
Methode 1: Vom Task-Manager
Schritt 1: Drücken Sie STRG + UMSCHALT + ESC gleichzeitig auf Ihrer Tastatur, um Task zu öffnen Manager.
Schritt 2: Klicken Sie im Aufgabenmanager auf den Tab Leistung.
Schritt 3: Klicken Sie dann auf Speicher auf der linken Seite des Performance-Tabs, wie im Screenshot unten gezeigt.
Sie können sehen, dass die Geschwindigkeit des RAM auf der rechten Seite angezeigt wird des Fensters.
Schritt 4: Schließen Sie das Task-Manager-Fenster.
Das ist alles.
Methode 2: Verwenden der Eingabeaufforderung
Schritt 1: Drücken Sie Win + R gleichzeitig auf Ihrer Tastatur, um das Dialogfeld Ausführen zu öffnen.
Schritt 2: Geben Sie
Schritt 3: Kopieren Sie den folgenden Befehl und fügen Sie ihn ein und drücken Sie Eingabetaste.
wmic MemoryChip Get DeviceLocator, Manufacturer, Speed
Schritt 4: Sobald Sie fertig sind, können Sie die Geschwindigkeit des RAM im Eingabeaufforderungsfenster als unten gezeigt.
Schritt 5: Schließen Sie das Eingabeaufforderungsfenster.
Das ist alles.
Methode 3: Verwenden von Windows PowerShell
Schritt 1: Drücken Sie die Windows-Taste auf Ihrer Tastatur und geben Sie Powershell ein.
Schritt 2: Wählen Sie die Windows PowerShell-Anwendung aus den Suchergebnissen aus.
Schritt 3: Kopieren Sie die folgende Zeile und fügen Sie sie in die PowerShell ein und drücken Sie die Eingabetaste.
Get-CimInstance-ClassName Win32_PhysicalMemory | Format-Table Devicelocator, Manufacturer, Speed
Schritt 4: Nachdem der Befehl ausgeführt wurde, wird die RAM-Geschwindigkeit zusammen mit Informationen zum Hersteller angezeigt.
Schritt 5: Schließen die Windows PowerShell-Anwendung.
Das war’s, Leute.
Hoffe, dieser Artikel war informativ und hilfreich.
Bei Fragen hinterlassen Sie uns bitte unten Kommentare.
Danke fürs Lesen!

Hey! Ich bin ein Software-Ingenieur, der es liebt, technische Probleme zu lösen und Menschen so einfach und effektiv wie möglich zu führen. Derzeit ist es mein Ding, Artikel über technische Probleme zu schreiben!