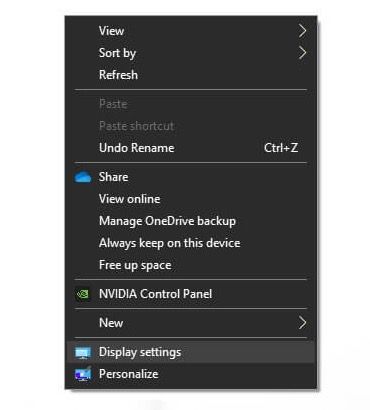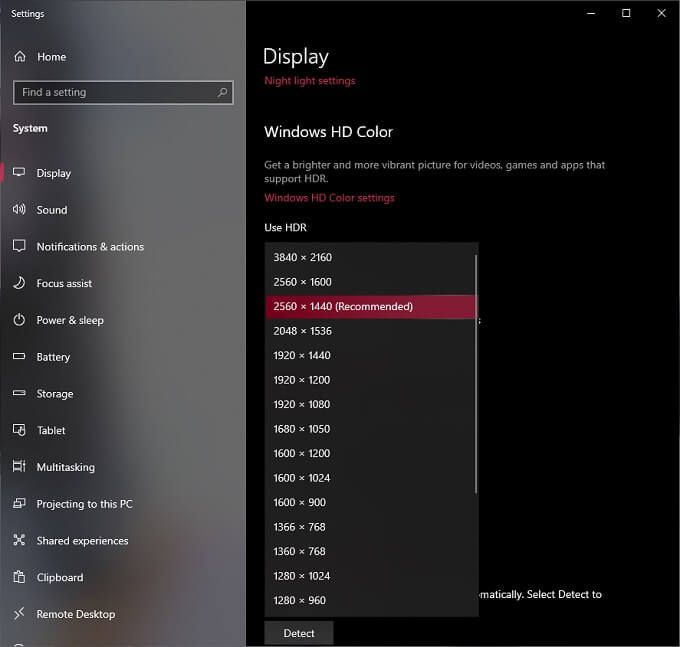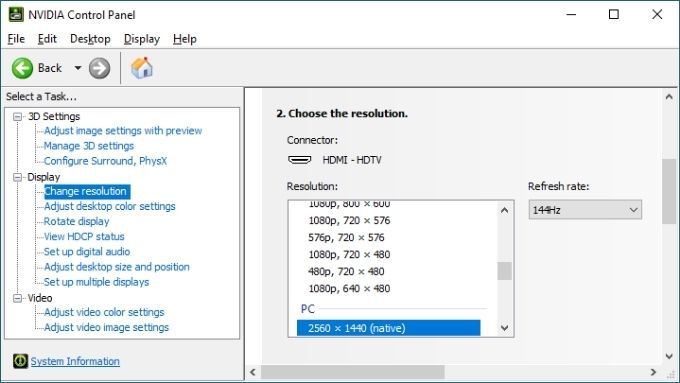Manchmal, wenn Sie einen Monitor an einen Windows 10-PC anschließen, erscheinen die Dinge einfach ein wenig seltsam. Wenn Ihre Bildschirmgröße und Auflösung nicht den Erwartungen entsprechen, können Sie hier einige häufige Ursachen und Lösungen ausprobieren.
In diesem Artikel konzentrieren wir uns hauptsächlich auf Probleme im Zusammenhang mit externen Monitoren. Wenn Sie jedoch Probleme mit der nativen Anzeige auf Ihrem Laptop oder Windows 10-Tablet haben, lesen Sie unseren Artikel zur passen Sie die Bildschirmauflösung in Windows 10 an.
Wenn Sie schließlich versuchen, Ihr Windows 10 mit einem HD-Fernseher zu verbinden, ist das eine ganz andere Geschichte. Zum Glück haben wir einen Artikel, der Ihnen hilft Behebung von Auflösungsproblemen bei der Verwendung eines HDTV-Geräts als Monitor.
Bestimmen Sie die native Auflösung Ihres Displays und wechseln Sie zu dieser
Bestimmen Sie zunächst die native Auflösung Ihres Displays. Dies steht normalerweise auf dem Karton, in dem der Bildschirm geliefert wurde, aber Sie können ihn auch mit den Windows-Anzeigeeinstellungen überprüfen:
- Klicken Sie mit der rechten Maustaste auf den Windows-Desktop und wählen Sie Anzeigeeinstellungen.
- Wählen Sie unter Anzeigeauflösung das Dropdown-Menü aus.
- Suchen Sie nach der empfohlenen Auflösung. Dies ist die native Auflösung Ihres Bildschirms und sollte von Windows automatisch ausgewählt werden. Wenn dies nicht der Fall ist, können Sie es in das richtige Auflösung. Die Schritte im verlinkten Artikel sollten die meisten lösungsbezogenen Probleme lösen.
Manchmal erkennt Windows jedoch die falsche native Auflösung. Wenn die native Auflösung Ihres Bildschirms gemäß dem Handbuch oder den offiziellen Spezifikationen auf der Website von der empfohlenen Einstellung in Windows abweicht, ändern Sie sie in die Empfehlung des Herstellers.
Überprüfen Sie Ihre Hardware doppelt
Die korrekte Funktion eines Displays hängt von drei Komponenten ab: der Grafikkarte, dem Displaykabel und dem Display selbst.
- Wenn die ersten beiden Komponenten die native Auflösung Ihres Bildschirms nicht unterstützen, könnte dies Ihr Problem sein.
- Einige ältere Grafikkarten, insbesondere die in älteren Laptops integrierten, können keine 4K-oder 1440p-Auflösungen ausgeben. Das gleiche gilt für bestimmte Kabel. Single-Link-DVI ist auf 1920×1200 begrenzt und Dual-Link-DVI ist auf 2560×1600 begrenzt.
- HDMI-Kabel gibt es in verschiedenen Kategorien und der HDMI-Ausgang Ihrer Grafikkarte unterstützt möglicherweise nur bestimmte Auflösungen. Sie benötigen beispielsweise ein HDMI-Kabel der Kategorie 3, um ein 4K-Display mit 60 Hz zu betreiben.
- Ihre Grafikkarte muss mindestens HDMI 1.3 unterstützen, um eine 4K-60-Hz-Auflösung zu verarbeiten.
Kurz gesagt, überprüfen Sie, ob sowohl Ihre GPU als auch Ihr Kabel die gewünschte Auflösung unterstützen.
In einigen Fällen können Sie dies beheben, indem Sie die Anschlüsse wechseln. Wenn Ihr Display beispielsweise sowohl über einen HDMI-als auch über einen DisplayPort-Eingang verfügt, erhalten Sie durch den Wechsel zu DisplayPort in den meisten Fällen Zugriff auf höhere Auflösungen und Bildwiederholraten.
Verwirrt? Sehen Sie sich DVI vs HDMI vs DisplayPort – Was Sie wissen müssen.
In-App-Einstellungen überprüfen
Einige Vollbild-Apps und Videospiele können die Auflösung Ihres Systems steuern und übernehmen. Es ist üblich, dass Videospiele standardmäßig eine Auflösung verwenden, die sich von der unterscheidet, die Ihr Monitor für ein scharfes Aussehen benötigt. Wenn Ihr Spiel sieht verschwommen oder gestreckt und verzerrt, überprüfen Sie die Anzeigeeinstellungen und stellen Sie sicher, dass Sie die richtige Auflösung für Ihren Bildschirm einstellen.
Wenn Videospiele Ihre Auflösung ändern, wird sie in einigen Fällen nicht wieder geändert, wenn Sie sie schließen. Befolgen Sie die Anweisungen im ersten Abschnitt, um Ihre Windows-Bildschirmauflösung manuell zu korrigieren.
Installieren, Neuinstallieren oder Aktualisieren Ihrer Bildschirmtreiber
Sie können möglicherweise nicht die richtige Auflösung für Ihren Bildschirm auswählen, wenn mit den Treibern Ihrer GPU etwas nicht stimmt. Windows kann auf einen generischen Bildschirmtreiber zurückgreifen, aber das bedeutet normalerweise eine Ausgabe mit niedriger Auflösung.
Die Lösung ist:
- Rufen Sie die Website Ihres GPU-Herstellers auf
- Laden Sie den richtigen Treiber für Ihre Karte herunter.
- Installieren Sie es und starten Sie den Computer neu.
- Vielleicht möchten Sie ein Programm wie DDU um zuerst den defekten Treiber zu bereinigen, bevor eine neue, aktualisierte Version installiert wird.
Eine vollständige Anleitung finden Sie unter So installieren Sie eine neue Grafikkarte – Von der Hardware bis zum Treiber.
Rollback-Treiber
Wenn Ihre Probleme nach einer kürzlich erfolgten Treiberaktualisierung aufgetreten sind, können Sie zu der vorherigen Version zurückkehren, die ordnungsgemäß funktioniert hat. Sehen Sie sich an So führen Sie einen Treiber in Windows 10 zurück für detaillierte Anweisungen, wie Sie zu einem funktionierenden, älteren Anzeigetreiber zurückkehren.
Stellen Sie den richtigen Multi-Display-Modus ein
Wenn Sie mehrere Bildschirme angeschlossen haben, zeigen ein oder mehrere Bildschirme möglicherweise nicht die richtige Auflösung an. Der Fehler kann am Anzeigemodus unter Windows liegen.
- Wenn Ihr Computer auf doppelte Anzeigen eingestellt ist und die beiden Bildschirme unterschiedliche native Auflösungen haben, zeigt ein Bildschirm nicht die richtige Bildqualität. Wenn Sie eine Präsentation durchführen, wählen Sie am besten die Auflösung des Displays, die Ihr Publikum sehen wird, und Sie müssen sich mit dem verzerrten Bild begnügen.
- Die Lösung könnte darin bestehen, den Modus auf „erweitert“ zu ändern. Sie können die Auflösung jedes Bildschirms unabhängig voneinander einstellen, falls Windows es falsch macht.
Weitere Informationen zu Dual-Monitor-Setups finden Sie unter So richten Sie zwei Monitore in Windows ein, Was tun, wenn Ihr zweiter Monitor nicht erkannt wird und Problem mit leerem oder schwarzem Monitor auf einem PC beheben.
Verwenden Sie Ihr GPU-Dienstprogramm, um die Auflösung einzustellen
Während Windows Ihnen eine einheitliche Möglichkeit bietet, Ihre Windows-Bildschirmauflösung zu korrigieren, haben die großen GPU-Hersteller ihr eigenes Dienstprogramm, mit dem Sie Ihre Desktop-und Anwendungsauflösungen steuern können:
Sie können auf diese Anwendungen zugreifen, indem Sie mit der rechten Maustaste auf den Desktop klicken oder im Startmenü danach suchen. Die Steuerelemente für die Auflösung sind für jede von ihnen unterschiedlich, aber sie sind normalerweise beim Öffnen jedes Dienstprogramms im Vordergrund.
Passen Sie die DPI-Skalierung an, wenn die Dinge zu klein sind
Was ist, wenn Ihr Bildschirm auf die richtige Auflösung eingestellt ist, aber Text, Symbole und andere Bildschirmelemente zu klein sind? Dies ist am häufigsten bei hochauflösenden Displays mit geringer Gesamtgröße wie einem 15-Zoll-4K-Laptop-Bildschirm der Fall.
Moderne Betriebssysteme wie Windows skalieren Bildschirmelemente automatisch, damit sie auf solchen Displays besser lesbar sind. Wenn Sie jedoch mit der Vorgehensweise von Windows nicht zufrieden sind, können Sie die Einstellung überschreiben:
- Klicken Sie mit der rechten Maustaste auf den Desktop und wählen Sie Anzeigeeinstellungen.
- Scrollen Sie zu Skalierung und Layout.
- Wählen Sie unter Größe von Text, Apps und anderen Elementen ändern den gewünschten Maßstab aus.
Normalerweise ist 100 % der empfohlene Standard, aber versuchen Sie jede schrittweise Erhöhung, bis Sie eine gefunden haben, mit der Sie zufrieden sind. Denken Sie daran, dass einige Anwendungen nicht mehr richtig angezeigt werden, wenn Sie die Skalierung zu stark erhöhen. Seien Sie also besser konservativ.
Mit all diesen Korrekturen sollte Ihr Windows-Display jetzt so aussehen, wie Sie es möchten. Wenn nicht, posten Sie hier einen Kommentar und wir sind ziemlich gut darin, zu antworten.