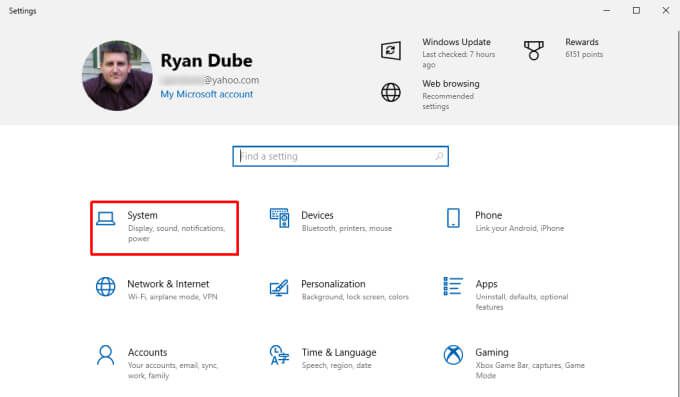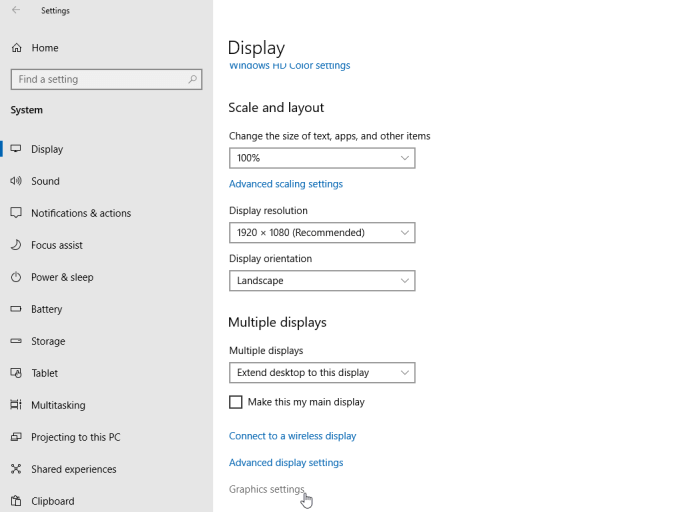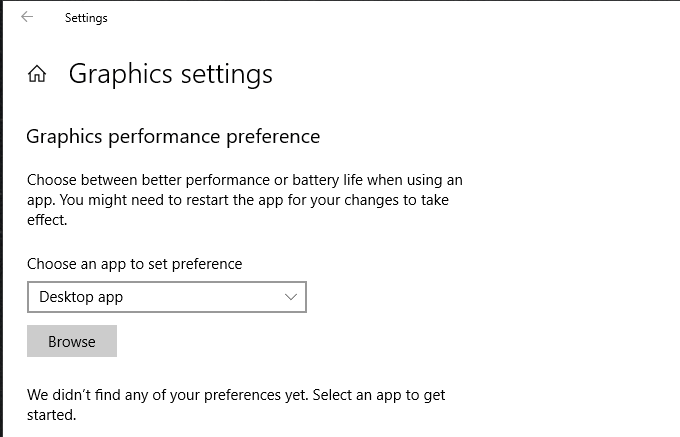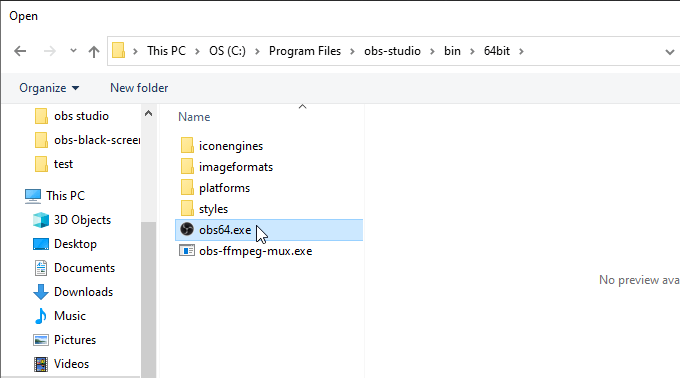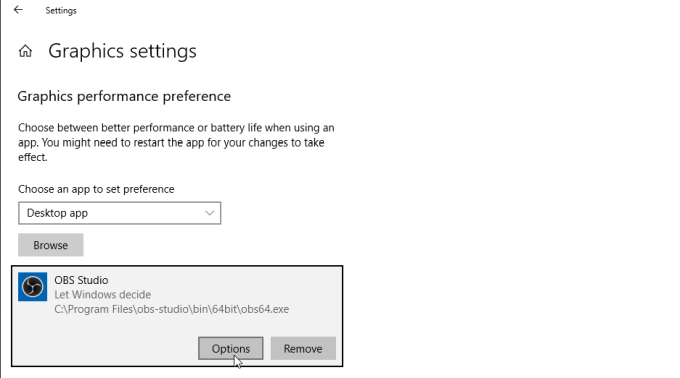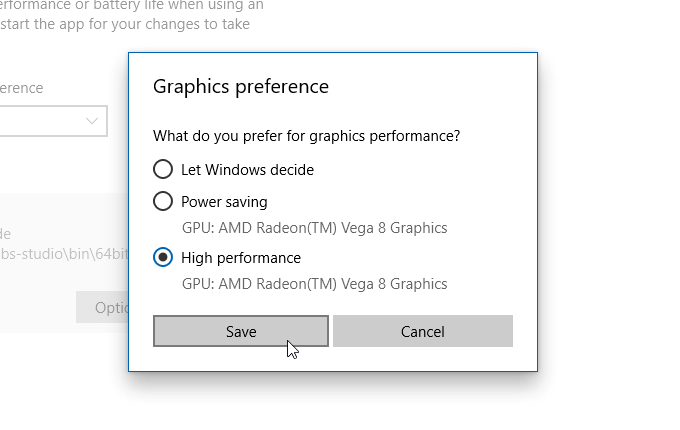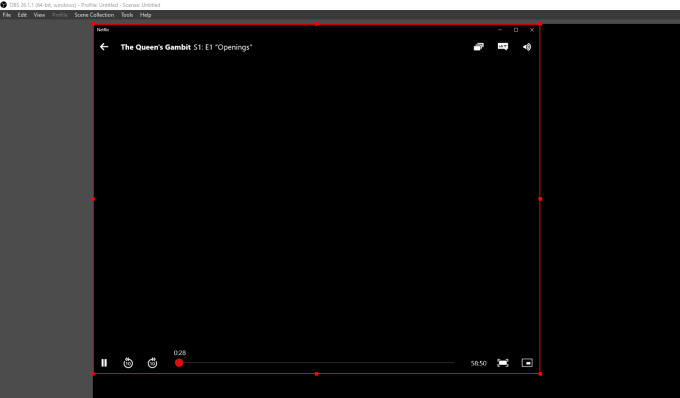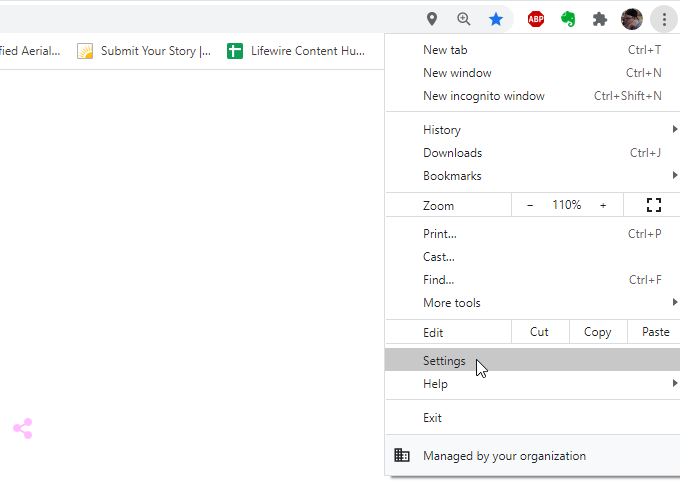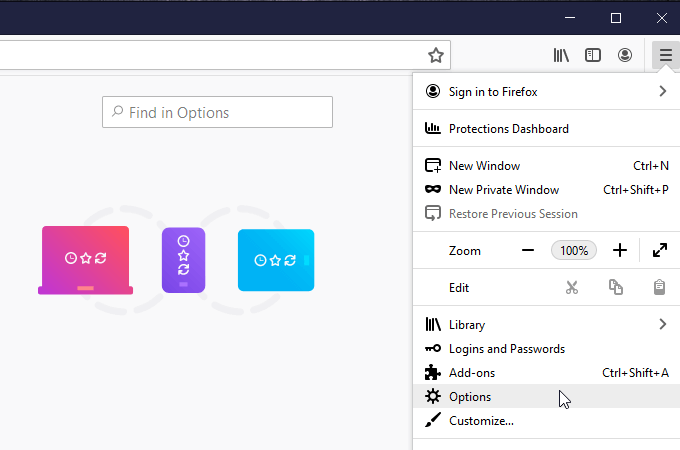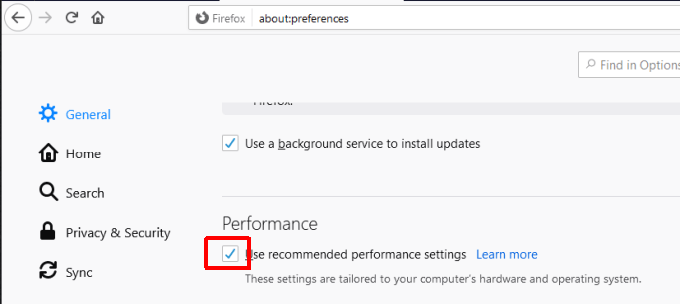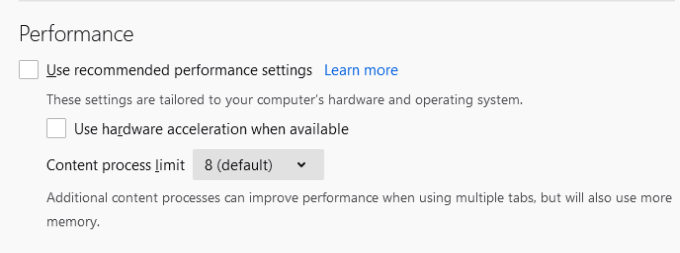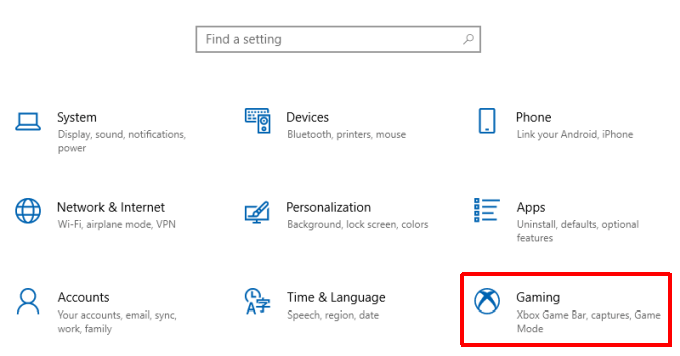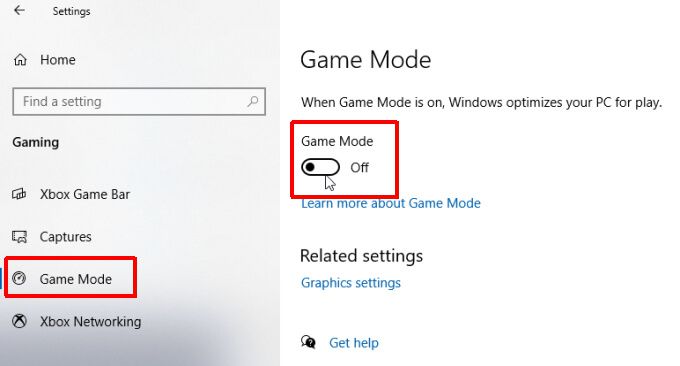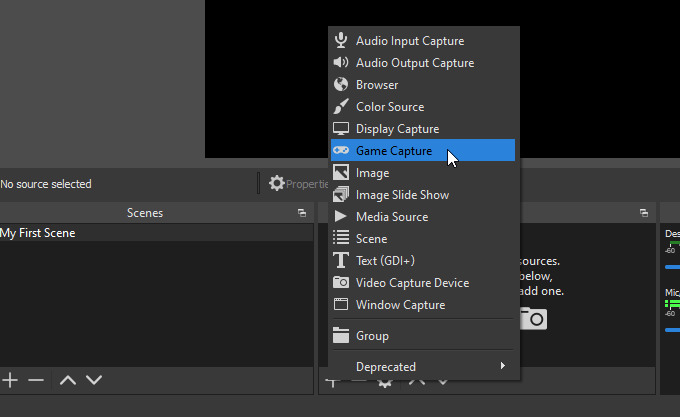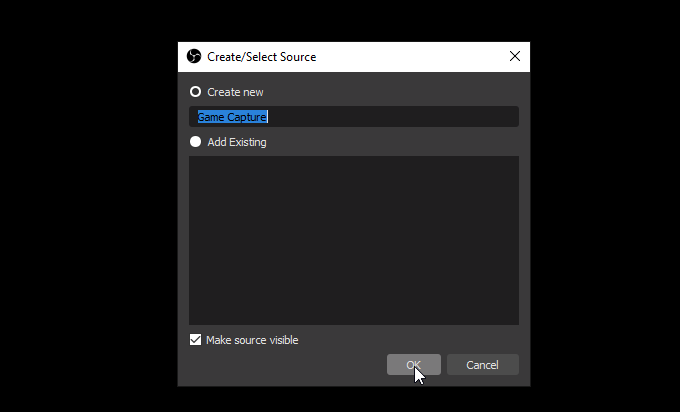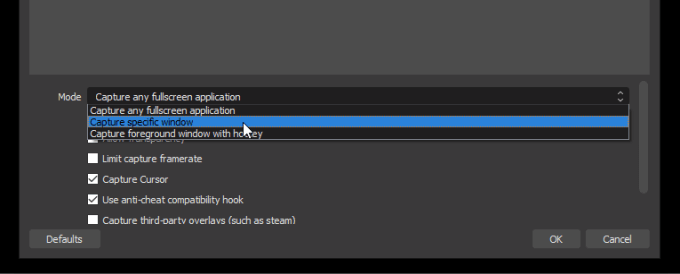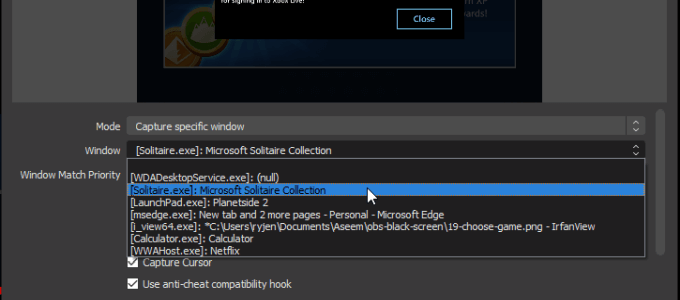Eines der beliebtesten Live-Streaming-Anwendungen gibt es OBS Studio (allgemein nur als OBS bezeichnet). Ein häufiges Problem bei Personen, die es für Streaming-oder Desktop-Aufzeichnungen verwenden, ist jedoch ein Fehler bei der Erfassung des schwarzen Bildschirms.
In diesem Fall versuchen Sie, entweder Ihren Desktop, Ihr Fenster oder eine Spieleanwendung zu erfassen. Es wird nur ein schwarzer Bildschirm angezeigt.
Es gibt einige Ursachen für den OBS-Fehler bei der Erfassung des schwarzen Bildschirms. In diesem Artikel erfahren Sie, wie Sie die einzelnen Fehler beheben können.
Stellen Sie sicher, dass die richtige GPU ausgewählt ist
Das häufigste Problem mit OBS Studio ist, wenn Benutzer versuchen, eine Anzeige erfassen und das gesamte Vorschaufenster ist entweder grau oder schwarz. Ihre Ausgangsaufnahme ist dann nichts anderes als ein schwarzes Video.
Dies kann passieren, unabhängig davon, ob Sie versuchen, eine Fensteraufnahme oder eine Anzeigeerfassung zu erstellen. Dies ist am wahrscheinlichsten auf einem Laptop der Fall.
Der Grund dafür ist, dass Laptops (insbesondere Gaming-Laptops) zwei Spielkarten haben können. Eine besteht hauptsächlich darin, Ihren Desktop und Ihre Fenster zu rendern, und ist die einzige im Energiesparmodus. Die zweite ist für die Leistungsnutzung (wie das Spielen).
Dadurch kann der Laptop die leistungsstärkere Grafikkarte im Energiesparmodus deaktivieren. Das Problem dabei ist, dass wenn Sie versuchen, OBS anzuweisen, Ihr Display zu erfassen, die Ausgabe von der inaktiven Grafikkarte erfasst werden kann. Das Ergebnis? Der OBS-Fehler bei der Erfassung des schwarzen Bildschirms.
So beheben Sie dies:
1. Wählen Sie das Menü Start , geben Sie Einstellungen ein und wählen Sie die App Einstellungen. Wählen Sie im Einstellungsmenü System .
2. Wählen Sie im linken Menü Anzeige aus, scrollen Sie im rechten Bereich zum Abschnitt Mehrere Anzeigen und wählen Sie Grafikeinstellungen .
3. Stellen Sie im nächsten Fenster sicher, dass Wählen Sie eine App zum Festlegen der Einstellungen auf Desktop-App eingestellt ist, und wählen Sie dann Durchsuchen .
4. Navigieren Sie zu der OBS-Anwendung, die sich im Pfad befinden sollte: C: \ Programme \ obs-studio \ bin \ 64bit \ obs64.exe . Ersetzen Sie C: durch Ihren eigenen primären Festplattenbuchstaben. Wählen Sie Hinzufügen .
5. Sobald OBS Studio zur Liste hinzugefügt wurde, wird es im Fenster mit den Grafikeinstellungen angezeigt. Wählen Sie die Schaltfläche Optionen .
6. Es wird ein Fenster Grafikeinstellung angezeigt. Ändern Sie die Einstellung in Hohe Leistung und wählen Sie Speichern .
Jetzt können Sie versuchen, das Fenster oder die Anzeige erneut zu erfassen. Stellen Sie sicher, dass Sie OBS Studio schließen und neu starten, bevor Sie es erneut versuchen.
Für die meisten Menschen behebt dieser eine Tipp die meisten Probleme mit dem OBS-Fehler bei der Erfassung des schwarzen Bildschirms.
Sie versuchen, DRM-Webinhalte zu erfassen
Ein weiterer häufiger Fehler besteht darin, mit OBS Studio urheberrechtlich geschützte Filme in Apps wie der Netflix-Desktop-App aufzunehmen. Die meisten Inhalte auf Netflix und anderen Streaming-Sites sind durch die DRM-Technologie (Digital Rights Management) geschützt.
Diese Schutzmaßnahmen verhindern, dass Bildschirmaufnahme-Apps wie OBS diesen Videostream aufzeichnen.
Wenn Sie Window Capture auswählen und die Netflix-Desktop-App auswählen, wird OBS Studio zunächst angezeigt, um den Fensterinhalt korrekt zu erfassen. Sobald Sie jedoch die Wiedergabetaste drücken und der Film startet, werden Sie feststellen, dass das Video im OBS Studio-Vorschaufenster nur ein schwarzes Video zeigt.
Dies ist eine Funktion, die in die Netflix-App (oder die von Ihnen verwendete Streaming-App) eingebettet ist. Mit OBS Studio ist dies kein Problem, und Sie können (oder sollten) nichts tun, um das Problem zu beheben.
Sie können den Videostream von einer anderen App aus starten (z. B. in einem Chrome-Browser). OBS kann Videos über das Browserfenster oder diese Anzeige aufnehmen. Sie sollten dies jedoch immer noch nicht tun, da das Aufzeichnen von DRM-geschützten Inhalten mit OBS illegal ist.
Deaktivieren Sie die Hardwarebeschleunigung in Chrome
Ein weiteres sehr häufiges Problem, das Menschen haben, wenn sie auf den OBS-Fehler bei der Erfassung des schwarzen Bildschirms stoßen, ist der Versuch, Fenster zu erfassen, die Hardwarebeschleunigung verwenden. Wenn Sie die Hardwarebeschleunigung in Firefox, Chrome oder einem anderen Browser (oder einer anderen App) aktiviert haben, der sie verwendet, wird in OBS ein schwarzer Bildschirm angezeigt.
Dies ist ein Problem, das viele OBS-Benutzer frustriert, aber Sie haben zumindest eine Problemumgehung. Sie können die Hardwarebeschleunigung deaktivieren, während Sie versuchen, dieses Browserfenster zu erfassen.
Deaktivieren Sie die Hardwarebeschleunigung in Chrome
So deaktivieren Sie die Hardwarebeschleunigung in Chrome:
1. Wählen Sie die drei Punkte in der oberen rechten Ecke des Browsers aus, um das Menü zu öffnen, und wählen Sie Einstellungen .
2. Scrollen Sie nach unten zum Abschnitt System (wählen Sie bei Bedarf Erweitert aus) und deaktivieren Sie den Schalter rechts neben Hardwarebeschleunigung verwenden, wenn verfügbar .
3. Wählen Sie Neustart , um den Browser ohne Hardwarebeschleunigung neu zu starten.
Deaktivieren Sie die Hardwarebeschleunigung in Firefox
So deaktivieren Sie die Hardwarebeschleunigung in Firefox:
1. Wählen Sie das Menü in der oberen rechten Ecke des Browserfensters und wählen Sie Optionen .
2. Stellen Sie sicher, dass im linken Menü Allgemein ausgewählt ist. Scrollen Sie zum Abschnitt Leistung und deaktivieren Sie das Kontrollkästchen links neben Empfohlene Leistungseinstellungen verwenden .
3. Sobald Sie dieses Kontrollkästchen deaktivieren, werden neue Einstellungen darunter angezeigt. Deaktivieren Sie das Kontrollkästchen links neben Hardwarebeschleunigung verwenden, wenn verfügbar .
Starten Sie Firefox abschließend neu, um es ohne Hardwarebeschleunigung zu öffnen.
Deaktiviert den Windows 10-Spielemodus
Eine weitere Windows 10-Einstellung, die die Videoaufnahme von OBS-Bildschirmen stören kann, ist der Windows 10-Spielemodus.
Dieser Modus kann den OBS-Fehler bei der Erfassung des schwarzen Bildschirms verursachen, da alle Ressourcen der Grafikkarte dem aktuellen Spiel zugewiesen werden, das Sie spielen. Dies entzieht OBS Ressourcen und kann den Videoerfassungsprozess stören.
Dies ist insbesondere dann ein Problem, wenn Ihr gesamtes Ziel des Live-Streamings darin besteht, Zeigen Sie allen das Spiel, das Sie gerade spielen .
So deaktivieren Sie den Windows 10-Spielemodus:
1. Starten Sie die App Einstellungen und wählen Sie Spielen .
2. Wählen Sie im linken Navigationsmenü die Option Spielmodus und deaktivieren Sie den Schalter unter Spielmodus rechts.
Es ist möglicherweise eine gute Idee, Windows neu zu starten, bevor Sie versuchen, Ihr Spiel neu zu starten und mit dem Live-Streaming oder der Aufnahme eines Videos zu beginnen, in dem Sie es spielen.
Verwenden Sie Game Capture anstelle von Window Capture
Ein weiterer schneller Tipp, der bei der Optimierung der Videoaufnahme von Spielefenstern helfen kann, um den OBS-Fehler bei der Erfassung des schwarzen Bildschirms zu vermeiden, ist die Verwendung der Game Capture-Funktion anstelle von Windows oder Display Capture.
OBS optimiert die Fenstererfassung speziell für Spiele, wenn Sie die Option”Spielerfassung”auswählen.
Um dies zu tun:
1. Wählen Sie das Pluszeichen am unteren Rand des Felds Quellen in OBS und wählen Sie Game Capture .
2. Benennen Sie im Fenster”Quelle erstellen/auswählen”die Szene für die Spielaufnahme um, wenn Sie dies wünschen, und wählen Sie dann OK .
3. Verwenden Sie im nächsten Fenster die Dropdown-Liste Modus und wählen Sie Spezifisches Fenster erfassen .
4. Wählen Sie in der Dropdown-Liste Fenster das Fenster mit dem Titel des Spiels aus, das Sie gestartet haben und spielen.
Im kleinen Vorschaufenster oben sollte eine Vorschau des Spielfensters angezeigt werden. Wenn alles gut aussieht, wählen Sie zum Abschluss einfach OK .
Versuchen Sie, OBS Studio als Administrator auszuführen
Hoffentlich hat Ihnen eine der oben genannten Korrekturen dabei geholfen, den OBS-Fehler bei der Erfassung des schwarzen Bildschirms zu beheben. Wenn dies nicht der Fall ist, ist eine letzte Methode, die für einige Benutzer funktioniert hat, einfach Starten der OBS-Anwendung mit Administratorrechten .
Wählen Sie dazu das Startmenü und geben Sie OBS ein. Klicken Sie mit der rechten Maustaste auf die Anwendung OBS Studio (64 Bit) und wählen Sie Als Administrator ausführen .
Wenn Sie versuchen, Ihre Bildschirmaufnahme erneut aufzunehmen, wird das Problem mit dem schwarzen Bildschirm nicht mehr angezeigt!