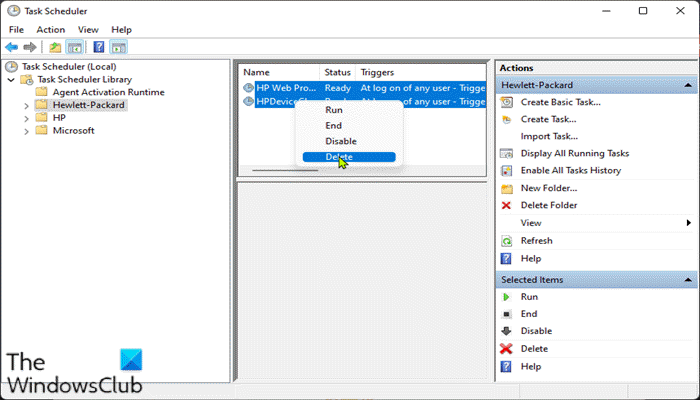Wenn Sie die geplante Aufgabe auf Ihrem Windows 11-oder Windows 10-Computer aktivieren, können Sie mit dem Aufgabenplaner auf Ihrem System eine automatisierte Aufgabe erstellen. In diesem Beitrag zeigen wir Ihnen, wie Sie geplante Tasks in Windows 11/10 mit Taskplaner, Eingabeaufforderung, PowerShell oder Registrierung löschen.
Geplante Tasks in Windows 11 löschen/10
Wenn Sie eine geplante Aufgabe nicht mehr benötigen oder möchten, können Sie sie von Ihrem Computer löschen. Wir können geplante Tasks in Windows 11/10 auf einfache Weise löschen. Wir werden dieses Thema mit den unten in diesem Abschnitt beschriebenen Methoden wie folgt untersuchen.
1] Geplante Tasks über den Taskplaner löschen
So löschen Sie geplante Tasks über den Taskplaner in Windows 11/10, gehen Sie wie folgt vor:
Drücken Sie Windows-Taste + R, um das Dialogfeld Ausführen aufzurufen. Geben Sie im Dialogfeld Ausführen taskschd.msc ein und drücken Sie die Eingabetaste, um den Taskplaner zu öffnen Erweitern Sie im Bereich Aufgabenplanung die Aufgabenplanungsbibliothek.Wählen Sie nun den Ordner aus, der die Aufgabe(n) enthält, die Sie löschen möchten.Wählen Sie im mittleren Bereich des geöffneten Ordners eine oder mehrere Aufgaben( s) die Sie löschen möchten.
Hinweis: Wenn Sie mehr als eine Aufgabe löschen möchten, können Sie die Strg-Taste gedrückt halten, während Sie nacheinander auf die Aufgaben klicken, um alle zu markieren.
Sobald Sie alle Aufgaben ausgewählt haben, die Sie löschen möchten, können Sie entweder im rechten Aktionsbereich unter Ausgewählte Elemente auf Löschen klicken oder in der Symbolleiste auf Aktion (Alt+A) klicken und dann auf Löschen (Alt+D.) klicken ) oder richtig t-klicken Sie auf die ausgewählte(n) Aufgabe(n) und klicken Sie im Kontextmenü auf Löschen.Klicken Sie in der angezeigten Eingabeaufforderung zur Bestätigung auf Ja.Beenden Sie die Aufgabenplanung, wenn Sie fertig sind.
Lesen: Anleitung Geplante Aufgabe im Windows-Aufgabenplaner umbenennen.
2] Geplante Aufgabe über Eingabeaufforderung löschen
Um die geplante Aufgabe über die Eingabeaufforderung in Windows 11/10 zu löschen, gehen Sie wie folgt vor:
Drücken Sie Windows-Taste + R, um das Dialogfeld Ausführen aufzurufen. Geben Sie im Dialogfeld Ausführen cmd ein und Drücken Sie dann STRG + UMSCHALT + EINGABETASTE, um die Eingabeaufforderung im erhöhten Modus zu öffnen. Geben Sie im Eingabeaufforderungsfenster einen der folgenden Befehle ein und drücken Sie Enter.schtasks/Löschen/TN”
Dieser Befehl gilt für die Aufgabe im Stammordner Taskplaner-Bibliothek.
schtasks/Delete/TN”\
Dieser Befehl ist für Aufgaben in einem anderen Ordner als dem Stammordner.
Stellen Sie sicher, dass Sie den Platzhalter
Beenden Sie die Eingabeaufforderung, wenn Sie fertig sind.
Verwandt: So verwenden Sie PowerShell zum Löschen oder Erstellen einer geplanten Aufgabe.
3] Geplante Aufgabe über den Registrierungseditor löschen
So löschen Sie geplante Aufgaben über den Registrierungseditor in Windows 11/10, gehen Sie wie folgt vor:
Da es sich um einen Registrierungsvorgang handelt, wird empfohlen, die Registrierung zu sichern oder als notwendige Vorsichtsmaßnahme einen Systemwiederherstellungspunkt zu erstellen. Danach können Sie wie folgt vorgehen:
HKEY_LOCAL_MACHINE\SOFTWARE\Microsoft\Windows NT\CurrentVersion\Schedule\TaskCache\TreeErweitern Sie am Speicherort im linken Bereich den Unterschlüssel für den Ordner, der die Aufgabe(n) enthält, die Sie löschen möchten.Klicken Sie als nächstes mit der rechten Maustaste auf den Aufgabennamen, den Sie löschen möchten.Klicken Sie im Kontextmenü auf Löschen.Klicken Sie in der Eingabeaufforderung zur Bestätigung auf Ja.Beenden Sie den Registrierungseditor, wenn Sie fertig sind.
So können Sie die geplante Aufgabe löschen in Windows 11/10!
Ähnlicher Beitrag: So aktivieren, anzeigen und löschen Sie den Taskplaner-Verlauf.
Wie beende ich eine geplante Aufgabe in Windows?
PC-Benutzer können eine laufende Aufgabe daran hindern, ihre Aktionen abzuschließen, indem sie sie beenden. Um eine geplante Aufgabe in Windows 11/10 zu beenden, können Sie diese Anweisungen befolgen: Wählen Sie die Aufgabe aus und klicken oder tippen Sie unter Ausgewähltes Element auf Beenden. In dem Szenario, in dem für Ihre Aufgabe die Option Wenn die laufende Aufgabe nicht nach Anforderung beendet wird, zum Beenden erzwingen aktiviert ist, wird die Aufgabe erzwungen, wenn sie beim Versuch, sie zu beenden, nicht beendet wurde.
Wie bearbeite ich geplante Aufgaben in Windows?
Wenn Sie erfolgreich eine Aufgabe auf Ihrem Windows-PC erstellt haben und die geplante Aufgabe bearbeiten möchten, folgen Sie diesen Anweisungen: Aufgabe öffnen Planer. Suchen Sie die erstellte Aufgabe. Wenn Sie es gefunden haben, klicken Sie mit der rechten Maustaste darauf und wählen Sie Eigenschaften. Klicken Sie im Eigenschaftenfenster auf den Tab Trigger und dann auf die Schaltfläche Bearbeiten am unteren Rand des Fensters zum Bearbeiten der Aufgabe. Von dort aus sollten Sie alle gewünschten Änderungen vornehmen können.
Warum verbraucht der Taskplaner so viel CPU?
Wenn der Task-Manager im Windows 11/10-System nicht angezeigt wird warum Sie eine hohe CPU-Auslastung haben, sind die wahrscheinlichsten Hintergrundprozesse. Wenn Sie im Task-Manager feststellen, dass nichts die Systemressourcen beansprucht, aber eine hohe CPU-Auslastung vorliegt, können Sie die folgenden Vorschläge ausprobieren:
Führen Sie einen vollständigen AV-Scan des Systems durch.Überprüfen Sie die Startprogramme.
Was passiert, wenn Ich deaktiviere den Taskplaner?
Wenn Sie einen Task deaktivieren, während er auf Ihrem Windows-System ausgeführt wird, passiert es, dass die Aktion die aktuelle Ausführung nicht stoppt – der aktuelle Prozess wird weiter ausgeführt, bis er beendet. Nur alle nächsten geplanten Aufgabenausführungen auf Ihrem PC werden deaktiviert.