Wenn Sie Google Docs verwenden, um einen Brief oder einen Artikel einzugeben, beginnen Sie mit der Darstellung eines leeren Blatts Papier auf Ihrem Bildschirm. Die Größe des virtuellen Papiers entspricht dem üblichen Seitenlayout und der Größe, die Sie sehen würden, wenn Sie Ihr Dokument auf einem typischen Dokumentpapier im Format A4 (oder 210 mm x 297 mm) drucken würden.
Wenn Sie dies vorhaben auf anderem Papier drucken oder wenn Sie die Seitenausrichtung ändern, müssen Sie möglicherweise die Seitenränder ändern. Sie können auch die Ränder in Google Docs ändern, um Ihren Text näher oder weiter vom Rand der Seite wegzubewegen. Wenn Sie wissen möchten, wie Sie die Ränder in Google Docs ändern, gehen Sie wie folgt vor.
Inhaltsverzeichnis 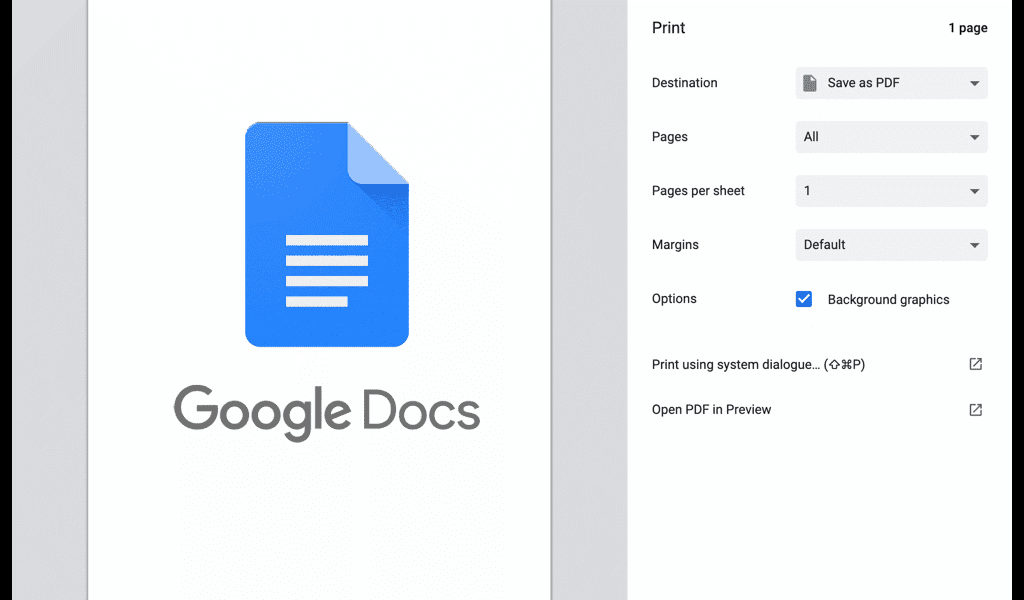
So ändern Sie die Ränder von Google Docs manuell
Standardmäßig ist in Google Docs ein typisches A4-Dokumentseitenlayout. Dies bedeutet, dass die virtuelle Seite, die Sie sehen werden, 210 mm x 297 mm groß ist, mit einem Abstand von 25,4 mm von jeder Kante (oben, unten, links und rechts).
Das bedeutet: dass, wenn Sie mit der Eingabe in ein Google Docs-Dokument mit diesem Standardlayout beginnen, der Textcursor mindestens 25,4 mm (oder 2,54 cm) vom oberen und linken Rand der Seite entfernt positioniert ist. Wenn Sie die Ränder schnell ändern möchten, können Sie dies tun, indem Sie die Ränder mit dem Dokumentenlineal verschieben.
Um das Dokumentlineal anzuzeigen, wählen Sie Ansicht > Lineal anzeigen in Ihrem Google Docs-Dokument. 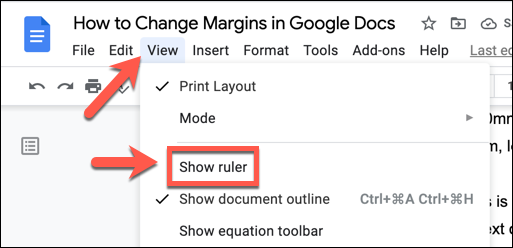 Das Lineal wird oben sichtbar und links neben Ihren Dokumentseiten. Die Dokumentränder werden an der Linie positioniert, an der das Lineal auf beiden Seiten des Lineals von Grau zu Weiß wechselt, wobei das obere Lineal die Seitenränder und das linke Lineal die Ober-und Unterseite steuert.
Das Lineal wird oben sichtbar und links neben Ihren Dokumentseiten. Die Dokumentränder werden an der Linie positioniert, an der das Lineal auf beiden Seiten des Lineals von Grau zu Weiß wechselt, wobei das obere Lineal die Seitenränder und das linke Lineal die Ober-und Unterseite steuert. 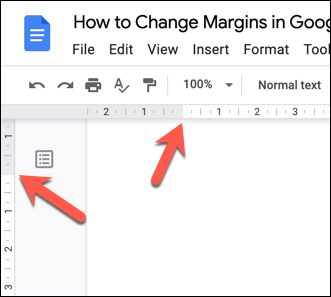 Um die Ränder nach innen oder außen zu verschieben, bewegen Sie die Maus Mauszeiger über die Linie zwischen den weißen und grauen Bereichen auf dem oberen oder linken Lineal. Wählen Sie mit der Maus die Linie aus und verschieben Sie sie nach innen, um den Rand näher an die Mitte der Seite zu verschieben, oder nach außen, um ihn näher an den Rand zu verschieben.
Um die Ränder nach innen oder außen zu verschieben, bewegen Sie die Maus Mauszeiger über die Linie zwischen den weißen und grauen Bereichen auf dem oberen oder linken Lineal. Wählen Sie mit der Maus die Linie aus und verschieben Sie sie nach innen, um den Rand näher an die Mitte der Seite zu verschieben, oder nach außen, um ihn näher an den Rand zu verschieben. 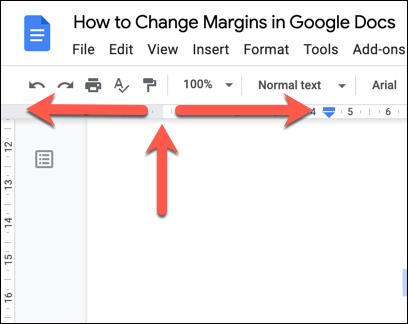 Die aktualisierte Randgröße (in Zentimetern) wird angezeigt über dem Lineal, mit einer blauen Linie, die die neue Position des Rands auf Ihrer Seite anzeigt. Wenn Sie mit der Position Ihres Rands zufrieden sind, lassen Sie die Maustaste los, um den neuen Rand anzuwenden.
Die aktualisierte Randgröße (in Zentimetern) wird angezeigt über dem Lineal, mit einer blauen Linie, die die neue Position des Rands auf Ihrer Seite anzeigt. Wenn Sie mit der Position Ihres Rands zufrieden sind, lassen Sie die Maustaste los, um den neuen Rand anzuwenden. 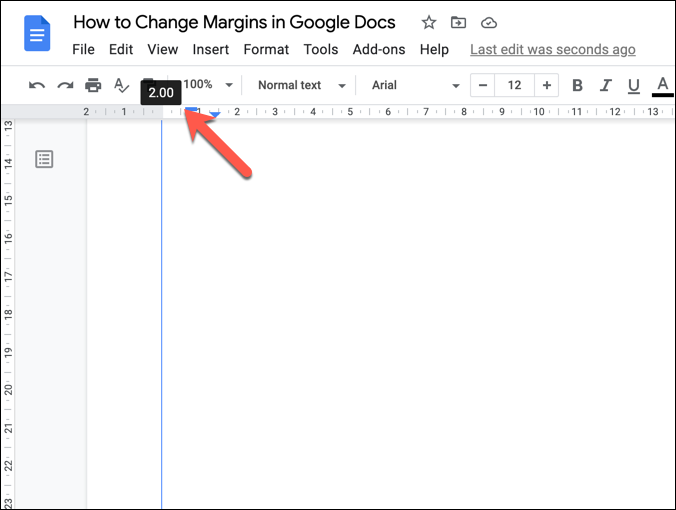 Wenn Sie Ihren Seitenrand an den vorherige Position, wählen Sie direkt danach die Schaltfläche Rückgängig.
Wenn Sie Ihren Seitenrand an den vorherige Position, wählen Sie direkt danach die Schaltfläche Rückgängig. 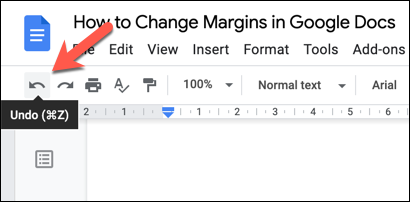
So ändern Sie Google Docs-Ränder mithilfe der Seiteneinrichtung
Sie können die Ränder in einem Google Docs-Dokument auch über das Menü Seiteneinrichtung ändern. Dadurch erhalten Sie einen schnellen Überblick über die Seitenrandgrößen und können zwischen Standardseitengrößen und-standards (wie A4) wählen sowie Ihre Seite mit benutzerdefinierten Layouts und Rändern anpassen.
Seiteneinrichtungsmenü, öffnen Sie Ihr Google Docs-Dokument und wählen Sie Datei > Seiteneinrichtung. 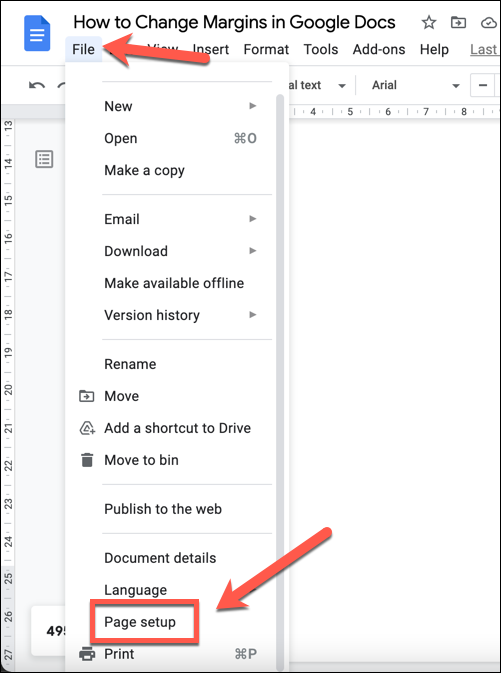 In der Seite einrichten-Menü können Sie ein Standardseitenlayout auswählen, indem Sie eines der Papierformate über das Dropdown-Menü Papierformat auswählen.
In der Seite einrichten-Menü können Sie ein Standardseitenlayout auswählen, indem Sie eines der Papierformate über das Dropdown-Menü Papierformat auswählen. 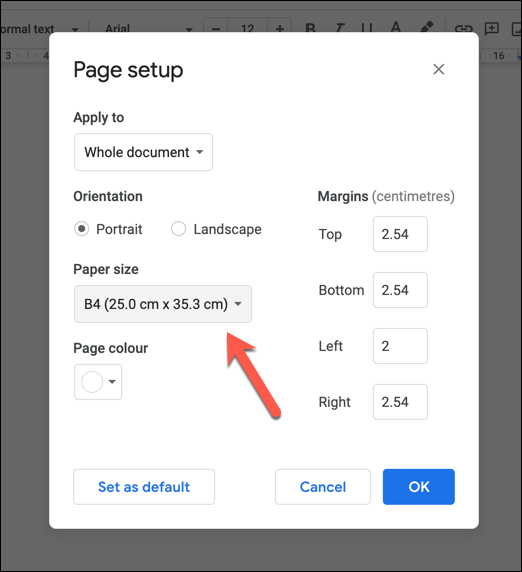 Um die Ränder zu ändern, ersetzen Sie die Randwertgrößen (in Zentimetern) mithilfe der Felder Ränder auf der rechten Seite.
Um die Ränder zu ändern, ersetzen Sie die Randwertgrößen (in Zentimetern) mithilfe der Felder Ränder auf der rechten Seite. 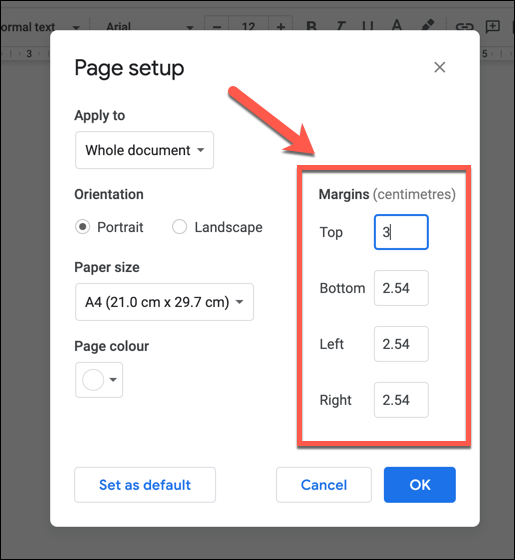 Wenn Sie die Seitenränder für alle anpassen möchten Wählen Sie für zukünftige Dokumente die Schaltfläche Als Standard festlegen , nachdem Sie Ihre Randgrößen angepasst haben. Wählen Sie andernfalls OK, um die Randänderungen auf Ihr aktuelles Dokument anzuwenden.
Wenn Sie die Seitenränder für alle anpassen möchten Wählen Sie für zukünftige Dokumente die Schaltfläche Als Standard festlegen , nachdem Sie Ihre Randgrößen angepasst haben. Wählen Sie andernfalls OK, um die Randänderungen auf Ihr aktuelles Dokument anzuwenden. 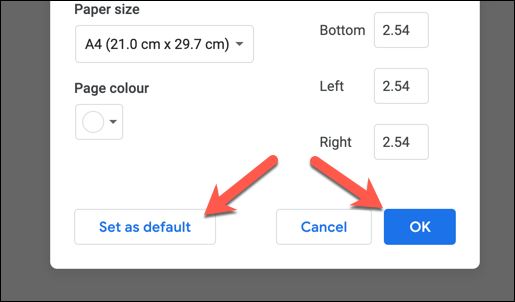
Anpassen der Druckränder in Google Docs
Wenn Sie Ihre Ränder in Google Docs ändern, werden Ihr Text und Ihre Bilder näher oder weiter von den Seitenrändern entfernt. Wenn Sie Ihr Dokument drucken möchten, kann ein benutzerdefinierter Rand einen Einfluss darauf haben, wie Ihr Dokument auf physischem Papier angezeigt wird. Nicht alle Drucker erlauben Ihnen beispielsweise, nahe am Seitenrand zu drucken.
Wenn Sie dies vor dem Drucken ändern möchten, können Sie die Randgröße vor dem Drucken im Drucken<. anpassen/strong>-Menü.
Wählen Sie zunächst Datei > Drucken, um die verfügbaren Druckoptionen anzuzeigen. Drücken Sie alternativ Strg + P (unter Windows) oder Befehl + P (unter Mac), um auf dieses Menü zuzugreifen.  Dies öffnet die Google Docs Drucken -Menü, in dem Sie Ihr Dokumentlayout (einschließlich der Ränder) vor dem Drucken anpassen können. Wählen Sie Keine, um keine Ränder zu verwenden (nicht empfohlen), Minimum, um die standardmäßige Mindestrandgröße Ihres Druckers zu verwenden, oder Standard, um den Standardrand Ihres Dokuments zu verwenden Größen.
Dies öffnet die Google Docs Drucken -Menü, in dem Sie Ihr Dokumentlayout (einschließlich der Ränder) vor dem Drucken anpassen können. Wählen Sie Keine, um keine Ränder zu verwenden (nicht empfohlen), Minimum, um die standardmäßige Mindestrandgröße Ihres Druckers zu verwenden, oder Standard, um den Standardrand Ihres Dokuments zu verwenden Größen. 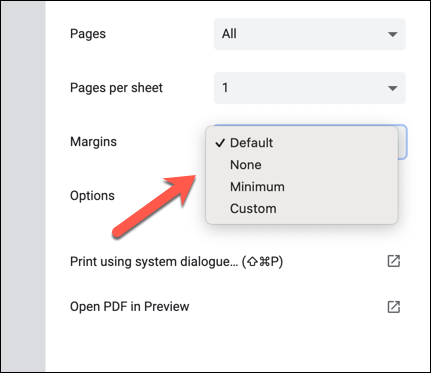 Wählen Sie alternativ Benutzerdefiniert um die Ränder manuell im Menü Drucken zu ändern. Um die Ränder zu ändern, bewegen Sie den Mauszeiger über den Bereich Druckvorschau auf der linken Seite, um die blauen Randlineal anzuzeigen, und ziehen Sie dann die Randlinien auf jeder Seite an eine neue Position. Die Randgröße (in Millimetern) wird anschließend aktualisiert.
Wählen Sie alternativ Benutzerdefiniert um die Ränder manuell im Menü Drucken zu ändern. Um die Ränder zu ändern, bewegen Sie den Mauszeiger über den Bereich Druckvorschau auf der linken Seite, um die blauen Randlineal anzuzeigen, und ziehen Sie dann die Randlinien auf jeder Seite an eine neue Position. Die Randgröße (in Millimetern) wird anschließend aktualisiert. 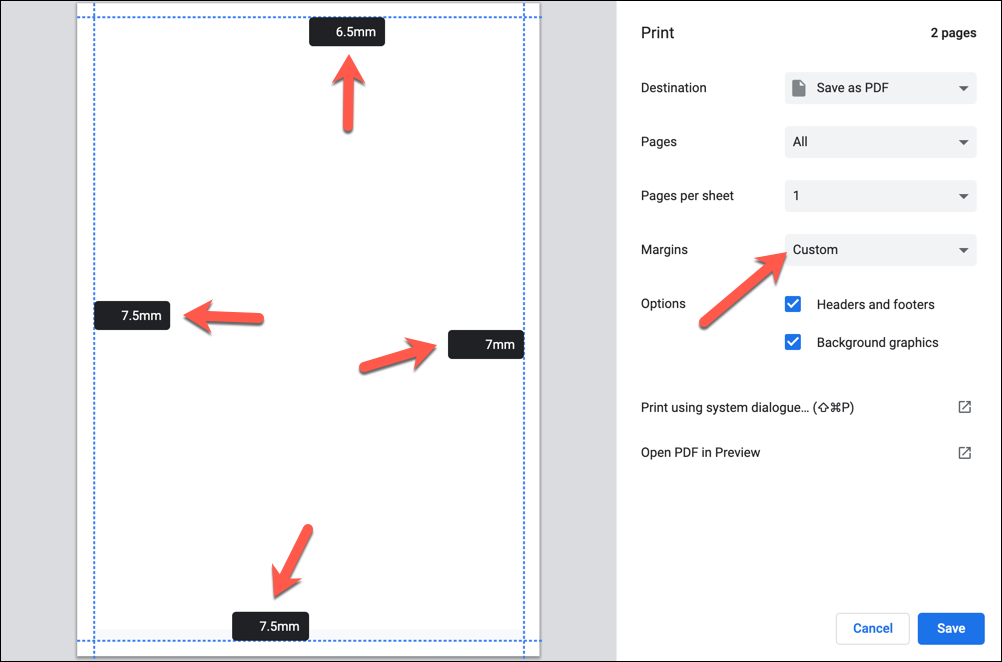 Um Ihr Dokument mit Ihren benutzerdefinierten Rändern zu drucken, drücken Sie Drucken unten rechts.
Um Ihr Dokument mit Ihren benutzerdefinierten Rändern zu drucken, drücken Sie Drucken unten rechts. 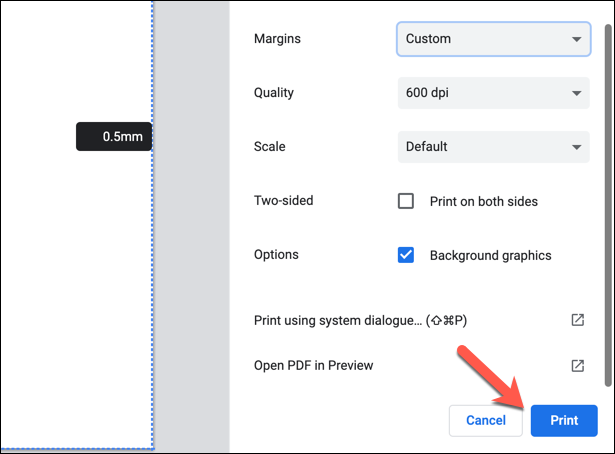
So ändern Sie die Ränder für eine einzelne Seite in Google Docs
Die oben genannten Methoden ändern die Seitenränder für ein ganzes Dokument. Wenn Sie die Seitenränder für eine einzelne Seite (oder für mehrere Seiten, aber nicht das gesamte Dokument) ändern möchten, müssen Sie zuerst Ihre Seiten auswählen. Anschließend können Sie die Ränder für den ausgewählten Bereich über das Menü Seite einrichten
ändern. Öffnen Sie zunächst Ihr Google Docs-Dokument und wählen Sie mit der Maus Text oder Bilder auf den Seiten aus, die Sie ändern möchten. Wählen Sie bei ausgewähltem Text Datei > Seite einrichten aus. 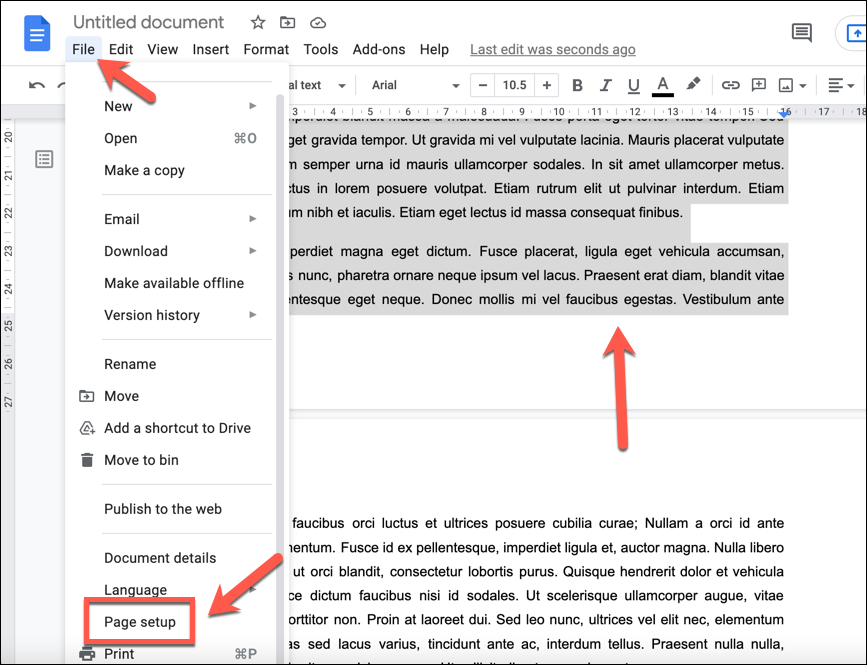 In der Seiteneinrichtung-Menü, stellen Sie sicher, dass Ausgewählter Inhalt im Dropdown-Menü Anwenden auf ausgewählt ist. Ändern Sie mithilfe der Felder Ränder die Werte für die Ränder auf den ausgewählten Seiten, um die Ränder näher oder weiter vom Seitenrand weg zu verschieben.
In der Seiteneinrichtung-Menü, stellen Sie sicher, dass Ausgewählter Inhalt im Dropdown-Menü Anwenden auf ausgewählt ist. Ändern Sie mithilfe der Felder Ränder die Werte für die Ränder auf den ausgewählten Seiten, um die Ränder näher oder weiter vom Seitenrand weg zu verschieben.  Wenn Sie fertig sind, wählen Sie OK, um die Änderungen an den ausgewählten Seiten zu speichern.
Wenn Sie fertig sind, wählen Sie OK, um die Änderungen an den ausgewählten Seiten zu speichern. 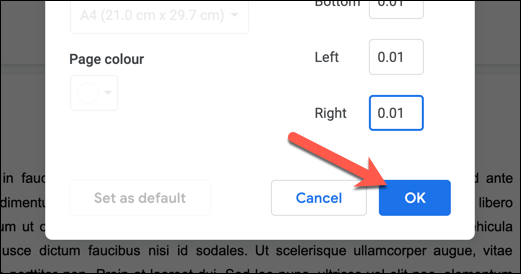
Nach dem Speichern werden Ihre neuen Ränder erscheinen auf der Seite mit dem von Ihnen ausgewählten Inhalt. Wenn Sie die Änderungen rückgängig machen müssen, wählen Sie die Schaltfläche Rückgängig oder wiederholen Sie die obigen Schritte, um die Seitenränder auf ihre vorherigen Werte zurückzusetzen.
Erstellen von Dokumenten in Google Docs
Indem Sie die Ränder in Google Docs ändern, können Sie benutzerdefinierte Dokumente für alle Zwecke erstellen, von kleinen Flyern und Visitenkarten bis hin zu großen Leinwandausdrucken. Google Docs ist ein leistungsstarkes Tool, mit dem Sie Signaturen in wichtige Briefe einfügen oder Spezialvorlagen zum Erstellen eines neuen Lebenslaufs.
Sie können auch die Chat-Funktion von Google Docs verwenden, um gemeinsam mit Freunden oder Kollegen an wichtigen Dokumenten zu arbeiten, oder Verwenden Sie Kommentare, um Verbesserungspotenziale zu identifizieren. Wenn Sie mit Microsoft Word vertraut sind, sollte der Wechsel zu Google Docs nicht allzu schwierig sein – Sie können sogar Google Docs auch auf Mobilgeräten verwenden.