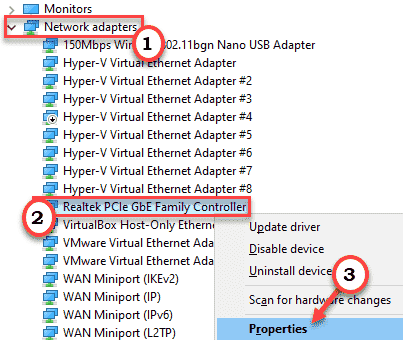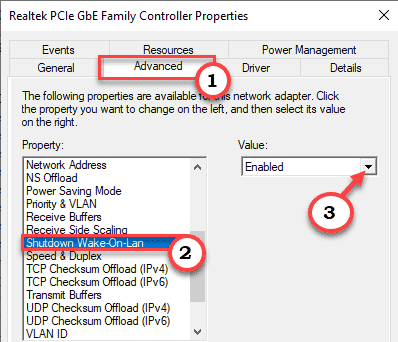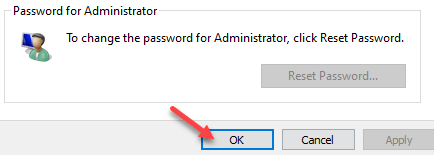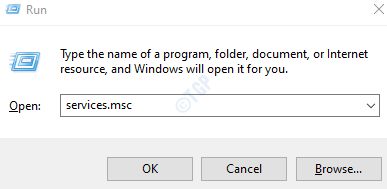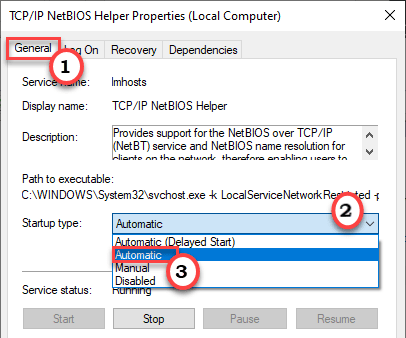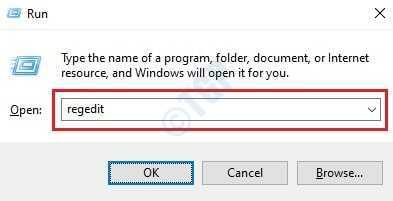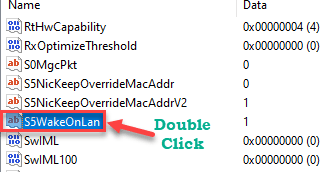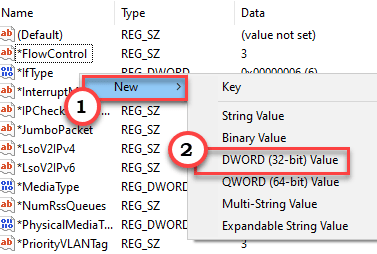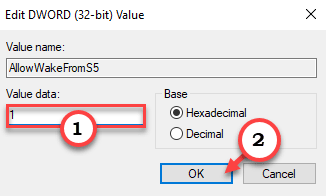Einige Windows-Benutzer beschweren sich, dass die Wake on LAN (WOL)-Funktion in Windows auf ihren Computern nicht richtig funktioniert. Wake On Lan ist eine der beliebtesten Funktionen für Netzwerkadministratoren, die Remote-Setups aufwecken können, indem sie einfach einen Befehl von einem anderen Computer im Netzwerk übergeben. Wenn das WOL auf Ihrem Computer nicht funktioniert, machen Sie sich keine Sorgen. Folgen Sie einfach diesen detaillierten Lösungen auf dem Remote-Computer, um das Problem schnell zu lösen.
Fix 1 – Schalten Sie die WOL-Einstellungen um
Wenn die vorherige Optimierung das Problem nicht gelöst hat, müssen Sie schalten Sie die WOL-Einstellungen manuell um.
1. Klicken Sie mit der rechten Maustaste auf das Windows-Symbol und klicken Sie auf „Ausführen“.
2. Wenn der Lauf geöffnet wird, geben Sie „devmgmt.msc“ ein. Klicken Sie auf „OK“.
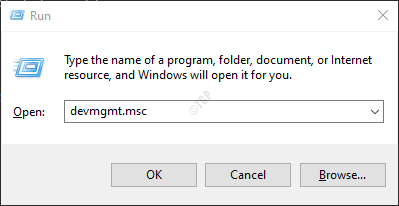
3. Erweitern Sie”Netzwerkadapter“.
4. Klicken Sie dann mit der rechten Maustaste auf das Netzwerkgerät (normalerweise den Ethernet-Treiber) und klicken Sie auf „Eigenschaften“.
5. Gehen Sie zum Tab”Erweitert“.
6. Scrollen Sie im Feld nach unten und wählen Sie die Option „Wake-On-Lan herunterfahren“.
7. Setzen Sie dann die Einstellung auf „Aktiviert“.
8. Setzen Sie auf die gleiche Weise die Einstellung”Wake on Magic Packet“auf die Einstellung”Aktiviert“.
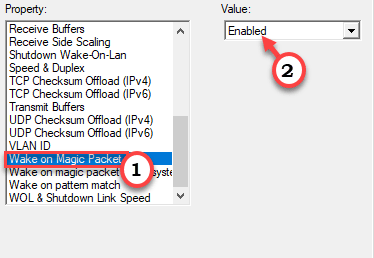
9. Wählen Sie anschließend die Eigenschaft”Bei Musterübereinstimmung aufwachen“aus.
10. Setzen Sie den”Wert:”in der Dropdown-Liste auf”Aktiviert“.
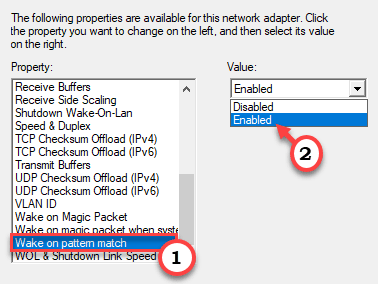
11. Klicken Sie abschließend auf „WOL & Shutdown Link Speed“.
12. Setzen Sie dann den „Wert:“ auf „10 Mbit/s zuerst“.
13. Klicken Sie auf”OK“, um die Einstellung zu speichern.
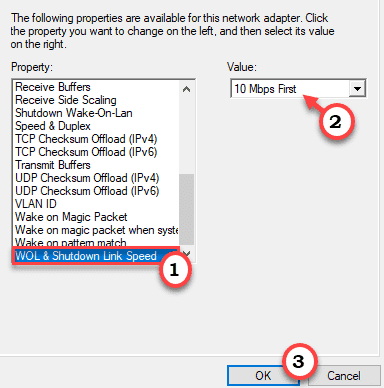
Schließen Sie dann den Geräte-Manager. Danach einfach das System neu starten, damit diese Änderung wirksam wird. Überprüfen Sie, ob dies funktioniert.
Fix 2 – Deaktivieren Sie das Net BIOS und TCP
Sie müssen das NET BIOS und die TCP/IP-Einstellungen deaktivieren, damit WOL richtig funktioniert.
1. Klicken Sie mit der rechten Maustaste auf das Windows-Symbol und klicken Sie auf „Ausführen“.
2.Schreiben Sie einfach „ncpa.cpl“ und klicken Sie dann auf „OK“.

Das Fenster Netzwerkverbindungen wird geöffnet.
3. Jetzt müssen Sie mit der rechten Maustaste auf Ihren Netzwerkadapter klicken und dann auf”Eigenschaften“klicken.
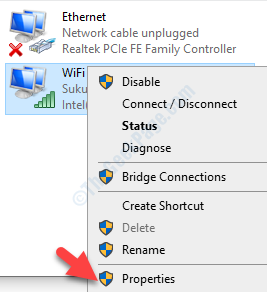
4. Um”Internet Protocol Version 4(TCP/IPv4)”zu ändern,” doppelklicken Sie darauf .
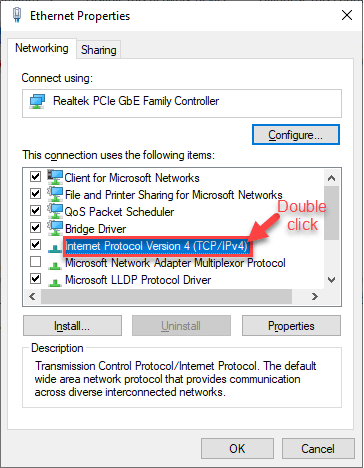
5. Klicken Sie anschließend auf die Einstellungen”Erweitert“, um sie zu ändern.
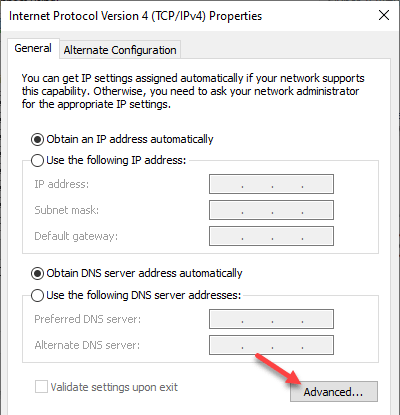
6. Jetzt müssen Sie zum Abschnitt”WINS“gehen.
7. Klicken Sie anschließend auf das Optionsfeld neben der Option”NETBIOS über TCP/IP deaktivieren“.
8. Klicken Sie dann auf”OK“, um die Standardeinstellungen zu speichern.
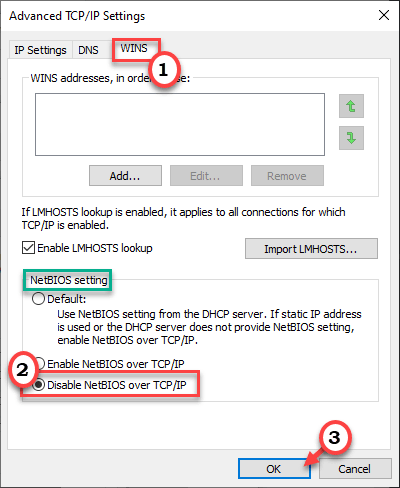
9. Klicken Sie danach erneut auf „OK“, um die Einstellungen zu speichern.
Schließen Sie danach die Netzwerk-und Verbindungseinstellungen.
Fix 3 – Starten Sie den TCP/IP NetBIOS Helper neu
Sie müssen den NetBIOS-Hilfsdienst so einstellen, dass er automatisch startet.
1. Drücken Sie die Tasten Windows-Taste+R.
2. Geben Sie dann „services.msc“ ein und klicken Sie auf „OK“.
3. Suchen Sie auf dem Bildschirm „Dienste“ nach „TCP/IP NetBIOS Helper“.
4. Dann doppelklicken auf den Dienst, um darauf zuzugreifen.

5. Klicken Sie einfach auf”Starttyp:”und wählen Sie”Automatisch“aus der Dropdown-Liste.
6. Klicken Sie abschließend auf „Übernehmen“ und „OK“.
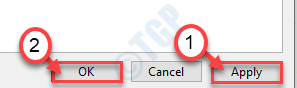
Schließen Sie dann das Fenster Dienste. Versuchen Sie danach, die WOL-Funktion auf dem in Konflikt stehenden Computer zu verwenden.
Überprüfen Sie, ob das Problem dadurch behoben wird.
Fix 4 – Stromverbrauch im Schlafmodus zulassen
Sie können den Stromverbrauch im Energiesparmodus zulassen.
1. Drücken Sie gleichzeitig die Tasten Windows-Taste+X.
2. Klicken Sie dann auf „Geräte-Manager“.
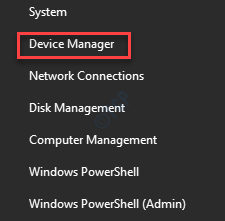
3. Wenn das Fenster des Geräte-Managers angezeigt wird, erweitern Sie den Abschnitt”Netzwerkadapter“.
4. Klicken Sie anschließend mit der rechten Maustaste auf die Netzwerkkarte, die dieses Gerät verwendet, und klicken Sie dann auf „Eigenschaften“.
5. Gehen Sie nun zum Abschnitt”Energieverwaltung“.
6. Stellen Sie sicher, dass diese drei Optionen aktiviert sind.
Zulassen, dass der Computer dieses Gerät ausschaltet, um Energie zu sparen Erlaube diesem Gerät, den Computer zu reaktivieren Erlaube nur einem magischen Paket, den Computer aufzuwecken
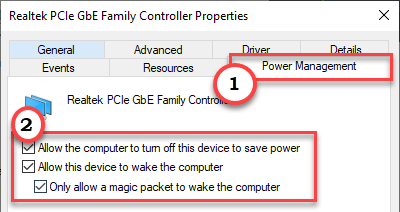
7. Klicken Sie dann auf”Übernehmen“und”OK“, um diese Änderungen zu speichern.
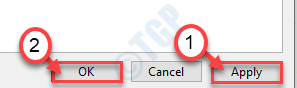
Schließen Sie danach das Fenster des Geräte-Managers. Starten Sie Ihren Computer neu. Versuchen Sie, den Remote-Computer mit einer WOL-Anforderung aufzuwecken. Überprüfen Sie, ob dies funktioniert oder nicht.
Fix 5 – Stellen Sie sicher, dass das Netzteil angeschlossen ist
Wake on Lan oder WOL funktioniert nicht richtig, wenn der Remote-Computer im Akkubetrieb läuft. Wechselstrom ist eine zwingende Voraussetzung für den ordnungsgemäßen Betrieb des WOL.
Diskussion –
WOL wird auf heruntergefahrenen Windows 10-Remotegeräten nicht unterstützt
Wake On Lan oder WOL funktioniert auf einem Remote-Computer im vollständig heruntergefahrenen Zustand (S5) nicht, wenn der Remote-Computer unter Windows 10 ausgeführt wird. Der eigentliche Grund dafür ist, dass Windows 10 keine Stromversorgung zulässt die Netzwerkgeräte, damit sie auch nach dem Herunterfahren der Maschine durch den Benutzer weiterlaufen, sodass die Netzwerkkarten nicht für den Empfang von WOL-Befehlen von einem anderen System gerüstet werden können. Entweder müssen Sie das Remote-Setup in den Sleep-Modus versetzen (S3) oder Sie müssen den Schnellstart deaktivieren, damit WOL ordnungsgemäß funktionieren kann.
Fix 6 – Bearbeiten Sie die Registrierung
Sie müssen die Registrierung manuell bearbeiten, damit die WOL-Anfrage Ihren Computer einschalten kann.
1. Drücke gleichzeitig die Tasten Windows-Taste + R.
2. Schreiben Sie im Ausführen-Panel „regedit“ und klicken Sie auf „OK“.
Warnung –
Der Registrierungseditor ist einer der sensibelsten Orte auf Ihrem Computer. Bevor Sie in der Registrierung arbeiten, müssen Sie daher eine Sicherungskopie der Registrierung erstellen.
Klicken Sie nach dem Öffnen des Registrierungseditors auf „Datei“. Klicken Sie dann auf”Exportieren“, um eine neue Sicherung auf Ihrem Computer zu erstellen.

Wenn etwas durcheinander geht, führen Sie dieses Backup einfach mit Ihrer Systemregistrierung zusammen.
3. Navigieren Sie einfach zu diesem Ort –
Computer\HKEY_LOCAL_MACHINE\SYSTEM\ControlSet001\Control\Class\{4d36e972-e325-11ce-bfc1-08002be10318}Computer\HKEY_LOCAL_MACHINE\SYSTEM\ControlSet001\Control\Class \{4d36e972-e325-11ce-bfc1-08002be10318}Computer\HKEY_LOCAL_MACHINE\SYSTEM\ControlSet001\Control\Class\{4d36e972-e325-11ce-bfc1-08002be10318}\0002
0202
[ Der tatsächliche Speicherort dieser Registrierung kann auf Ihrem Gerät variieren. Sie können es so finden –
a. Klicken Sie im Fenster des Registrierungseditors auf „Bearbeiten“.
b. Klicken Sie dann auf „Suchen“.
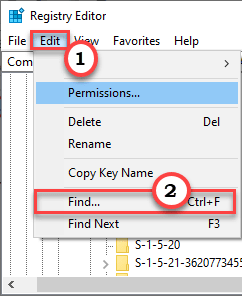
c. Geben Sie dann”S5WakeOnLAN“in das Feld ein.
d. Klicken Sie auf „Weitersuchen“.

Sobald das Suchergebnis angezeigt wird, fahren Sie mit den nächsten Schritten fort.
]
4. Dann doppelklicken auf den Wert”S5WakeOnLAN“, um ihn zu bearbeiten.

5. Setzen Sie den Wert auf „1“.
6. Klicken Sie dann auf „OK“.
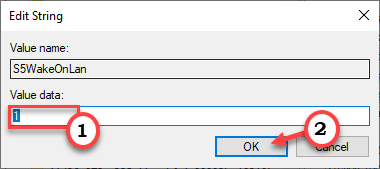
7. Versuchen Sie in ähnlicher Weise im rechten Bereich, den Wert”PowerDownPll“zu identifizieren.
8. Danndoppelklicken auf den Wert”PowerDownPll“, um ihn zu bearbeiten.

9. Setzen Sie nun den „Wert:“ auf „0“.
10. Klicken Sie dann auf „OK“.
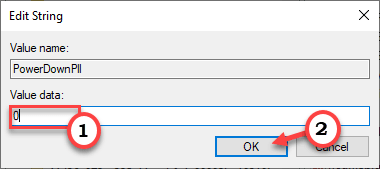
Schließen Sie das Fenster des Registrierungseditors.
Starten des Computers. Fahren Sie danach Ihr System herunter und versuchen Sie, den WOL-Befehl zu verwenden, um es wieder aufzuwecken.
Fix 7 – Neuen Schlüssel zur Registrierung hinzufügen
Wenn die vorherige Optimierung der Registrierung nicht funktioniert, versuchen Sie diese Schritte.
1. Öffnen Sie den Registrierungseditor.
2. Gehen Sie dann zu dem Ort, an dem Sie den Schlüssel „S5WakeOnLAN“ auf Ihrem Computer gefunden haben. Normalerweise befindet es sich an diesem Ort –
Computer\HKEY_LOCAL_MACHINE\SYSTEM\ControlSet001\Control\Class\{4d36e972-e325-11ce-bfc1-08002be10318}Computer\HKEY_LOCAL_MACHINE\SYSTEM\ControlSet001\Control\Class \{4d36e972-e325-11ce-bfc1-08002be10318}Computer\HKEY_LOCAL_MACHINE\SYSTEM\ControlSet001\Control\Class\{4d36e972-e325-11ce-bfc1-08002be10318}\0002
0202
3. Klicken Sie dann mit der rechten Maustaste auf die linke Seite, klicken Sie mit der rechten Maustaste auf”Neu>“und klicken Sie auf”DWORD (32-Bit) Wert“.

4. Benennen Sie diesen neuen Wert als „AllowWakeFromS5“.
5. Danndoppelklicken darauf, um es zu bearbeiten.
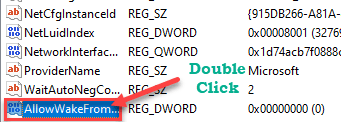
6. Nennen Sie als Nächstes den Wert „1“.
7. Klicken Sie abschließend auf „OK“, um die Einstellung zu speichern.

Schließen Sie dann das Fenster des Registrierungseditors. Dann Neustart des Systems
Fix – 8 Deaktivieren Sie den Schnellstart
Sie können den Schnellstart deaktivieren, damit die Netzwerkgeräte auch bei ausgeschaltetem Computer mit Strom versorgt werden.
1.Zuerst müssen Sie die Windows-Taste zusammen mit der R Taste gleichzeitig drücken, um das Ausführen-Fenster zu öffnen.
2. Geben Sie diesen Befehl ein oder einfügen und klicken Sie auf „OK“.
powercfg.cpl
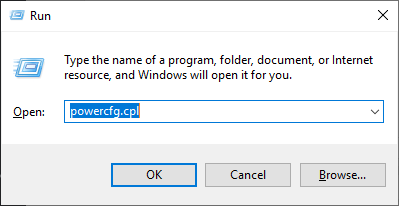
Der Bildschirm mit den Energieoptionen wird angezeigt.
3. Klicken Sie auf der linken Seite auf die Option”Wählen Sie die Funktion der Netzschalter“.
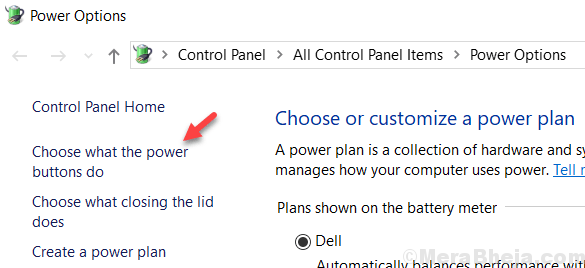
4. Sie müssen auf”Einstellungen ändern, die derzeit nicht verfügbar sind“klicken, damit Sie die Einstellungen ändern können.
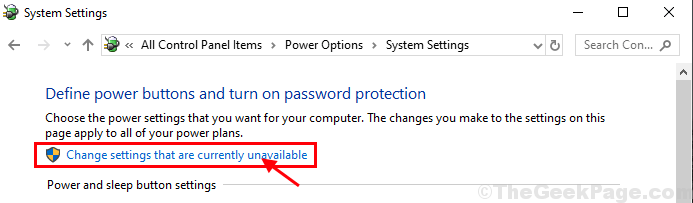
5. Als nächstes entfernen Sie im Abschnitt”Einstellungen zum Herunterfahren” deaktivieren die Option”Schnellstart aktivieren (empfohlen)“.
6. Klicken Sie dann auf „Änderungen speichern“.
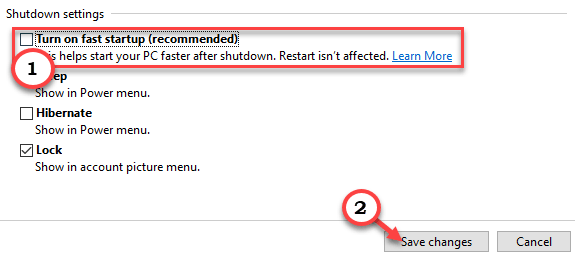
Starten Sie nach dieser Änderung einfach Ihren Computer neu. Sobald der Computer hochgefahren ist, fahren Sie ihn herunter oder versetzen Sie ihn in den Energiesparmodus. Versuchen Sie dann, den Computer aufzuwecken.
Fix 9 – Deaktivieren Sie das Link State Power Management
Sie müssen das Link State Power Management manuell deaktivieren.
1. Um ein Ausführen Terminal zu starten, drücken Sie Windows-Taste + R zusammen.
2. Danach geben oder Kopieren-Einfügen diesen Ausführungsbefehl und drücken Sie dann die Eingabetaste.
powercfg.cpl
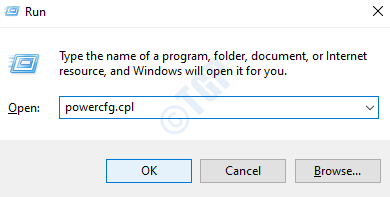
3. Wählen Sie dann die Einstellungen für”Hohe Leistung“aus.
4. Als nächstes müssen Sie auf „Planeinstellungen ändern“ klicken.
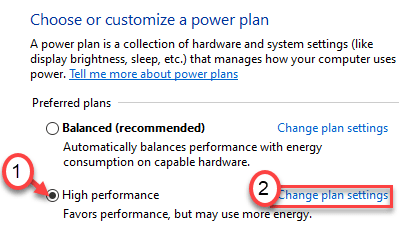
5. Stellen Sie „Display ausschalten:“ auf „Nie“.
6. Wählen Sie danach „Computer in den Ruhezustand versetzen:“ auf „Nie“.
7. Klicken Sie dann auf „Erweiterte Energieeinstellungen ändern“.
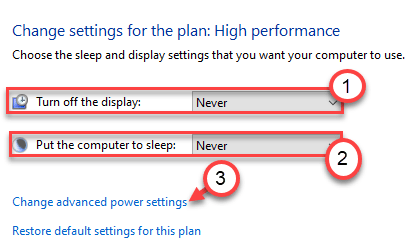
8. Klicken Sie einfach auf „PCI Express“.
4. Klicken Sie dann auf”Link State Power Managementt”, um es weiter zu erweitern.
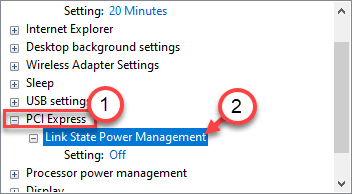
5. Klicken Sie später auf”Einstellungen:”und wählen Sie aus den aufgelisteten Optionen die Einstellungen”Aus“.
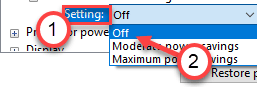
6. Schließlich ist es an der Zeit, diese geänderten Einstellungen zu speichern. Klicken Sie auf „Übernehmen“ und „OK“.
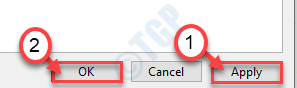
Starten Sie den Computer neu, nachdem Sie das Fenster der Systemsteuerung geschlossen haben. Versuchen Sie dann erneut, die WOL-Funktion zu verwenden. Überprüfen Sie, ob das Problem dadurch behoben wird oder nicht.
Sambit ist ein Maschinenbauingenieur, der es liebt, über Windows 10 und Lösungen für seltsamste Probleme zu schreiben.