Chrome OS wurde 2011 veröffentlicht und hat seitdem eine stetige Verbesserung im gesamten Spektrum erfahren. Während einige seine Lebensfähigkeit auf dem heutigen Markt immer noch kritisch sehen, schneidet Chrome OS in den USA und hauptsächlich im Bildungssektor ziemlich gut ab. Wenn Sie also bereits ein Chromebook besitzen oder ein Chromebook kaufen möchten, haben wir einige tolle Tipps, Funktionen und Empfehlungen für Chromebooks für Sie. In diesem Artikel bringen wir Ihnen die 36 besten Tipps und Tricks zu Chrome OS, die Ihnen helfen werden, dieses neue Betriebssystem mit Leichtigkeit zu beherrschen. Wir haben einzigartige Tricks für Anfänger und Fortgeschrittene erwähnt, sodass der Artikel für jeden Benutzerkreis etwas bietet. Nachdem wir das alles gesagt haben, gehen wir die Liste ohne weiteres durch.
Beste Tipps und Tricks für Chrome OS (2021)
Wie oben erwähnt, ist der Artikel in zwei Abschnitte unterteilt: einer für Anfänger und ein weiterer für Fortgeschrittene. Basierend auf Ihrem Kenntnisstand können Sie den Artikel durchgehen und alle Chrome OS-Tricks lernen. Erweitern Sie einfach die Tabelle unten und wechseln Sie zum entsprechenden Abschnitt.
Inhaltsverzeichnis
Chrome OS Tipps und Tricks für Anfänger
1. Setzen Sie eine PIN für eine nahtlose Anmeldung
Wie wir bereits wissen, ist Chromebook eng mit unserem Google-Konto verbunden. Bevor wir also auf etwas zugreifen, müssen wir jedes Mal unser Google-Konto-Passwort eingeben. Ich finde es sehr anstrengend und ehrlich gesagt eine lästige Pflicht. Von einem Windows-PC aus möchte ich eine PIN für eine problemlose Anmeldung festlegen und zum Glück können Sie jetzt bei Google eine PIN festlegen.
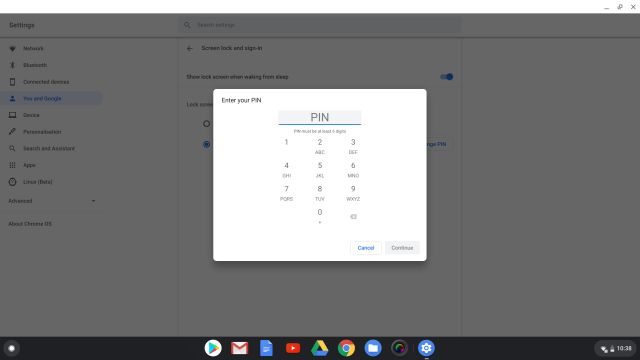
Um eine PIN zu erstellen, öffnen Sie die Einstellungen (Zahnradsymbol) aus dem Schnelleinstellungsmenü und öffnen Sie”Bildschirmsperre und Anmeldung”unter”Sie und Google”. Abschnitt. Geben Sie hier zum letzten Mal Ihr Google-Konto-Passwort ein und legen Sie einen 6-stelligen Pin fest. Voila, du bist fertig.
2. Offline-Modus aktivieren
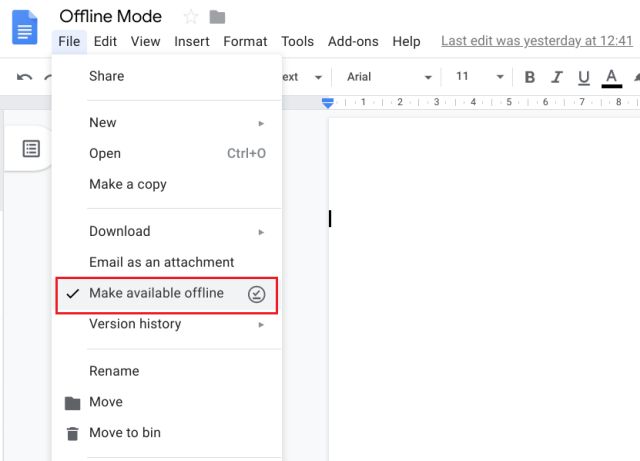
Sie können den Offline-Modus auf Chromebook für Google Docs und Drive aktivieren. Installieren Sie für Google Docs zuerst diese Erweiterung und aktivieren Sie das Kontrollkästchen für den Offline-Modus hier. Sie können ein bestimmtes Dokument auch offline schalten, indem Sie im Menü „Dateien“ die Option „Offline verfügbar machen“ aktivieren. Achten Sie jedoch darauf, alle diese Einstellungen zu ändern, während Sie mit dem Internet verbunden sind.
3. Master-Suche auf Chromebook
Das Beste an Chromebook ist, dass die Google-Suche in das System und das Web integriert ist. Drücken Sie also einfach die dedizierte Suchtaste auf Ihrer Tastatur, beginnen Sie mit der Eingabe und drücken Sie die Eingabetaste. Sie müssen Chrome nicht öffnen, dann einen neuen Chrome-Tab öffnen und nach Dingen suchen. Egal wo Sie sich befinden – auf der Einstellungsseite oder in Chrome selbst – die Suchschaltfläche öffnet das Ergebnis immer sofort in einem neuen Tab. Ich würde sagen, es ist besser, als eine Registerkarte über die Tastenkombination Strg + T zu öffnen. Darüber hinaus können Sie über die Suchschaltfläche auch nach Chrome-Apps und-Einstellungen suchen.
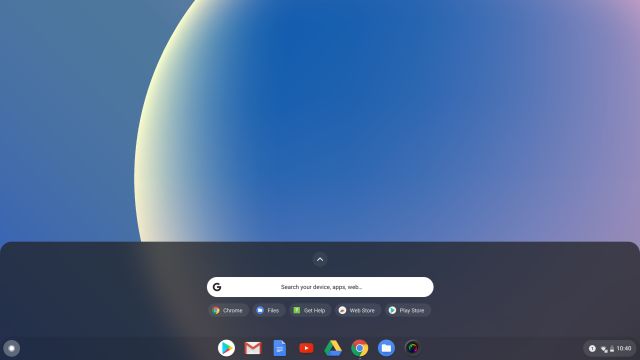
4. Rufen Sie Google Assistant auf
Sie können Ihre Aufgaben auch über Google Assistant erledigen, ähnlich wie auf Ihrem Smartphone. Es funktioniert recht gut und hat keine Einschränkungen im Vergleich zum Assistant auf unseren Android-Smartphones. Drücken Sie einfach gleichzeitig die Tasten”Suchen”und”A”auf Ihrer Tastatur und Google Assistant öffnet sich und ist bereit, Ihren Befehl zu hören. Sie können Google Assistant auch per Sprache auslösen. Öffnen Sie die Einstellungen und klicken Sie im Menü im linken Bereich auf”Suche und Assistenten”. Klicken Sie hier auf „Google Assistant“ und aktivieren Sie den Schalter für „Ok Google“.

5. Feststelltaste aktivieren
Ich kenne die Frustration, wenn Sie feststellen, dass Chromebooks keine spezielle Feststelltaste haben. Aber keine Sorge, Sie können es einfach aktivieren, indem Sie gleichzeitig die Tasten”Suchen”und”Alt”drücken. Es wird eine Benachrichtigung angezeigt, dass die Feststelltaste aktiviert wurde. Sie bleibt dort, bis Sie die Feststelltaste mit derselben Verknüpfung deaktivieren. Ich weiß, es ist nicht einfach, aber es gibt zumindest einen Ausweg.
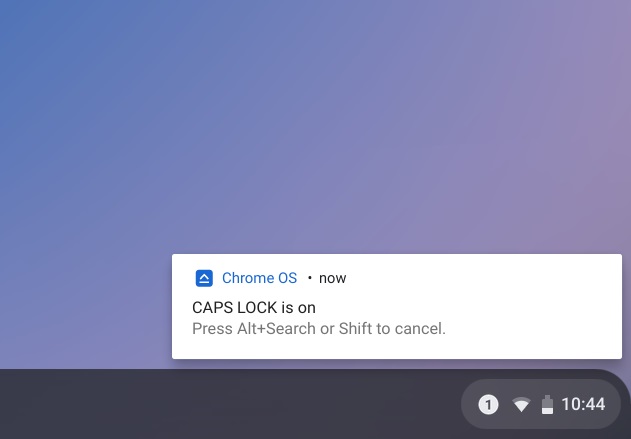
6. Navigieren Sie in Chrome OS durch Gesten
Im Gegensatz zu Windows und macOS stehen Ihnen in Chrome OS keine verschiedenen Gesten zur Verfügung. Sie können jedoch auf das Übersichtsfenster zugreifen, indem Sie mit drei Fingern nach oben/unten streichen. Wenn Sie sich im Chrome-Browser befinden, können Sie auch mit dem 3-Finger-Wischen nach links und rechts mühelos zwischen den Registerkarten wechseln. Dies ist eine der besten Gesten, die ich unter Chrome OS gefunden habe, und ich verwende sie regelmäßig beim Multitasking. Abgesehen davon können Sie einen Tab schließen, indem Sie einfach mit 3 Fingern gleichzeitig auf einen Chrome-Tab tippen.

7. Schnelle Vorschau von Dateien
Sicher, der Dateimanager ist unter Chrome OS nicht so toll, aber ich finde es toll, dass er für jede Datei eine Schnellvorschau-Verknüpfung bietet, ähnlich wie bei macOS. Wählen Sie einfach eine Datei aus und drücken Sie die Leertaste. Sofort wird die Datei in einem großen Fenster mit allen Details (Dateigröße, Format usw.) im rechten Fenster angezeigt. Außerdem können Sie im Vorschaumodus zwischen den Dateien wechseln und diesen durch Drücken der Taste „Esc“ verlassen. Es sind diese kleinen Dinge, die die Verwendung von Chrome OS so angenehm machen.
8. Touchpad-Scrollverhalten
Viele Leute, die von einem Windows-PC kommen, finden das Standard-Scrollverhalten unter Chrome OS das Gegenteil und ehrlich gesagt war es auch für mich ziemlich irritierend. Es gibt jedoch eine Möglichkeit, das Scrollverhalten auf der Seite Einstellungen zu ändern. Klicken Sie im linken Menü auf”Gerät”und öffnen Sie”Maus und Touchpad”. Scrollen Sie hier nach unten und ändern Sie das Scrollen in”Australisch”, was auf macOS auch als natürliches Scrollen bezeichnet wird.

9. Virtual Desktop
Nutzer fragen seit geraumer Zeit nach einer virtuellen Desktop-Umgebung für Chrome OS. Schließlich ist es ab Chrome OS 78 im stabilen Kanal verfügbar. Für Multitasker ist es eine große Hilfe, da sie sich zuerst auf wichtige Dinge konzentrieren können. So können Sie darauf zugreifen. Machen Sie einfach eine 3-Finger-Slide-Up-Geste und Sie finden die Option”Neuer Schreibtisch”in der oberen rechten Ecke.

Alternativ können Sie auch diese Verknüpfungen verwenden: Umschalt + Suchen +=um einen neuen virtuellen Desktop zu erstellen und Umschalt + Suchen + – um einen zu löschen. Sie können zwischen ihnen mit den Tastenkombinationen Suche + ] und Suche + [ wechseln.
10. Hilfreiche Chrome OS-Kurzbefehle
Obwohl es in Chrome OS unzählige Tastaturkürzel gibt, sind hier einige wichtige Tastenkombinationen, die Ihnen helfen, wie ein Profi durch Chrome OS zu navigieren.
Nach allem suchen: Drücken Sie die SuchtasteTrigger Google Assistant: Suche + ASperre dein Chromebook: Suche + L Screenshot erstellen: Strg + Übersichtstaste (Sie finden sie direkt über der Taste 6)Löschen: Alt + RücktasteFenster nach links/rechts ausrichten: Alt + ] und Alt + [Tastatur-Spickzettel: Strg + Alt + ?
11. Papierkorb aktivieren
So lange haben Nutzer auf dem Chromebook nach dem Papierkorb gefragt, und jetzt bekommen Sie ihn endlich. Hinter einer Flagge versteckt können Papierkorb oder Papierkorb sofort aktiviert werden. Lesen Sie einfach unsere kurze Anleitung zum Aktivieren des Papierkorbs auf dem Chromebook und Sie haben ihn in wenigen Sekunden.
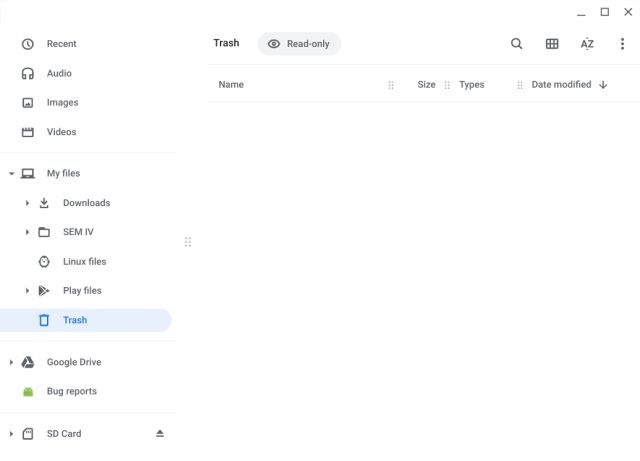
12. Profitieren Sie von Share in der Nähe
Ich weiß, dass wir alle neidisch sind, wie geschlossen und rationalisiert das Apple-Ökosystem ist, aber glauben Sie mir, einige der Feinheiten werden auch auf die Google-Seite portiert. Ähnlich wie AirDrop hat Google Nearby Share eingeführt, um nahtlos Dateien zwischen Android-Geräten und Chromebooks zu teilen. Es funktioniert sogar ohne WiFi und hat eine tolle Übertragungsgeschwindigkeit. Sie können einfach unser kurzes Tutorial zum Aktivieren von Nearby Share auf dem Chromebook durchgehen, um es zum Laufen zu bringen. Falls Sie an einer Alternative interessiert sind, schauen Sie sich Snapdrop an (besuchen).

13. Zwischenablageverlauf
Sicher, das Kopieren und Einfügen auf Chromebook ist kinderleicht und funktioniert ziemlich gut. Wenn Sie jedoch mehrere Elemente kopieren und einfügen möchten, wird der gesamte Vorgang kompliziert und belastet den Benutzer. Aus diesem Grund hat Google Chromebooks den Zwischenablageverlauf hinzugefügt, der sich Ihre letzten fünf kopierten Elemente merken kann. Sie können dann die Tastenkombination Suchen + V drücken, um den Zwischenablageverlauf aufzurufen und jedes gewünschte Element einzufügen. Eine vollständige Erklärung finden Sie in unserer Anleitung zum Aktivieren des Zwischenablageverlaufs auf Chromebook.

14. Bildschirmauflösung ändern
Chrome OS ist zwar standardmäßig optimiert und Sie müssen im Allgemeinen keine Systemeinstellungen anpassen, aber Sie können die Bildschirmauflösung bei Bedarf ändern. Öffnen Sie Einstellungen-> Gerät-> Anzeigen-> Anzeigegröße. Passen Sie hier die Bildschirmauflösung wie gewünscht an.
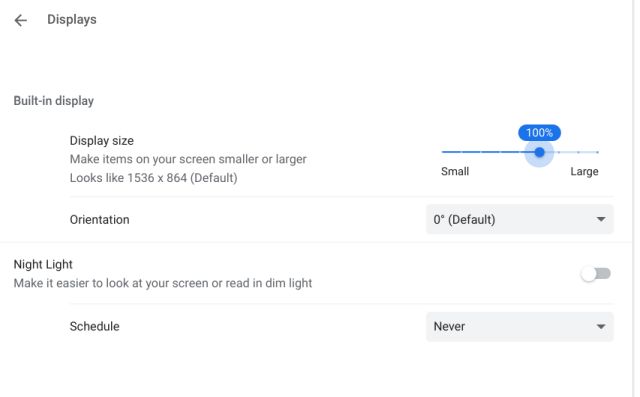
15. Emoji Picker
Nach dem Verlauf der Zwischenablage hat Google auch den Emoji Picker für Chrome OS eingeführt. Sie können jetzt Emojis in jedes Textfeld in Chrome OS einfügen. Derzeit müssen Sie ein Chrome Flag aktivieren. Öffnen Sie chrome://flags/#enable-cros-ime-system-emoji-picker und aktivieren Sie es. Drücken Sie danach Suchen + Umschalt + Leertaste, um die Emoji-Auswahl aufzurufen. Sie können auch mit der rechten Maustaste auf ein Textfeld klicken und ein Emoji einfügen.
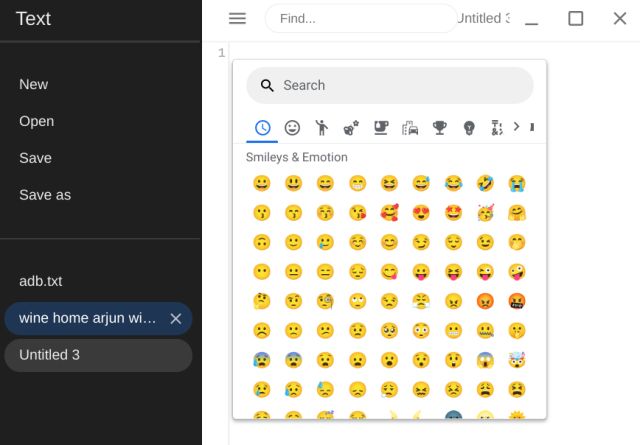
16. Hinzufügen eines sekundären Google-Kontos innerhalb des vorhandenen Profils
Unter Windows können Sie mehrere Google-Konten unter einem einzigen Chrome-Profil hinzufügen, aber unter Chrome OS erstellt Google für jedes neue Google-Konto ein neues Profil. Während ich die Idee dahinter habe, möchte ich manchmal einfach nur meine geschäftlichen E-Mails abrufen oder von einem anderen Google-Konto auf Drive-Dateien zugreifen, und dann wird es frustrierend.
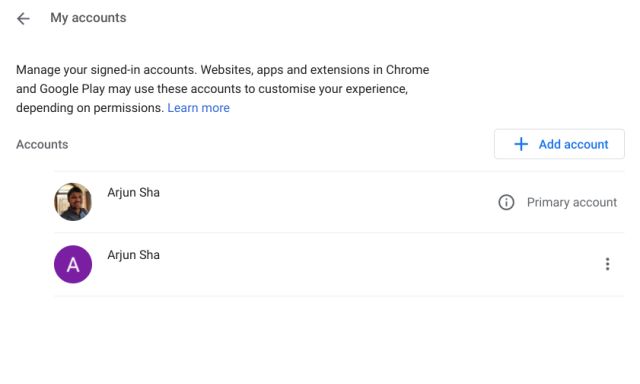
Dennoch jetzt Google hat eine Option zum Hinzufügen eines sekundären Kontos im bestehenden Profil selbst bereitgestellt. So können Sie darauf zugreifen. Öffnen Sie die Einstellungen und klicken Sie im Abschnitt „Sie und Google“ auf Ihren Namen. Klicken Sie hier auf „Konto hinzufügen“ und geben Sie die neuen Zugangsdaten für das Google-Konto ein. Genießen!
17. Android-Apps aktivieren
Wie die meisten von Ihnen wissen, hat Google die Unterstützung für Android-Apps auf Chromebooks eingeführt. Dies ist ein großer Schritt zur Schaffung eines kohärenten Google-Ökosystems. Sie können Millionen von Android-Apps direkt aus dem Google Play Store installieren und verwenden. Falls es nicht standardmäßig aktiviert ist, können Sie den Play Store auf der Seite Einstellungen aktivieren. Klicken Sie im linken Bereich auf”Apps”und öffnen Sie”Google Play Store”. Erteilen Sie hier verschiedene Berechtigungen und richten Sie den Play Store ein. Das ist es. Genießen Sie Ihre Lieblings-Apps aus dem Play Store auf Ihrem Chromebook.

Wenn die Play Store-Einstellungen nicht auf Ihrem Chromebook angezeigt werden, befindet es sich möglicherweise in der Betaphase und Sie müssen möglicherweise Ihren Update-Kanal ändern, um auf den Play Store zuzugreifen. Ich habe im nächsten Abschnitt erwähnt, wie Sie den Aktualisierungskanal ändern können, also gehen Sie diese Schritte durch. Details zur Play Store-Unterstützung für Ihr Chromebook finden Sie auch unter hier.
18. Teilen Sie Ihr Chromebook
Wie bereits erwähnt, ist das Chromebook in gewisser Weise ein sehr privater Computer. Es ist direkt mit Ihrem Google-Konto verknüpft, sodass jeder, der Zugriff auf Ihr Chromebook erhält, unter anderem Ihre Fotos ansehen, Ihre E-Mails abrufen und Ihre Notizen lesen kann. In gewisser Weise ist es nicht einfach, Ihr Chromebook wie bei Windows-basierten Computern zu teilen. Was also, wenn jemand Sie bittet, Ihr Chromebook für eine Weile zu verwenden, sagen Ihre Schwester oder jemand aus Ihrer Familie?
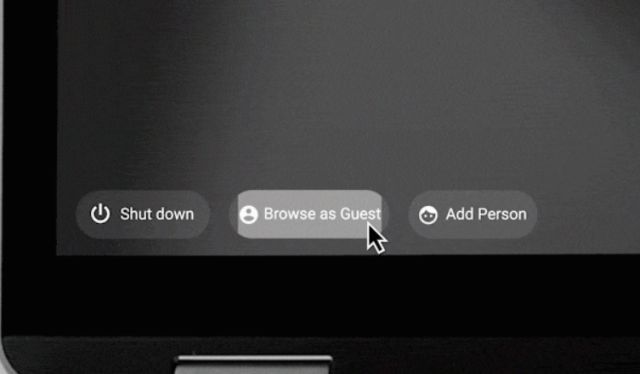
Nun, Sie können ein separates Konto erstellen oder besser den „Gastmodus“ nutzen. Sie können auf die meisten Chrome OS-Funktionen zugreifen, ohne ein Konto hinzuzufügen. Öffnen Sie das Schnelleinstellungsmenü in der unteren rechten Ecke und melden Sie sich von Ihrem aktuellen Profil ab. Klicken Sie nun unten auf „Gastmodus“ und Sie befinden sich in einem temporären Profil.
19. Hinzufügen einer Neustart-Schaltfläche auf Chromebook
Wir wissen, dass Chromebooks keine Neustart-Schaltfläche haben. Sie fahren entweder Ihr Chromebook herunter oder schließen einfach den Deckel, um den Laptop in den Energiesparmodus zu versetzen. Manchmal möchten Sie jedoch das Chromebook schnell neu starten, um Leistungsprobleme wie Mauslatenz, Grafikprobleme usw. zu beheben. In solchen Fällen können Sie über ein Lesezeichen manuell eine Schaltfläche zum Neustart erstellen.
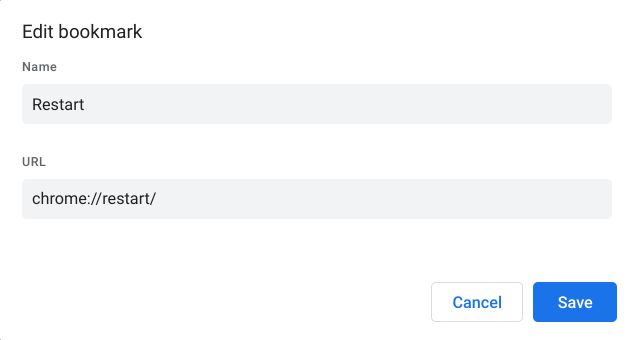
Drücken Sie dazu Strg + Umschalt + O und klicken Sie oben rechts auf das 3-Punkte-Menü. Klicken Sie hier auf Neues Lesezeichen hinzufügen und geben Sie „Neustart“ in das Feld Name und chrome://restart in das URL-Feld ein. Speichern Sie nun das Lesezeichen und ziehen Sie es in die Lesezeichenleiste, um es im Vordergrund zu behalten. Wenn Sie Ihr Chromebook jetzt neu starten möchten, klicken Sie einfach auf das Lesezeichen”Neustart”in Chrome und Ihr Chromebook wird sofort neu gestartet. Das ist ein raffinierter Trick, oder?
20. Zurücksetzen Ihres Chromebooks
Wenn Sie ein Problem mit Ihrem Chrome OS haben, können Sie Ihren Computer ähnlich wie bei Android-Geräten ganz einfach auf die Werkseinstellungen zurücksetzen (bei Chrome OS Powerwash genannt). Das Tolle an Chrome OS ist, dass alle Ihre Dateien mit Google Drive synchronisiert werden, sodass Sie sich keine Sorgen um Datenverlust machen müssen.

Öffnen Sie einfach die Einstellungen und klicken Sie im Menü im linken Bereich auf”Erweitert”und gehen Sie dann zu”Einstellungen zurücksetzen”. Klicken Sie hier auf die Schaltfläche „Zurücksetzen“ und der Computer wird neu gestartet, um den Vorgang abzuschließen. Melden Sie sich danach mit Ihrem Google-Konto an und alles wird wie zuvor an seinen Platz fallen.
21. Weitere Chrome OS-Tipps
Wenn Sie etwas auf Ihrem Android gelesen haben und plötzlich zu einem Chromebook gewechselt sind, können Sie auf Ihrem Computer einfach weiterlesen . Drücken Sie einfach einmal auf die Schaltfläche „Suchen“ und Sie finden den Link im ersten Eintrag. Klicken Sie darauf und schon haben Sie es.
Wenn Sie schnell eine Telefonnummer von einer Webseite anrufen möchten, können Sie Klicken Sie mit der rechten Maustaste darauf und senden Sie es an Ihr Android-Gerät. Ihr Smartphone wird Sie mit einer One-Tap-Anrufbenachrichtigung auffordern.
Chrome OS-Tipps und-Tricks für fortgeschrittene Benutzer
22. Phone Hub aktivieren
Google hat Phone Hub für Android-Geräte auf das Chromebook gebracht, mit dem Sie viele Dinge nahtlos erledigen können. Sie können Benachrichtigungen von Ihrem Android-Telefon erhalten, auf die Benachrichtigungen antworten, Ihr Telefon lokalisieren, zuletzt verwendete Tabs suchen und vieles mehr. Falls kein WLAN verfügbar ist, können Sie auch schnell Ihr Android-Gerät für eine permanente Datenverbindung anbinden.
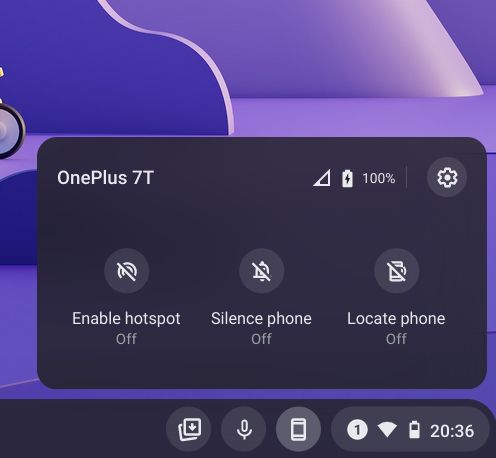
Abgesehen davon können Sie sich auch nahtlos bei Ihrem Chromebook anmelden, indem Sie Ihr Android-Gerät entsperren. Grundsätzlich sind mit Phone Hub beide Geräte immer in Kommunikation, damit Sie das Beste aus der Google-Erfahrung herausholen können. Wenn Sie Phone Hub auf Ihrem Chromebook aktivieren möchten, folgen Sie unserer verlinkten Anleitung.
23. Funktionstasten aktivieren
Entwickler, die auf ein Chromebook umgestiegen sind, haben möglicherweise Schwierigkeiten, ihre üblichen Tastenkombinationen auszuführen, da keine speziellen Funktionstasten vorhanden sind. Chrome OS bietet Ihnen jedoch die Möglichkeit, die Tasten in der obersten Reihe durch Funktionstasten zu ersetzen. Folgen Sie einfach unserer Anleitung und erfahren Sie, wie Sie Funktionstasten auf dem Chromebook aktivieren.
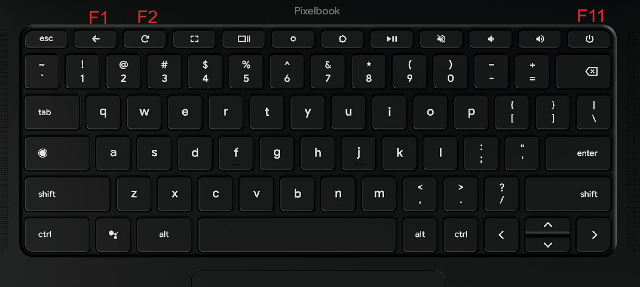
24. Sideload-Android-Apps
Chromebooks werden über den Play Store mit nativer Android-App-Unterstützung geliefert, aber nicht alle Android-Apps. Aus diesem Grund möchten Nutzer Android-Apps querladen, die nicht im Play Store verfügbar sind. Wir haben eine detaillierte Anleitung zum Sideloaden von Android-Apps auf Chromebook zusammengestellt, also befolgen Sie diese einfach. Keine Sorge, Sie müssen nicht in den Entwicklermodus wechseln, um die Sideloading-Funktion zu verwenden.
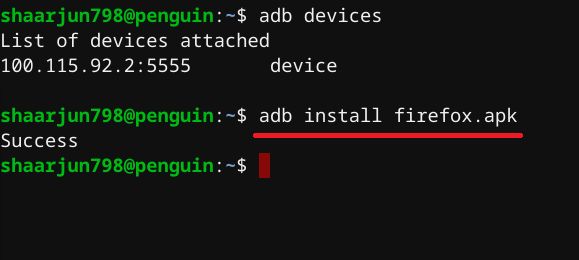
25. Diktat aktivieren
Einer der besten Tricks von Chrome OS ist das Diktat, das per se keine große Funktion ist, aber einen großen Unterschied macht. Sie können beispielsweise einfach sprechen und Chrome OS transkribiert Ihre Rede in Echtzeit in ein beliebiges Textfeld. Die Transkription ist genau und sehr schnell. Ich persönlich benutze es manchmal und die Funktion ist super nützlich.

Um es zu aktivieren, öffnen Sie Einstellungen-> Erweitert im linken Bereich-> Zugänglichkeit -> Bedienungshilfen verwalten-> Diktat aktivieren. Jetzt wird die Schaltfläche”Diktieren”im Chrome OS-Regal angezeigt. Wenn Sie von nun an keine Lust zum Tippen haben, klicken Sie einfach auf Diktat und gehen Sie auf Transkriptionstour.
26. Bildschirmschoner
Falls Sie es nicht wissen, Chrome OS bietet auch einige Anpassungsfunktionen, die die Verwendung von Chromebooks zu einem Vergnügen machen. Einer davon ist der Bildschirmschoner, der tief in Google Fotos integriert ist. In unserer Kurzanleitung erfahren Sie, wie Sie den Bildschirmschoner auf dem Chromebook einrichten.
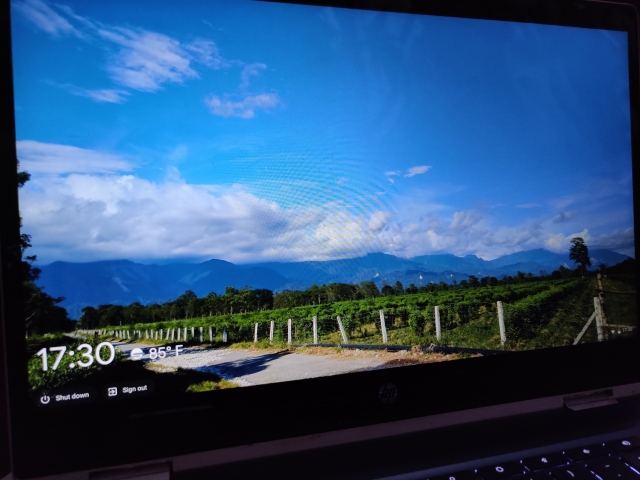
27. Kindersicherung
Wenn Sie ein Elternteil sind, müssen Sie diesen Chromebook-Trick nutzen. Damit können Sie die Aktivitäten Ihres Kindes auf dem Chromebook überwachen. Sie können die Bildschirmzeit Ihres Kindes verwalten, nicht jugendfreie Inhalte im Web blockieren, Käufe genehmigen oder blockieren, bestimmte Apps zulassen und vieles mehr. Ich würde Ihnen empfehlen, unserer ausführlichen Anleitung zum Einrichten der Kindersicherung auf dem Chromebook zu folgen. Die Schritte sind etwas lang, können aber durchgeführt werden, wenn Sie sich an die Anleitung halten.
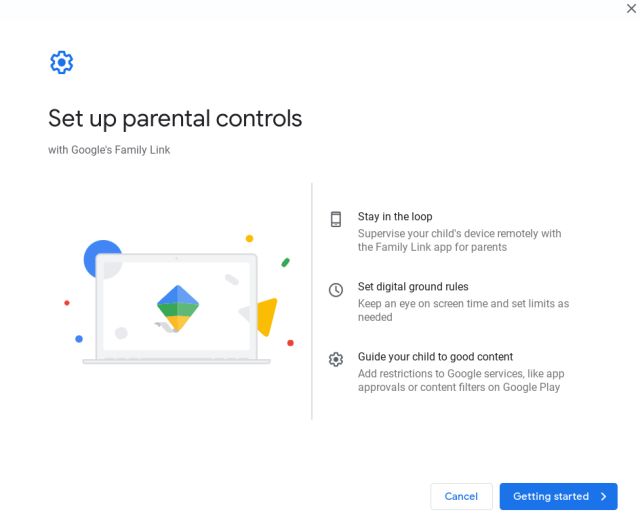
28. Führen Sie Windows 10-Apps aus
Ja, Sie haben richtig gelesen. Sie können die meisten der leichten Windows 10-Programme problemlos auf Chromebook ausführen. Beachten Sie jedoch, dass Linux-Unterstützung unbedingt erforderlich ist. Mit einer Kompatibilitätsschicht namens Wine können Sie Windows-Apps ohne Probleme ausführen. Wir haben eine ausführliche Anleitung zum Ausführen von Windows 10-Apps auf Chromebooks zusammengestellt, also gehen Sie das durch.

29. Update-Kanal ändern
Wenn Sie jemand sind, der die neuen und aufregenden Funktionen von Chrome OS ausprobieren möchte, müssen Sie das Schiff von Stable zu einem anderen Kanal wechseln. Es gibt vier Update-Kanäle: Stable, Developer, Beta und Canary. Ich würde dir raten, beim Entwickler-oder Beta-Kanal zu bleiben, da diese relativ fehlerfrei sind als Canary und dir auch die Nutzung der kommenden Funktionen ermöglichen.
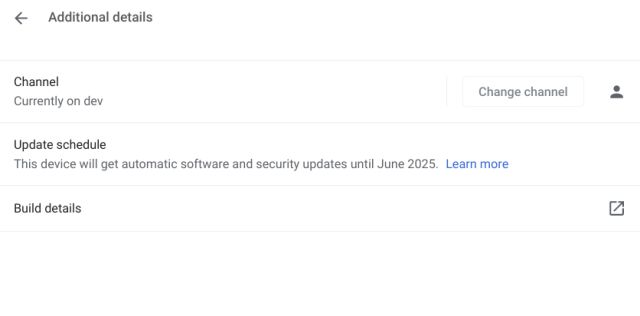
Um den Update-Kanal zu ändern, öffnen Sie Einstellungen-> Klicken Sie im linken Bereich auf”Über Chrome OS”-> Kanal ändern. Wählen Sie hier den Update-Kanal Ihrer Wahl aus, gehen Sie dann zurück und suchen Sie nach Updates. Nachdem Sie das Update heruntergeladen und installiert haben, starten Sie Ihr Chromebook einfach neu und Sie sind dabei.
30. Eigenständige Apps von Websites erstellen

Öffnen Sie dazu die Website Ihrer Wahl und klicken Sie oben rechts auf das 3-Punkte-Menü. Öffnen Sie hier Weitere Tools-> Verknüpfung erstellen-> Aktivieren Sie das Kontrollkästchen für”Als Fenster öffnen”und klicken Sie auf die Schaltfläche”Erstellen”. Jetzt finden Sie die Website als separate App in Ihrem Launcher und können sie sogar an Ihr Regal anheften.
31. Größenanpassung der Android-App erzwingen
Wenn eine Android-App die Größenänderung der Fenstergröße nicht zulässt oder sich nicht im Querformat öffnet dann können Sie die Aktivierung der Flagge über das. erzwingen Seite mit den Android-Einstellungen. Öffnen Sie die Chrome OS-Einstellungen und klicken Sie im linken Bereich auf Apps-> Google Play Store-> Android-Einstellungen verwalten.

Jetzt befinden wir uns auf der Android-Einstellungsseite, also navigieren Sie zu System-> Über das Gerät-> klicken Sie 7-8 Mal kontinuierlich auf die „Build-Nummer“. Gehen Sie nun zurück und öffnen Sie die „Entwickleroptionen“. Scrollen Sie nach unten und aktivieren Sie den Schalter für”Aktivitäten erzwingen, um die Größe zu ändern”. Starten Sie schließlich Ihr Chromebook neu und die Android-Apps sollten jetzt in der Größe veränderbar sein.
32. Suchen von Systeminformationen und Ausführen von Hardwaretests
Chrome OS ist sehr minimalistisch und kundenorientiert, sodass dem Endbenutzer keine Details wie Systemspeicher, CPU-Auslastung, Hintergrundprozesse und ähnliche Metriken bereitgestellt werden. Wenn Sie jedoch auf diese Metriken zugreifen möchten, gibt es einige versteckte Befehle, mit denen Sie dies tun können. Geben Sie einfach chrome://system/in die Adressleiste ein und drücken Sie die Eingabetaste. Auf dieser Seite erhalten Sie alle Informationen von der Hardware bis zur Software. Darüber hinaus können Sie auch eine Chrome-Erweiterung namens Cog installieren (Kostenlos), mit dem Sie viele Messwerte wie CPU-Auslastung, Temperatur usw. in einer eleganten und grafischen Benutzeroberfläche überwachen können.
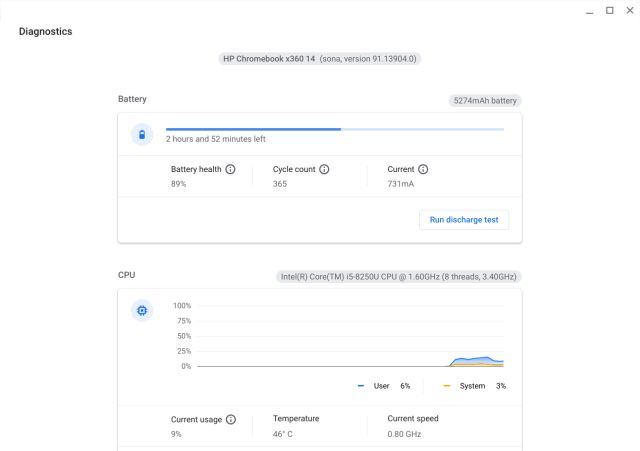
Abgesehen davon hat Google auch eine Erstanbieter-Diagnose-App für Chrome OS bereitgestellt, mit der Sie Ihre aktuelle Akkukapazität, CPU-Leistung, Speichernutzung und mehr testen können. Sie können einfach die App-Schublade öffnen oder auf die Suchtaste tippen, um die Diagnose-App zu finden.
33. Freigeben von Windows-Ordnern auf Chromebook (Netzwerkdateifreigabe)
Eine der besten Funktionen des Windows-Betriebssystems besteht darin, dass Sie über ein gemeinsames drahtloses Netzwerk nahtlos auf Dateien und Ordner von anderen Windows-Computern zugreifen können. Um das Desktop-Erlebnis auf Chrome OS ähnlich zu gestalten, hat Google auch Network File Share eingeführt und es ist in den nativen Dateimanager eingebettet. Grundsätzlich können Sie problemlos auf alle Ihre Windows-Dateien und-Ordner auf Ihrem Chromebook zugreifen. Ich habe eine detaillierte Anleitung zur Verwendung dieser Funktion geschrieben. Gehen Sie also die Schritte durch und Sie sind fertig.
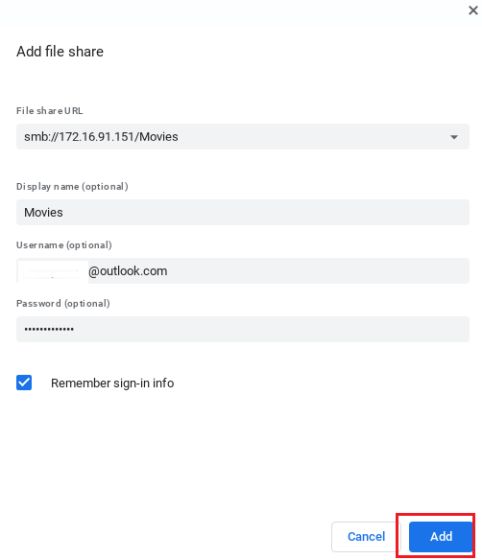
34. Linux auf Chromebook aktivieren
Vor kurzem hat Google die Unterstützung für Linux auf Chrome OS hinzugefügt und es ist einfach magisch, beide Betriebssysteme nebeneinander zu verwenden. Während sich das Projekt noch in der Betaphase befindet, das Terminal funktioniert recht gut mit Unterstützung für alle Linux-Befehle. Sie können sogar Linux-Apps unter Chrome OS installieren, aber lassen Sie mich an dieser Stelle klarstellen, dass die Leistung nicht so gut ist. Wie auch immer, wenn Sie es aktivieren möchten, öffnen Sie die Einstellungen und navigieren Sie einfach zu „Linux (Beta)“. Schalten Sie hier den Schalter für Linux ein und gehen Sie die Anweisungen auf dem Bildschirm durch.
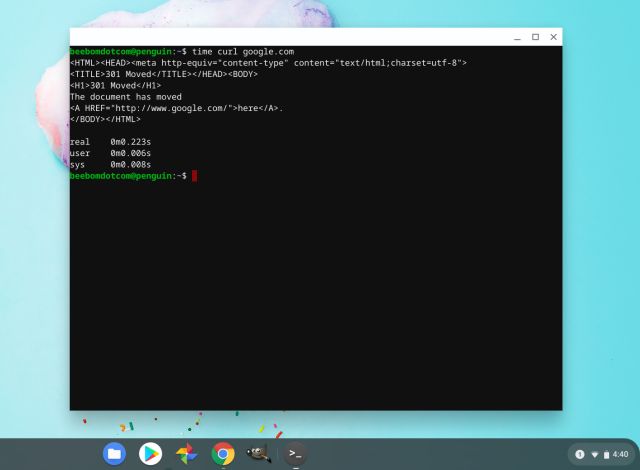
Beachten Sie jedoch, dass Chrome OS und Linux unterschiedliche Speichersysteme haben, sodass Sie Ihre lokalen Ordner für Linux freigeben müssen. Sie können dies über den nativen Dateimanager selbst tun. Klicken Sie einfach mit der rechten Maustaste auf den Ordner, den Sie freigeben möchten, und wählen Sie „Mit Linux auswählen“. Das ist es.
35. ADB unter Chrome OS aktivieren (Android Debugging Bridge)
Früher gab es eine inoffizielle Möglichkeit, ADB unter Chrome OS über Linux und Plattformtools zu aktivieren. Die Dinge haben sich jedoch geändert, seit Google die native ADB-Unterstützung für Chrome OS eingeführt hat. Sie finden die entsprechende Seite unter Einstellungen-> Linux-> Android-Apps entwickeln und aktivieren Sie den Schalter für”ADB-Debugging aktivieren”.. Du bist startklar.
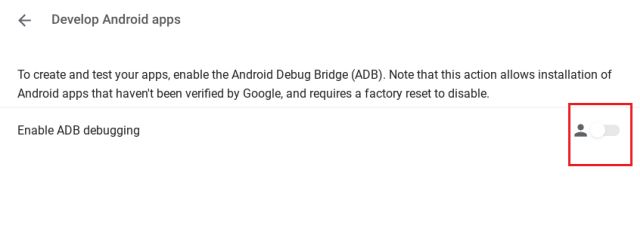
36. Chrome Shell lernen (Crosh)
Ähnlich wie die Eingabeaufforderung unter Windows, Bash unter Linux und Terminal unter macOS hat Chrome OS eine Befehlszeile namens Chrome Shell (Crosh). Sie können damit viele Systemeinstellungen ändern, die ansonsten nicht auf der Seite”Einstellungen” oder”Kennzeichnungen”verfügbar sind. Wenn Sie also tief in Chrome OS eintauchen möchten, müssen Sie lernen, was Crosh bietet und wie es Ihnen bei vielen Dingen helfen kann. Wir haben bereits ein Tutorial zu den besten Crosh-Befehlen geschrieben, also gehen Sie das als Einführung durch.
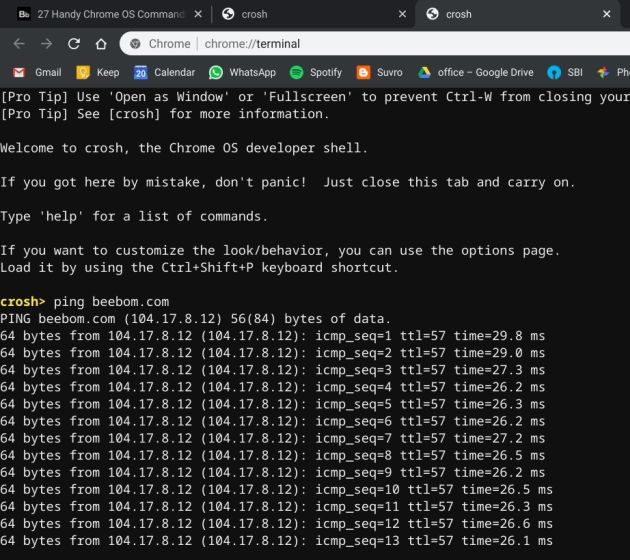
Die besten Tipps und Tricks zu Chrome OS im Jahr 2021
Das war also unsere umfassende Liste mit Tipps und Tricks, die Sie kennen sollten, bevor Sie Chrome OS verwenden. In den letzten Jahren hat sich Chrome OS sprunghaft verbessert, sodass natürlich viele neue Funktionen hinzugefügt wurden. Ich habe dafür gesorgt, dass all diese netten Hacks enthalten sind, damit Sie die beste Chrome OS-Erfahrung erhalten. Das ist jedenfalls alles von uns. Wenn Sie mehr über Chromebooks und Chrome OS im Allgemeinen erfahren möchten, bleiben Sie mit uns auf dem Laufenden. Wir werden in den nächsten Tagen ein paar coole Sachen für euch mitbringen.
6 Kommentare
In dieser Welt der Siliziumknappheit und des Scalpings von CPUs und GPUs suchen viele nach Laptops, um sie mit Desktop-PC-Ersatzgeräten auszustatten. Das Lenovo Legion 7 zielt darauf ab, ein solches Gerät zu sein, das die schnellsten […]
Es gibt viele erstaunliche Gaming-Headsets auf dem Markt und in einer Vielzahl von Preisklassen. Die Wahl eines soliden Gaming-Headsets ist jedoch keine leichte Aufgabe. Tatsächlich haben Sie wahrscheinlich viel über […] gelesen.
Apple Watch ist seit langem ein goldener Standard für Smartwatches und begeistert Benutzer mit ihren Gesundheits-Tracking-Funktionen und einer robusten App-Bibliothek. Das Android-Smartwatch-Ökosystem hingegen ist mit glanzlosen Angeboten und ohne Käufer geschrumpft. Nun, Samsung hat […]