Wenn Sie Sichern Sie Ihre Dateien und Ordner unter Windows 10 können Sie den Dateiversionsverlauf verwenden, um die Aufgabe zu erledigen. Navigieren Sie zu Einstellungen, wählen Sie Aktualisieren und Sicherheit und klicken Sie auf Sichern, um Ihre Daten mithilfe des Dateiversionsverlaufs zu sichern.
Wenn Ihre Sicherungsordner zu viel Speicherplatz auf Ihrem Laufwerk beanspruchen, können Sie einfach ältere Sicherungen löschen. Leider kann es sein, dass das Betriebssystem manchmal nicht in der Lage ist, die Sicherungsdateien zu finden und Ihre Dateiversionsdaten zu bereinigen.
Beheben des Dateiverlaufs”Element nicht gefunden”-Fehler
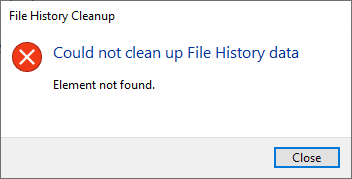
Trennen Sie Ihre Peripheriegeräte
Trennen Sie alle an Ihren Computer angeschlossenen USB-Laufwerke und Geräte. Ihre Peripheriegeräte können Sie manchmal daran hindern, bestimmte Prozesse auf Ihrem Computer zu starten. Trennen Sie alle an Ihr Gerät angeschlossenen externen Geräte und versuchen Sie erneut, die Sicherungsordner zu löschen.
Wenn Sie Ihre Sicherungsdateien auf einer externen Festplatte speichern, schließen Sie den Dateiversionsverlauf, trennen Sie die externe Festplatte und starten Sie den Computer neu. Schließen Sie Ihr Laufwerk wieder an Ihren Computer an und prüfen Sie, ob Sie die problematischen Dateien löschen können.
Scannen Sie Ihre Systemdateien
Wenn Ihre Systemdateien beschädigt wurden, kann Ihr Computer Ihre Befehle möglicherweise nicht ausführen.
- Geben Sie cmd in die Windows-Suchleiste ein, klicken Sie mit der rechten Maustaste auf die Eingabeaufforderungs-App und wählen Sie Als Administrator ausführen .
- Führen Sie dann den Befehl sfc/scannow aus und prüfen Sie, ob Sie Ihre Dateiversionsordner löschen können.
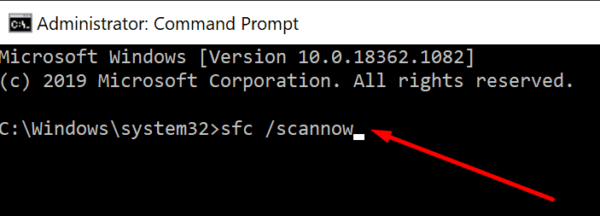
- Wenn der Fehler weiterhin besteht, führen Sie die folgenden Befehle aus:
- DISM/Online/Cleanup-Image/StartComponentCleanup
- DISM/Online/Cleanup-Image/RestoreHealth
- Überprüfen Sie, ob diese Befehle das Problem gelöst haben.
Alternativ können Sie die Eingabeaufforderung erneut mit Administratorrechten starten und diese beiden Befehle verwenden, um Ihre Dateiverlaufsdateien zu bereinigen:
- FhManagew.exe-cleanup 90
- FhManagew.exe-cleanup 90-quiet
Die Sequenz”Bereinigung 90″weist das Betriebssystem an, alle älter als 90 Tage zu löschen.
Reparieren Sie Ihr Laufwerk
Mehrere Benutzer haben dieses Problem behoben, indem sie ihre Laufwerke repariert haben.
- Gehen Sie zu Dieser PC , klicken Sie mit der rechten Maustaste auf Ihr Laufwerk und wählen Sie Eigenschaften .
- Klicken Sie auf die Registerkarte Allgemein und wählen Sie Datenträgerbereinigung aus.
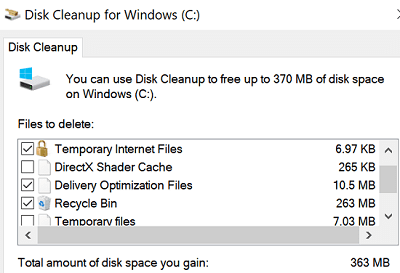
- Wählen Sie die Dateien aus, die Sie entfernen möchten, und klicken Sie auf OK. Stellen Sie sicher, dass die temporären Dateien in der Liste enthalten sind.
- Klicken Sie dann auf Tools und überprüfen Sie Ihr Laufwerk auf Systemfehler.

- Starten Sie Ihren Computer neu und prüfen Sie, ob Sie Ihre Dateiverlaufsdateien jetzt löschen können.
Letzte Updates rückgängig machen
Wenn diese Probleme mit dem Dateiversionsverlauf nach dem Aktualisieren des Betriebssystems aufgetreten sind, deinstallieren Sie die letzten Updates, starten Sie Ihren Computer neu und versuchen Sie es erneut.
Gehen Sie zur Systemsteuerung, wählen Sie Programm deinstallieren , klicken Sie auf Installierte Updates anzeigen und löschen Sie die neuesten Updates.
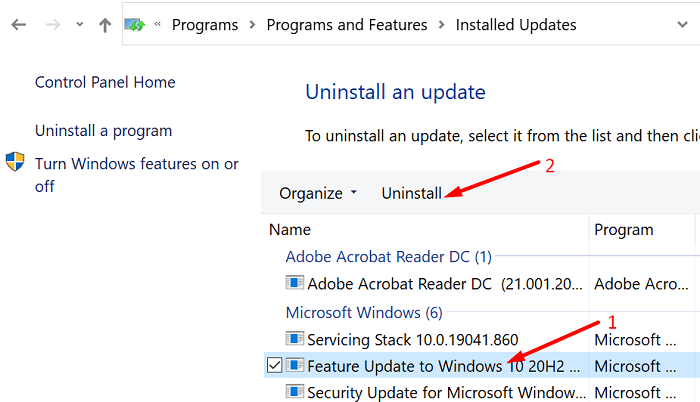
Schlussfolgerung
Wenn Sie alte Dateiversionssicherungen nicht löschen können, trennen Sie Ihre Peripheriegeräte und führen Sie die Befehle SFC und DISM aus, um Ihre Systemdateien zu reparieren. Darüber hinaus können Sie Ihr Laufwerk auch scannen und reparieren. Wenn dieses Problem kurz nach der Aktualisierung Ihres Computers aufgetreten ist, deinstallieren Sie die letzten Aktualisierungen und überprüfen Sie die Ergebnisse. Haben Sie immer noch das gleiche Problem? Lass es uns in den Kommentaren unten wissen.