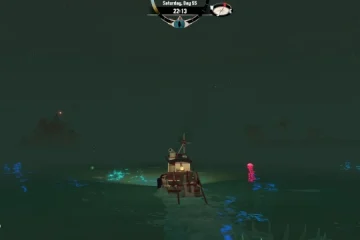Wir alle kennen den besonderen Sound, den unser System beim Anschließen/Trennen eines Geräts vom USB-Anschluss erzeugt. Manchmal ist zu sehen, dass dieser Ton ohne Grund zufällig piept, ohne ein Gerät anzuschließen oder zu trennen. Der Benutzer kann einfach verärgert sein, wenn dies fortgesetzt wird. Das System, das zufällige USB-Geräusche erzeugt, ist ein sehr häufiges Problem und tritt im Allgemeinen auf, wenn das System für Spiele verwendet wird.
Wenn Sie mit diesem Problem konfrontiert sind, lesen Sie mit. Wir werden verschiedene Möglichkeiten zur Behebung dieses Problems diskutieren.
Fix 1: Deaktivieren Sie das USB Selective Suspend
Schritt 1: Öffnen Sie das Ausführungsfenster und drücken Sie die Tasten Windows + r
Schritt 2: Geben Sie den Befehl control.exe powercfg.cpl ,, 3 ein und drücken Sie OK
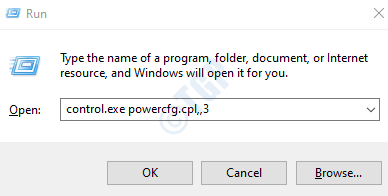
Schritt 3: Scrollen Sie im Fenster Energieoptionen nach unten und suchen Sie die Option USB-Einstellungen
Schritt 4: Doppelklicken Sie auf USB-Einstellungen , um die Optionen zu erweitern und anzuzeigen.
Schritt 5: Doppelklicken Sie auf Einstellung für selektives USB-Suspend
Schritt 6: Klicken Sie zum Deaktivieren des USB Selective Suspend On Battery auf die Option On Battery
Schritt 7: Wählen Sie in der Dropdown-Liste Dis aktiviert
Schritt 8: Klicken Sie auf Übernehmen und drücken Sie dann OK
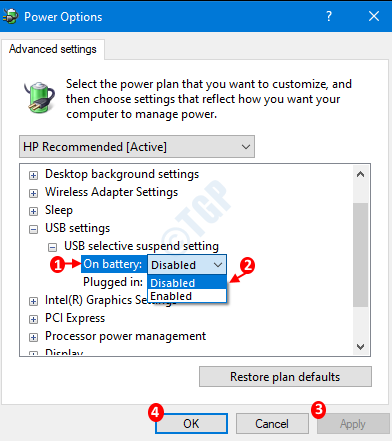
Schritt 9: Wiederholen Sie die gleichen Schritte (Schritt 6, 7, 8) für die Option”Eingesteckt”.
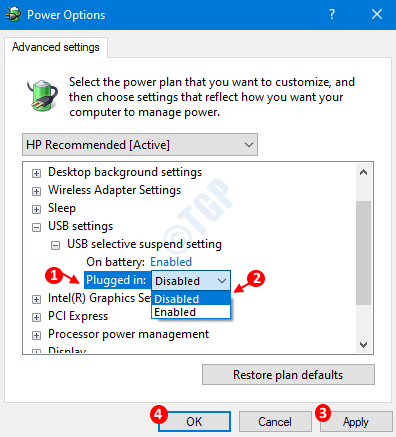
Fix 2: Deaktivieren Sie die USB-Soundbenachrichtigungen
Manchmal bedeuten diese Geräusche nichts Schwerwiegendes. Wenn Sie daher die Soundbenachrichtigungen deaktivieren möchten, gehen Sie wie folgt vor:
Schritt 1: Öffnen Sie den Ausführungsdialog
Schritt 3: Geben Sie control mmsys.cpl Sounds ein und drücken Sie die Eingabetaste
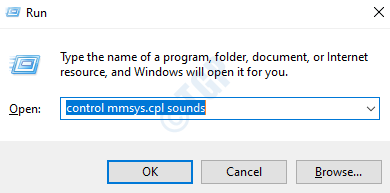
Schritt 4: Wechseln Sie im sich öffnenden Soundfenster zur Registerkarte Sounds
Schritt 5: Klicken Sie im Abschnitt Programmereignisse auf Geräteverbindung
Schritt 6: Wählen Sie im Dropdown-Menü Sounds die Option Keine
Schritt 7: Klicken Sie auf Übernehmen und dann auf OK
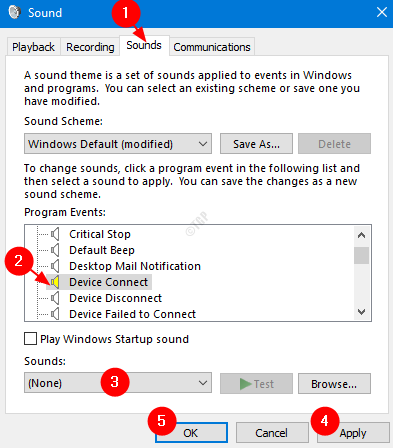
Fix 3: Vom Geräte-Manager
Schritt 1: Öffnen Sie das Dialogfeld”Ausführen”und halten Sie gleichzeitig die Tasten Windows + R gedrückt.
Schritt 2: Geben Sie devmgmt.msc ein und drücken Sie die Eingabetaste
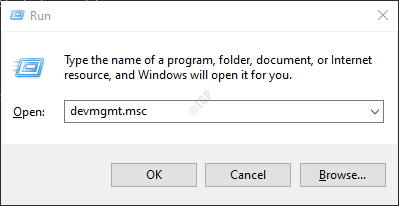
Schritt 3: Das Fenster Geräte-Manager wird geöffnet. Maximieren Sie das Fenster
Schritt 4: Erweitern Sie alle Optionen, die an die USBs angeschlossen sind. Wie Maus, Tastatur, Audio, Kamera, Festplatten usw. Um die Option zu erweitern, klicken Sie einfach auf den Pfeil daneben. Alternativ kann man auch einfach auf die Option doppelklicken.

Schritt 5: Wenn Sie zufällige Geräusche hören, prüfen Sie, ob etwas auftaucht und aus der Liste verschwindet. Wenn Sie das Gerät entdecken, das verschwindet und auftaucht, ist dieses Gerät der Schuldige. Wenn Sie ein solches Gerät nicht erkennen können, fahren Sie mit Schritt 9
fort
Schritt 6: Klicken Sie mit der rechten Maustaste auf dieses Gerät und wählen Sie Treiber aktualisieren
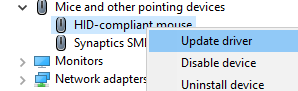
Schritt 7: Klicken Sie im Fenster Treiber aktualisieren auf Automatisch nach Treibern suchen
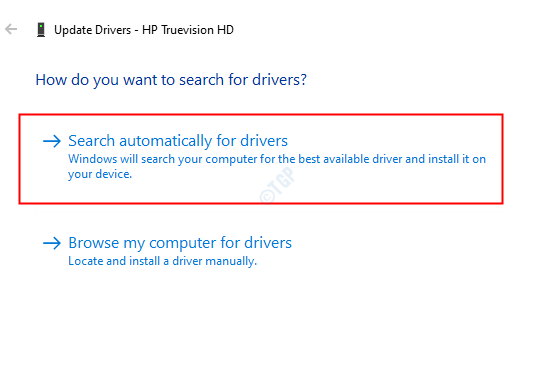
Schritt 8: Wenn eine aktualisierte Version des Treibers gefunden wird, werden Sie benachrichtigt und können den Treiber aktualisieren.
Führen Sie auch nach der Aktualisierung die folgenden Schritte aus, wenn Sie feststellen, dass das System zufällige USB-Geräusche macht oder wenn Sie das Gerät nicht erkennen konnten.
Schritt 9: Erweitern Sie im Geräte-Manager-Fenster die Universal Serial Bus-Controller , indem Sie darauf doppelklicken
Schritt 10: Klicken Sie nun mit der rechten Maustaste auf das Gerät, dessen Name Host Controller enthält. In diesem Fall beispielsweise Intel (R) USB 3.0 eXtensible Host Controller-1.0 (Microsoft). Wählen Sie Gerät deinstallieren
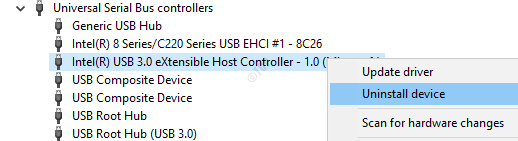
Schritt 11: Klicken Sie im Fenster Gerät deinstallieren auf Deinstallieren
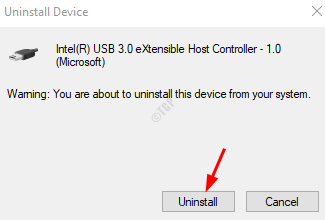
Schritt 12: Starten Sie Ihr System neu. Dadurch wird der Host Controller-Treiber automatisch im System neu installiert.
Überprüfen Sie nun, ob das Problem behoben ist. Wenn Sie immer noch zufällige USB-Geräusche hören, versuchen Sie es mit dem nächsten Fix.
Fix 4: Von USBDeview
USBDeview ist ein kostenloses Dienstprogramm, das über das Internet verfügbar ist.
Schritt 1: Laden Sie USBDeview in Ihr System
herunter
Schritt 2: Wenn Sie zufällige USB-Sounds hören, öffnen Sie das USBDeview-Fenster. Standardmäßig werden alle an das System angeschlossenen USB-Geräte angezeigt.
Schritt 3: Klicken Sie auf die Spalte Registrierungszeit 2 oder Datum des letzten Plug/Unplug-Datums , um die Einträge nach dem Datum zu sortieren.
Schritt 4: Sie werden feststellen, dass das Gerät oben in der Liste die Verbindung getrennt und wieder hergestellt hat, was das Problem verursacht.
Schritt 5: Klicken Sie mit der rechten Maustaste und wählen Sie Ausgewählte Geräte deinstallieren

Schritt 6: Nachdem Sie nun wissen, welches Gerät das Problem verursacht, ziehen Sie den Stecker manuell heraus
Schritt 7: Schließen Sie das Gerät wieder an und prüfen Sie, ob das Problem behoben ist.
Fix 5: Überprüfen Sie, ob der USB-Anschluss Probleme hat
Wenn Sie feststellen, dass die Geräusche nach dem erneuten Anschließen immer noch vorhanden sind, bedeutet dies, dass das Gerät oder der USB-Anschluss ein Problem aufweist.
Schritt 1: Versuchen Sie, das Gerät an einen anderen USB-Anschluss anzuschließen, und prüfen Sie, ob Sie die Geräusche hören.
Schritt 2: Wenn das Gerät an einem anderen Anschluss einwandfrei funktioniert, kann dies bedeuten, dass der USB-Anschluss einige Probleme aufweist.
Schritt 3: Wenn Sie auch nach dem Anschließen des Geräts an einen anderen Anschluss zufällige USB-Geräusche hören, hat das Gerät einige Probleme und muss möglicherweise ersetzt werden.
Anusha Pai ist Ein Software-Ingenieur mit langjähriger Erfahrung in der IT-Branche und einer Leidenschaft für das Schreiben.