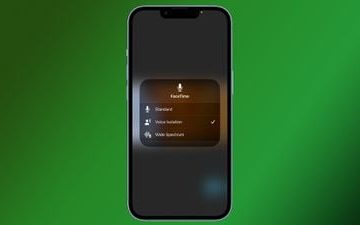Eine Kurzanleitung, die Sie von allen Problemen eines beschädigten Treibers befreit. Erfahren Sie, wie Sie das nächste Mal vorgehen, wenn ein anderer durcheinander gerät.
Es gibt Zeiten, in denen ein bestimmter USB-Anschluss auf Ihrem Windows-Computer nicht funktioniert oder Gott verbietet, dass Ihr Computer nach einem Update keine Verbindung zu Ihrem Heim-WLAN herstellt, oder Sie sind es nicht Sie können die Bildschirmhelligkeit umschalten. In jedem Fall haben Sie möglicherweise keine Ahnung, wo Sie anfangen sollen. In solchen Szenarien ist der Grund normalerweise ein fehlerhafter Treiber.
Es mag sich nach einer großen Leistung anhören, einen Fahrer zu beheben, und Sie werden denken, dass dies die Arbeit ist, die Profis am besten überlassen bleibt. Das Auffinden und Beheben des Problems dauert jedoch nur ein paar Minuten und nachdem Sie dieses Handbuch durchgearbeitet haben. Es wird ein Kuchen für Sie!
Lokalisieren des Treibers
Gehen Sie zum Suchfeld in der Windows-Taskleiste und geben Sie”Geräte-Manager”ein. Das Suchfeld befindet sich in der linken unteren Ecke Ihres Bildschirms.

Klicken Sie hier, um den Geräte-Manager in den Suchergebnissen zu öffnen.

Sie können den Geräte-Manager auch mit dem Befehl”Ausführen”schnell öffnen. Drücken Sie WINDOWS + R , um den Befehl”Ausführen”zu öffnen. Geben Sie als Nächstes”devmgmt.msc”in das Textfeld ein und klicken Sie auf”OK”, um den Geräte-Manager zu öffnen.

Sie können die Liste aller Peripheriegeräte anzeigen. Klicken Sie auf den Pfeil auf der linken Seite des Abschnitts, um ihn zu erweitern.

Wenn Sie nun weitere Informationen zu einer bestimmten Komponente anzeigen möchten, klicken Sie einfach mit der rechten Maustaste darauf und navigieren Sie zur Option”Eigenschaften”.

Nachdem Sie auf die Option”Eigenschaften”geklickt haben, wird ein einzelnes Fenster geöffnet, in dem Sie die allgemeinen Eigenschaften der Komponente anzeigen können. Sie können auch den aktuellen Status des Geräts auf dem Bildschirm anzeigen.

angezeigt
Wenn nun eine bestimmte Komponente nicht ordnungsgemäß funktioniert. Sie können zur Registerkarte”Treiber”gehen, um eine Reihe von Vorgängen in Bezug auf Treiber und Komponente auszuführen.

Sie können die grundlegenden Details des Treibers einschließlich des letzten Aktualisierungsdatums und der aktuellen Treiberversion anzeigen.

Aktualisieren Sie den fehlerhaften Treiber
Um den Treiber zu aktualisieren, klicken Sie auf die Schaltfläche”Aktualisierter Treiber”.

Ein neues Fenster wird geöffnet, in dem Sie den Treiber aktualisieren können. Klicken Sie auf die erste Option, damit die Fenster nach einem Treiber suchen und ihn für Sie aktualisieren. Wenn Sie eine Datei bereits heruntergeladen haben, können Sie die zweite Option auswählen, um sie aus Ihren lokalen Dateien zu durchsuchen.

Wenn Ihr Treiber nach einem kürzlich durchgeführten Update eine Fehlfunktion aufweist. Sie können den Treiber auch auf die vorherige Version zurücksetzen, indem Sie einfach auf”Treiber zurücksetzen”klicken.
Hinweis: Die Option”Treiber zurücksetzen”ist nur bei einem kürzlich durchgeführten Update verfügbar. Wenn der Treiber nicht aktualisiert wurde, ist die Option ausgegraut.

Wir alle wissen, dass es immer eine gute Praxis ist, die neuesten Treiber zu verwenden, um eine optimale Leistung von unseren Geräten zu erzielen. Seitdem wissen Sie nicht nur, wie man eines aktualisiert, sondern auch, wie man Fehler behebt. Zeigen Sie Ihren Freunden Ihre neu gefundenen Fähigkeiten und seien Sie ein Held für ihre Geräte.