
Das Konvertieren eines Bildes vom PNG-in das JPG-Format ist sehr einfach. Viele Leute verlassen sich jedoch auf Apps und Tools von Drittanbietern, um ein Bild als PDF zu speichern. Dieser Vorgang kann sehr einfach auf Ihrem System durchgeführt werden, ohne solche Tools zu verwenden. Ich werde dies in diesem Tutorial behandeln und Ihnen zeigen, wie Sie Screenshots als PDF auf Windows 11-Systemen speichern.
Screenshots als PDF speichern Windows 11
Sie können dazu verschiedene Methoden verwenden, z. und ich werde Sie durch sie führen, und Sie können wählen, was Ihnen am einfachsten ist. Alle Prozesse sind sehr ähnlich und der Hauptunterschied besteht darin, welche App Sie tatsächlich auswählen.
So deaktivieren Sie Systembenachrichtigungen auf Windows 11-Systemen
Fotos-App
Klicken Sie mit der rechten Maustaste auf den Screenshot, dessen Format Sie ändern möchten. Bewegen Sie den Cursor über Öffnen mit und wählen Sie Fotos.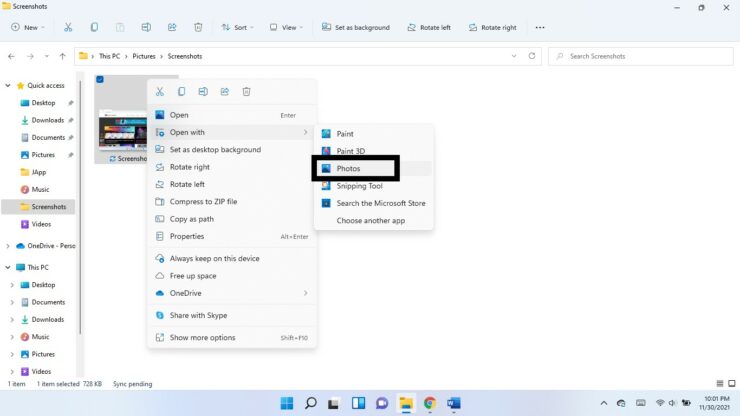 Klicken Sie in der Leiste oben im Fenster auf die drei vertikalen Punkte. Wählen Sie Drucken aus. (Sie können auch die Tastenkombinationen Strg + P verwenden)
Klicken Sie in der Leiste oben im Fenster auf die drei vertikalen Punkte. Wählen Sie Drucken aus. (Sie können auch die Tastenkombinationen Strg + P verwenden)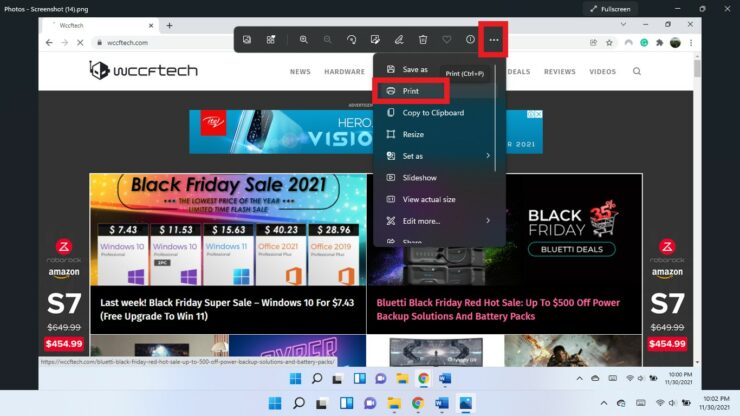 Wählen Sie im Dropdown-Menü”Drucker”die Option Microsoft Print to PDF aus. Klicken Sie auf Drucken.
Wählen Sie im Dropdown-Menü”Drucker”die Option Microsoft Print to PDF aus. Klicken Sie auf Drucken.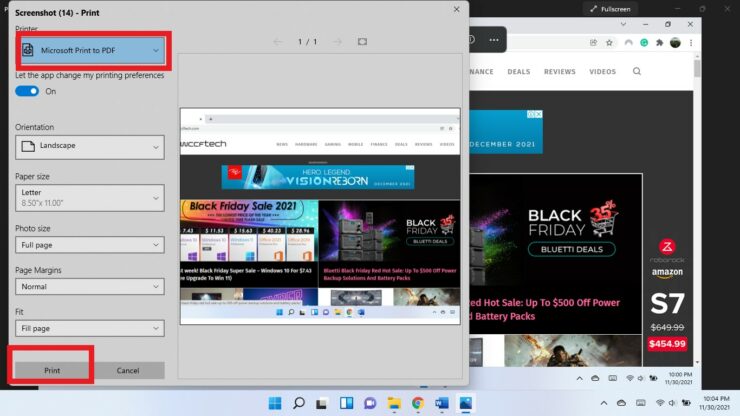 Wählen Sie den Speicherort für die PDF-Datei aus und klicken Sie auf Speichern.
Wählen Sie den Speicherort für die PDF-Datei aus und klicken Sie auf Speichern.
Paint App
Sie können auch die Paint App verwenden, um einen Screenshot als PDF zu speichern.
Klicken Sie mit der rechten Maustaste auf den Screenshot. Bewegen Sie den Cursor über Öffnen mit und wählen Sie Malen. Klicken Sie oben links auf Datei, bewegen Sie den Cursor über Drucken und wählen Sie dann Drucken aus. (Verwenden Sie die Tastenkombinationen Strg + P)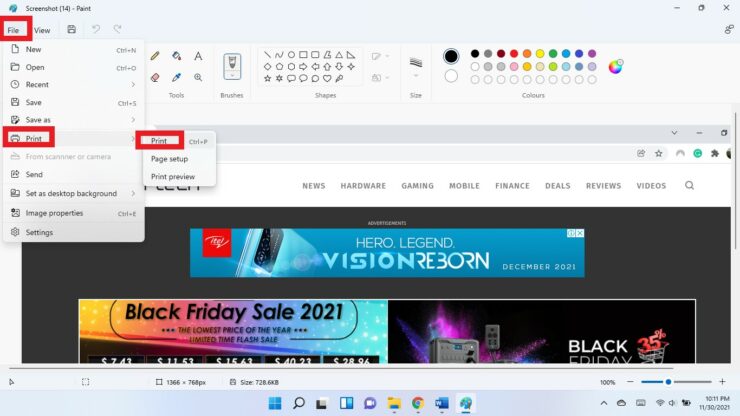 Wählen Sie Microsoft Print to PDF aus. Klicken Sie auf Drucken.
Wählen Sie Microsoft Print to PDF aus. Klicken Sie auf Drucken. Wählen Sie den Speicherort für die PDF-Datei aus und klicken Sie auf Speichern.
Wählen Sie den Speicherort für die PDF-Datei aus und klicken Sie auf Speichern.
Screenshot als PDF im Browser speichern
Sie können jeden Browser verwenden und damit die Screenshots als PDF speichern.
Schritt 1: Richtig-Klicken Sie auf den Screenshot. Bewegen Sie den Cursor auf Öffnen mit und wählen Sie Andere App auswählen.
Schritt-2: Klicken Sie auf Weitere Apps Pfeil nach unten.
Deaktivieren Sie die Datei-Explorer-Befehlsleiste unter Windows 11 in nur drei Schritten [Anleitung]
Schritt-3: Wählen Sie den Browser Ihrer Wahl.
Schritt-4: Wenn der Screenshot im Browser geöffnet wird, verwenden Sie die Tastenkombinationen Strg + P.
Schritt 5: Wählen Sie Microsoft Print to PDF aus. Klicken Sie auf Drucken.
Schritt 6: Wählen Sie den PDF-Speicherort und wählen Sie Speichern.
Ich hoffe das hilft. Lassen Sie es uns in den Kommentaren unten wissen.