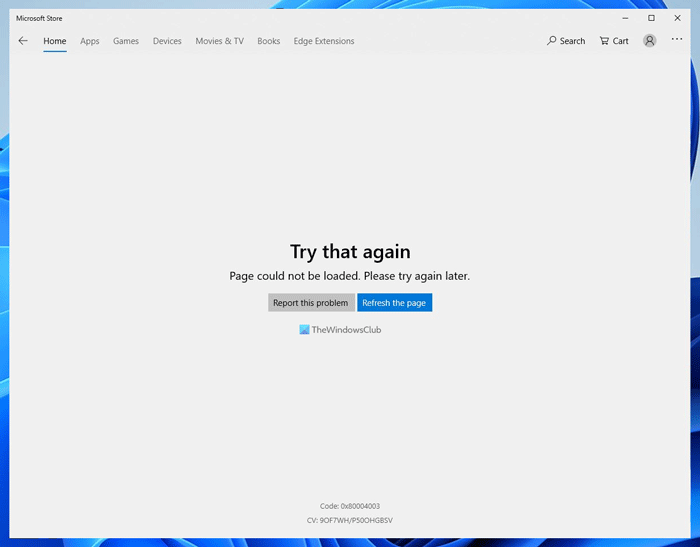Wenn Sie beim Herunterladen von Apps aus dem Microsoft Store oder Öffnen des Microsoft Store unter Windows 11/10 den Fehlercode 0x80004003 erhalten, befolgen Sie die im Artikel genannten Lösungen. Es kommt ziemlich häufig vor, dass bestimmte Dinge nicht mit der Microsoft Store-App auf Windows 11/10-PCs übereinstimmen.
Die gesamte Fehlermeldung lautet wie folgt:
Versuchen Sie das wieder
Seite konnte nicht geladen werden. Bitte versuchen Sie es später noch einmal.
Selbst wenn Sie auf Seite aktualisieren klicken, wird das Problem möglicherweise nicht behoben und derselbe Fehler wird erneut angezeigt. Bildschirm.
Microsoft Store-Fehlercode 0x80004003 beheben
Um den Microsoft Store-Fehlercode 0x80004003 unter Windows 11/10 zu beheben, ändern Sie Ihre Internetverbindung und sehen Sie nach. Wenn dies nicht hilft, folgen Sie diesen Vorschlägen:
Ändern Sie die Datums-und UhrzeiteinstellungenWiederherstellen der ursprünglichen RegionRun Windows Store Apps TroubleshooterReset Microsoft Store CacheChange Background apps BerechtigungReparieren oder Zurücksetzen des Microsoft Store
Weitere Informationen zu diesen Schritten finden Sie weiterlesen.
p>
1] Datums-und Uhrzeiteinstellungen ändern
Das ist das Erste, was Sie überprüfen müssen wenn Sie beim Herunterladen oder Öffnen des Microsoft Store unter Windows 11/10 den Fehlercode 0x80004003 erhalten. Wenn Sie ein falsches Datum und eine falsche Uhrzeit für Ihren Standort verwenden, wird dieser Fehler möglicherweise auf Ihrem PC angezeigt. Befolgen Sie daher diese Schritte, um die Datums-und Uhrzeiteinstellungen in Windows 11/10 zu korrigieren:
Öffnen Sie die Windows-Einstellungen. Gehen Sie zum Abschnitt Zeit & Sprache .Klicken Sie auf Datum & Uhrzeit Menü auf der rechten Seite.Schalten Sie die Schaltfläche Uhrzeit automatisch einstellen um, um sie zu aktivieren.Erweitern Sie die Zeitzone und wählen Sie die richtige Zeitzone entsprechend Ihrer
Starten Sie danach die Microsoft Store-App neu, um zu überprüfen, ob Sie eine App fehlerfrei herunterladen können.
2] Wiederherstellen der ursprünglichen Region
Manchmal ändern wir die Region, um regional gesperrte Apps aus dem Microsoft Store herunterzuladen. Wenn Sie dies früher getan haben und diesen Fehlercode jetzt nach einiger Zeit erhalten, müssen Sie ihn in der ursprünglichen Region wiederherstellen. Gehen Sie dazu wie folgt vor:
Öffnen Sie die Windows-Einstellungen auf Ihrem PC. Wechseln Sie zum Tab Zeit & Sprache .Klicken Sie auf die Einstellung Sprache & Region .Weiter zu den Abschnitt Region .Erweitern Sie die Dropdown-Liste Land oder Region .Wählen Sie die Region aus, in der Sie sich gerade befinden.
Schließen Sie dann alle Fenster und starten Sie den Microsoft Store neu. app.
3] Führen Sie die Problembehandlung für Windows Store-Apps aus
Dies ist eine der funktionierenden Lösungen, die Sie verwenden können. Wenn es einige interne Probleme in der Microsoft Store-App gibt, erkennt und behebt die Windows Store Apps-Problembehandlung diese innerhalb weniger Augenblicke. Führen Sie daher die folgenden Schritte aus, um die Fehlerbehebung für Windows Store-Apps auszuführen:
Drücken Sie Win+I , um die Windows-Einstellungen zu öffnen. Gehen Sie zu System > Fehlerbehebung > Andere Fehlerbehebungen. Rufen Sie die Windows Store-Apps Fehlerbehebung auf. Klicken Sie auf die Schaltfläche Ausführen .
Folgen Sie danach den Anweisungen auf dem Bildschirm. Wenn jedoch zu irgendeinem Zeitpunkt die Option Reparaturen automatisch anwenden angezeigt wird, wird empfohlen, diese Option auszuwählen.
4] Microsoft Store-Cache zurücksetzen
Häufig , kann dieser Fehler aufgrund des Cache-Problems des Microsoft Store auftreten. Wenn Sie in solchen Situationen den Microsoft Store-Cache leeren, wird dies möglicherweise behoben. Obwohl es mehrere Methoden zum Zurücksetzen oder Löschen des Microsoft Store-Cache gibt, können Sie das integrierte Befehlszeilentool verwenden. Suchen Sie daher im Suchfeld der Taskleiste nach WSreset.exe und klicken Sie auf das einzelne Suchergebnis.
Stellen Sie vor der Verwendung dieses Tools sicher, dass der Microsoft Store geschlossen ist. Auf der anderen Seite kann dieser Befehl einige Augenblicke dauern, um den gesamten Vorgang abzuschließen. Danach können Sie den Microsoft Store problemlos öffnen und verwenden.
5] Berechtigung für Hintergrund-Apps ändern
Standardmäßig läuft der Microsoft Store im Hintergrund, damit alle anderen Apps reibungslos laufen. Wenn Sie die Einstellung jedoch zuvor geändert haben, kann dieser Fehler auf Ihrem Computer auftreten. Aus diesem Grund müssen Sie die Berechtigungen für Hintergrund-Apps überprüfen:
Öffnen Sie die Windows-Einstellungen auf Ihrem Computer. Wechseln Sie zum Abschnitt Apps .Klicken Sie auf das Menü Apps & Funktionen auf der rechten Seite.Suchen Sie nach der Microsoft Store App.Klicken Sie auf das Symbol mit den drei Punkten und wählen Sie Erweiterte Optionen aus.Gehen Sie zu den Berechtigungen für Hintergrund-Apps section.Erweitern Sie die Dropdown-Liste und wählen Sie die Option Energieoptimiert (empfohlen) .
Starten Sie danach die Microsoft Store-App neu und prüfen Sie, ob das Problem dadurch behoben wird.
6] Microsoft Store reparieren oder zurücksetzen
Reparieren oder Zurücksetzen der Microsoft Store-App Öffnen Sie unter Windows 11/10 das Windows-Einstellungsfeld und gehen Sie zu Apps > Apps & Funktionen.
Klicken Sie auf das dreipunktige Symbol von Microsoft t Store > wählen Sie die Erweiterten Optionen.
Klicken Sie dann auf die Schaltfläche Beenden , um die App vollständig zu schließen. Klicken Sie anschließend zum Reparieren auf die Schaltfläche Reparieren.
Überprüfen Sie anschließend, ob Sie Apps aus dem Microsoft Store öffnen und herunterladen können. Wenn nicht, klicken Sie zweimal auf die Schaltfläche Zurücksetzen, um die Microsoft Store-App zurückzusetzen.
Wenn Sie fertig sind, sollten Sie Ihren Computer neu starten, bevor Sie den Fortschritt überprüfen.
Wie behebe ich den Microsoft Store-Fehler 0x80004003?
Um den Microsoft Store-Fehler 0x80004003 zu beheben, müssen Sie die oben genannten Lösungen befolgen. Sie müssen beispielsweise die Datums-und Uhrzeiteinstellungen überprüfen, die ursprüngliche Region wiederherstellen, den Microsoft Store-Cache zurücksetzen usw. Wenn nichts hilft, können Sie die Microsoft Store-App zurücksetzen.
Wie kann ich das Problem beheben Fehler beim Herunterladen aus dem Microsoft Store?
Wenn beim Herunterladen von Apps oder Spielen aus dem Microsoft Store eine Fehlermeldung angezeigt wird, überprüfen Sie, ob Sie eine gültige Internetverbindung haben oder nicht. Anschließend wird empfohlen, die Problembehandlung für Windows Store-Apps auszuführen, die Microsoft Store-App zurückzusetzen und den Cache der App zu leeren.
Das ist alles! Ich hoffe, dieser Leitfaden hat geholfen.
Lesen Sie: Microsoft Store-Fehler 0x80073d0a beheben.