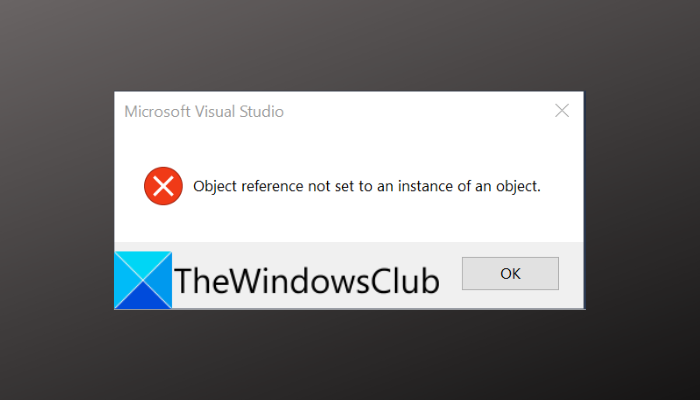In diesem Beitrag zeigen wir Ihnen, wie Sie die Objektreferenz nicht auf eine Instanz eines Objekts gesetzt Fehleraufforderung beheben die Sie in Microsoft Visual Studio sehen können.
Was bedeutet der Objektverweis, der nicht auf eine Instanz eines Objekts festgelegt ist?
Dies ist ein recht häufiger Fehler in Visual Studio und ist als Null-Ausnahmefehler bezeichnet. Der Fehler wird ausgelöst, wenn das Objekt, auf das Sie sich beziehen, nicht existiert, gelöscht, entfernt oder als null klassifiziert wird. Jetzt tritt es meistens aufgrund von menschlichem Versagen auf, falls ein Fehler in Ihrem Code vorliegt. Obwohl dies das beliebte Szenario ist, gibt es Fälle, in denen dieser Fehler aus anderen Gründen auftritt.
Was führt dazu, dass der Objektverweis nicht auf eine Instanz eines Objekts in Microsoft Visual Studio festgelegt ist?
Abgesehen von menschlichen Fehlern im Code gibt es hier einige andere beliebte Ursachen, die den vorliegenden Fehler auslösen können:
Er kann aufgrund von Fehlern und Störungen im Programm ausgelöst werden. Falls Sie eine veraltete Version von Visual Studio verwenden, sollten Sie diese aktualisieren. Die beschädigten Benutzerdaten und der Cache für Microsoft Visual Studio können ein weiterer Grund für den Fehler sein. Sie können versuchen, die Benutzerdaten zurückzusetzen, um den Fehler zu beheben. Dies kann auch dadurch verursacht werden, dass dem Programm Administratorrechte fehlen. Starten Sie es also mit Administratorzugriff neu und prüfen Sie, ob der Fehler nicht mehr angezeigt wird. Die installierten Erweiterungen können ebenfalls ein Problem darstellen. Aktualisieren Sie also alle und prüfen Sie, ob der Fehler behoben ist.
Wenn Sie den gleichen Fehler erhalten, sind Sie auf jeden Fall auf der richtigen Seite gelandet. Hier werden wir verschiedene Lösungen besprechen, um den Fehler „Objektreferenz nicht auf eine Instanz eines Objekts festgelegt“ in Microsoft Visual Studio zu beheben. Lassen Sie uns das überprüfen.
Fix Objektreferenz wurde nicht auf eine Instanz eines Objektfehlers in Microsoft Visual Studio gesetzt
Hier sind die Methoden zum Beheben des”Objektreferenz nicht auf eine Instanz festgelegt”of a object”-Fehler in Microsoft Visual Studio:
Überprüfen Sie Ihren Code.Starten Sie Microsoft Visual Studio als Administrator neu.Reset User Data.Update Microsoft Visual Studio.Update extensions.Install Microsoft ASP.NET and Web Tools.
1] Überprüfen Sie Ihren Code
Das erste, was Sie tun sollten, ist, Ihren Code gründlich zu überprüfen und sicherzustellen, dass kein referenziertes Objekt einen Nullwert hat. Dieser Fehler wird am wahrscheinlichsten ausgelöst, wenn ein Problem im Code selbst auftritt. Überprüfen und überprüfen Sie also Ihren Code und stellen Sie sicher, dass er betriebsbereit ist.
Wenn Ihr Code in Ordnung ist und Sie immer wieder denselben Fehler erhalten, kann die Ursache etwas anderes als menschliches Versagen sein. Daher können Sie den nächsten möglichen Fix versuchen, um den Fehler zu beheben.
2] Starten Sie Microsoft Visual Studio als Administrator neu
Das Fehlen ausreichender Berechtigungen zum Ausführen des Programms kann eine Ursache dafür sein, dass Sie erhalten den Fehler in der Hand. Wenn das Szenario zutrifft, können Sie Visual Studio mit Administratorrechten neu starten. Dazu können Sie Microsoft Visual Studio und zugehörige Prozesse einfach schließen, indem Sie zum Task-Manager gehen. Gehen Sie danach zur ausführbaren Datei von Microsoft Visual Studio und klicken Sie mit der rechten Maustaste darauf. Wählen Sie im Kontextmenü mit der rechten Maustaste die Option Als Administrator ausführen aus. Prüfen Sie, ob dies den Fehler „Objektreferenz nicht auf eine Instanz eines Objekts festgelegt“ für Sie behebt.
Wenn ja, können Sie Microsoft Visual Studio immer als Administrator ausführen lassen, anstatt das obige Verfahren jedes Mal zu wiederholen du startest es. So können Sie das tun:
Öffnen Sie zunächst den Datei-Explorer mit dem Win+E-Hotkey und navigieren Sie zum Installationsverzeichnis von Microsoft Visual Studio. Klicken Sie nun mit der rechten Maustaste auf die ausführbare Datei von Visual Studio und wählen Sie dann das Eigenschaften. Wechseln Sie als Nächstes im Eigenschaftenfenster zum Tab Kompatibilität und aktivieren Sie das Kontrollkästchen Dieses Programm als Administrator ausführen. Klicken Sie dann auf Übernehmen > Schaltfläche OK, um die Änderungen zu speichern. Schließlich können Sie Visual Studio ausführen und es wird immer mit Administratorrechten ausgeführt.
Falls derselbe Fehler in Microsoft Visual Studio immer noch auftritt, versuchen Sie es mit der nächsten möglichen Fehlerbehebung.
Lesen: Das Programm kann nicht gestartet werden, da VCRUNTIME140.DLL fehlt.
3] Benutzerdaten zurücksetzen
Benutzerdaten können möglicherweise das Fehler”Objektreferenz nicht auf eine Instanz eines Objekts festgelegt”. Falls es beschädigt ist, tritt dieser Fehler wahrscheinlich auf. Jetzt ist es schwierig, den bestimmten Inhalt zu kennen, der den Fehler verursacht. Daher müssen Sie die Benutzerdaten zurücksetzen, um den Fehler zu beheben, wenn und nur das Szenario zutrifft. Denken Sie jedoch daran, dass dadurch alle Ihre Einstellungen verloren gehen, einschließlich Layouts, verknüpfter Microsoft-Konten und anderer Inhalte.
Hier sind die Schritte zum Zurücksetzen der Benutzerdaten für Microsoft Visual Studio:
Erstens , öffnen Sie den Datei-Explorer mit dem Windows+E-Hotkey und gehen Sie dann zu folgendem Ort in der Adressleiste:C:\Users\%userprofile%\AppData\Local\Microsoft\VisualStudioNow, wählen Sie den gesamten Inhalt am obigen Ort mit Strg+ Drücken Sie einen Hotkey und drücken Sie dann die Schaltfläche Löschen, um alle Daten zu entfernen.
Versuchen Sie, Visual Studio neu zu starten und prüfen Sie, ob Sie den Fehler”Objektreferenz nicht auf eine Instanz eines Objekts festgelegt”nicht mehr erhalten.
4] Aktualisieren Sie Microsoft Visual Studio
Als nächstes sollten Sie versuchen, den Fehler zu beheben, indem Sie Microsoft Visual Studio auf die neueste Version aktualisieren. Dieser Fehler kann durch alte Fehler und Störungen in der Anwendung verursacht werden. Die neuen Updates adressieren solche Fehler und beheben sie. Wenn Sie eine ältere Version von Microsoft Visual Studio verwenden, ist es daher an der Zeit, diese zu aktualisieren.
Hier sind die Schritte zum Aktualisieren von Microsoft Visual Studio:
Klicken Sie zunächst auf die Suchschaltfläche in der Taskleiste und geben Sie dann Visual Studio Installer in das Suchfeld ein. Öffnen Sie die entsprechende App aus den Ergebnissen. Suchen Sie nun im geöffneten Fenster die Edition, die Sie gerade verwenden. Falls ein Update für die von Ihnen installierte Microsoft Visual Studio-Edition verfügbar ist, sehen Sie als nächstes ein Update damit verbundene Option. Tippen Sie einfach auf diese Option und befolgen Sie die Anweisungen zum Aktualisieren.
Starten Sie die Visual Studio-Anwendung nach dem Aktualisieren neu und prüfen Sie, ob der Fehler behoben ist.
Siehe: AppModel-Laufzeitfehler 57, 87, 490 usw. beheben
5] Erweiterungen aktualisieren
Wenn Sie einige Erweiterungen in Microsoft Visual Studio installiert haben und diese veraltet sind, Sie sollten erwägen, sie zu aktualisieren. Veraltete Erweiterungen können Fehler wie”Objektreferenz nicht auf eine Instanz eines Objekts festgelegt”und andere auslösen. Stellen Sie daher sicher, dass Sie Erweiterungen in Visual Studio aktualisiert haben. Gehen Sie dazu folgendermaßen vor:
Öffnen Sie zunächst Microsoft Visual Studio und gehen Sie zum Menü Erweiterungen. Wählen Sie nun die Option Erweiterungen verwalten aus. Gehen Sie als nächstes im Fenster Erweiterungen verwalten zum Abschnitt Updates auf der linken Seite Klicken Sie im oberen Bereich der installierten Erweiterungen auf die Schaltfläche Alle aktualisieren, um alle Erweiterungen zu aktualisieren. Wenn der Vorgang abgeschlossen ist, starten Sie Ihren PC neu Starten Sie Visual Studio, und hoffentlich wird der Fehler „Objektreferenz nicht auf eine Instanz eines Objekts festgelegt“ nicht mehr angezeigt.
6] Installieren Sie Microsoft ASP.NET und Webtools
Tools wie Microsoft ASP.NET und HTML/JavaScript-Tools ermöglichen Ihnen das Generieren dynamischer Webseiten und können Fehler wie”Objektreferenz nicht auf eine Instanz eines Objekts festgelegt”verhindern. Sie können diese Tools einfach installieren und sehen, ob die Installation den Fehler behebt oder nicht. Sie können diese Tools ganz einfach in Visual Studio installieren, indem Sie die folgenden Schritte ausführen:
Öffnen Sie zunächst Visual Studio und navigieren Sie oben zum Menü Tools. Wählen Sie nun die Option Tools und Features abrufen aus den Dropdown-Optionen aus. Suchen Sie im neuen Fenster nach dem Tool”ASP.NET und Webentwicklung“und wählen Sie es aus. Klicken Sie anschließend unten im Fenster auf die Schaltfläche Ändern > Installieren und lassen Sie das Paket installieren. Starten Sie nach der Installation des Pakets Microsoft Visual Studio neu und prüfen Sie, ob die Fehlermeldung jetzt beendet wurde.
Lesen Sie: Das aufgerufene Objekt wurde von seinen Clients getrennt.
Wie behebe ich Objektreferenzen, die in Excel nicht auf eine Instanz eines Objekts festgelegt sind?
Der Fehler”Objektreferenz nicht auf eine Instanz eines Objekts festgelegt”in Excel kann auftreten, wenn versucht wird, eine Tabelle zu löschen oder zu entfernen. Um die Tabelle ohne den Fehler löschen zu können, können Sie in die Datenansicht wechseln und auf der Registerkarte unten in der Datenansicht mit der rechten Maustaste auf die Tabelle klicken, die Sie löschen möchten. Wählen Sie dann die Option Löschen und drücken Sie in der UAC-Eingabeaufforderung Ja, um den Löschvorgang zu bestätigen.
Wie beende ich NullReferenceException?
Es gibt einige Tipps, die Sie befolgen können, um die NullReferenceException zu vermeiden Error. Sie können die IF-Anweisung oder den Null-Bedingungsoperator verwenden, um die Eigenschaft zu überprüfen, bevor Sie auf Instanzmember zugreifen. Abgesehen davon können Sie GetValueOrDefault(), Null Coalescing Operator usw. verwenden, um NullReferenceException zu vermeiden.
Ich hoffe, dieser Artikel hilft Ihnen, den Fehler „Objektreferenz nicht auf eine Instanz eines Objekts festgelegt“ zu beheben Eingabeaufforderung in Microsoft Visual Studio.
Lesen Sie jetzt: Visual Studio Code stürzt unter Windows ab.