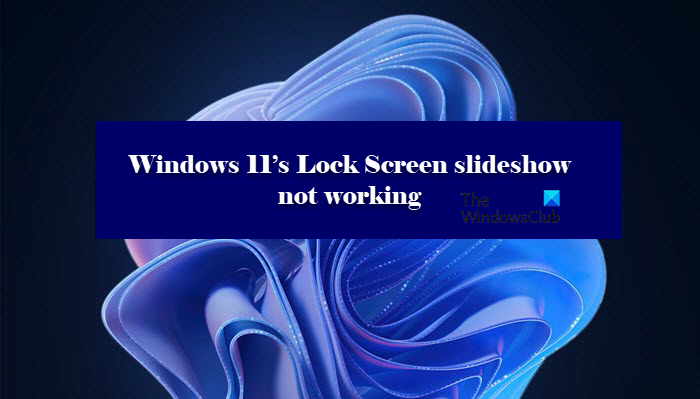Die Diashow des Sperrbildschirms verleiht der gesamten Benutzeroberfläche Schwung. In letzter Zeit beschweren sich jedoch einige Benutzer von Windows 11 und Windows 10 darüber, dass die Diashow des Sperrbildschirms nicht funktioniert. In diesem Artikel werden wir sehen, wie das Problem mit einigen einfachen Lösungen behoben werden kann.
Die Diashow des Sperrbildschirms funktioniert nicht in Windows 11/10
Wenn die Diashow des Sperrbildschirms nicht funktioniert Überprüfen Sie auf einem Computer mit Windows 11/oder Windows 10 zunächst, ob Ihr PC Windows-Updates benötigt. Die Aktualisierung kann nicht nur einige der meisten Probleme lösen, sondern ist auch eine bewährte Vorgehensweise. Nach der Aktualisierung können Sie das Problem folgendermaßen beheben.
Diashow manuell aktivierenStellen Sie sicher, dass Bilder nicht gelöscht werden Ordner erneut hinzufügenSchalten Sie den Bildschirm nicht aus, nachdem die Diashow abgespielt wurde.Energieoptionen-Einstellungen ändernGruppenrichtlinie überprüfen Registrierungseditor überprüfenIndexierung überprüfen Optionen
Lassen Sie uns ausführlich darüber sprechen.
1] Diashow manuell aktivieren
Lass uns Beginnen Sie mit der Aktivierung der Diashow in den Windows 11-Einstellungen. Es ist ganz einfach und Sie können die angegebenen Schritte ausführen, um dasselbe zu tun.
Öffnen Sie Einstellungen mit Win + I. Gehen Sie dann zu Personalisierung > Sperrbildschirm. Aus dem Dropdown-Menü von Personalisieren Wählen Sie auf Ihrem Sperrbildschirm Diashow aus.
Starten Sie jetzt Ihren Computer neu und prüfen Sie, ob das Problem weiterhin besteht.
2] Stellen Sie sicher, dass die Bilder nicht gelöscht werden
Sowohl Windows 11 als auch Windows 10 hat einen Bilderordner, der vom Betriebssystem verwendet wird, um die Diashow durchzuführen. Manchmal neigen Benutzer jedoch dazu, diese Bilder oder den Ordner selbst versehentlich zu löschen. In diesem Fall funktioniert die Diashow auf Ihrem System nicht. Daher müssen Sie sicherstellen, dass der Ordner nicht gelöscht wird. Sie können den Datei-Explorer öffnen und sehen, ob der Ordner Picture verfügbar ist.
3] Ordner erneut hinzufügen
Es gibt zwei Szenarien, in denen diese Lösung angewendet werden kann: Sie haben Bilder gelöscht oder es liegt ein Fehler im hinzugefügten Ordner vor. Wenn Sie es mit ersterem zu tun haben, müssen Sie nichts entfernen. Gehen Sie einfach zu Einstellungen > Personalisierung > Sperrbildschirm und unter Personalisieren Sie Ihren Sperrbildschirm sehen Sie die nächste Schaltfläche Durchsuchen um ein Album für Ihre Diashow hinzuzufügen.
Wenn jedoch bereits ein Ordner angehängt ist, müssen Sie ihn entfernen und diesen Ordner dann erneut hinzufügen.
4] Nicht Bildschirm nach dem Abspielen der Diashow ausschalten
Windows neigt dazu, den Bildschirm nach dem Abspielen der Diashow auszuschalten, um den Akku zu schonen. Einige Benutzer, die sich darüber beschweren, dass die Diashow nicht funktioniert, sind sich dieser Funktion nicht bewusst. Sie können es jedoch kontrollieren. Wenn Ihnen diese Einstellung also nicht gefällt, sollten Sie sie deaktivieren und die Diashow kontinuierlich laufen lassen. Befolgen Sie die angegebenen Schritte, um dasselbe zu tun.
Öffnen Sie Einstellungen.Gehen Sie zu Personalisierung > Bildschirm sperren. Gehen Sie in den erweiterten Diashow-Einstellungen zu”Bildschirm ausschalten, nachdem die Diashow abgespielt wurde”und verwenden Sie Wählen Sie im Dropdown-Menü Nicht ausschalten
Dieses Problem tritt jetzt nicht mehr auf.
5] Ändern Sie die Energieoptionen-Einstellungen
Wenn dieses Problem im Akkubetrieb und nicht im angeschlossenen Zustand auftritt, müssen Sie Ihre Energieoptionen überprüfen und prüfen, ob Diashow auf dem Akku ist deaktiviert. Befolgen Sie die angegebenen Schritte, um dasselbe zu tun.
Öffnen Sie die Systemsteuerung, indem Sie sie im Startmenü durchsuchen. Stellen Sie sicher, dass Sie”Ansicht nach”in”Große Symbole”ändern. Klicken Sie dann auf”Energieoptionen”. Klicken Sie nun auf Ändern Sie die Tarifeinstellungen des ausgewählten Energiesparplans.Gehen Sie zu Erweiterte Energieeinstellungen ändern.Erweitern Sie Desktop-Hintergrundeinstellungen > Diashow > Im Akkubetrieb und wählen Sie dann Verfügbar aus dem Dropdown-Menü.
Jetzt brauchen Sie Starten Sie Ihren Computer neu und Sie werden sehen, dass dieses Problem nicht mehr auftritt.
6] Überprüfen Sie die Gruppenrichtlinie
Sie müssen sicherstellen, dass die Diashow in den Gruppenrichtlinien nicht deaktiviert ist. Diese Lösung ist für Enterprise/Pro-Varianten von Windows gedacht. Wenn Sie also nicht über Windows 10 oder Windows 11 Enterprise/Pro verfügen, können Sie diese Lösung überspringen und zur nächsten übergehen, da Sie keine Gruppenrichtlinie haben.
Öffnen Sie Gruppenrichtlinie , indem Sie sie im Startmenü durchsuchen. Navigieren Sie dann zum folgenden Speicherort.
Computerkonfiguration > Administrative Vorlagen > Systemsteuerung > Personalisierung
Suchen Sie jetzt nach Aktivierung der Diashow für Sperrbildschirm verhindern, doppelt-Klicken Sie auf die Richtlinie, um sie zu öffnen, wählen Sie die Option Nicht konfiguriert oder Deaktiviert und klicken Sie auf Übernehmen > Ok.
Deaktiviert die Diashow-Einstellungen für den Sperrbildschirm in den PC-Einstellungen und verhindert das Abspielen einer Diashow auf dem Sperrbildschirm. Standardmäßig können Benutzer eine Diashow aktivieren, die ausgeführt wird, nachdem sie den Computer gesperrt haben. Wenn Sie diese Einstellung aktivieren, können Benutzer die Diashow-Einstellungen in den PC-Einstellungen nicht mehr ändern und es wird keine Diashow mehr gestartet.
7] Überprüfen Sie den Registrierungseditor
Wenn Sie keinen Gruppenrichtlinien-Editor haben, dann haben Sie den Registrierungs-Editor. Sie müssen überprüfen, ob die Registrierung so konfiguriert ist, dass die Diashow gestoppt wird.
Öffnen Sie den Registrierungs-Editor und navigieren Sie zum folgenden Speicherort.
HKEY_LOCAL_MACHINE\SOFTWARE\Policies \Microsoft\Windows\Personalisierung
Suchen Sie dann nach NoLockScreenSlideshow und löschen Sie den Schlüssel oder setzen Sie seinen Wert auf 0.
8] Indexierungsoptionen prüfen
Manchmal kann Windows bestimmte Dateitypen nicht indizieren. Einige dieser Dateien werden Sie nicht stören, aber wenn JPEG oder PNG nicht indiziert werden, funktioniert die Diashow nicht auf Ihrem System. Daher wird empfohlen, die Indizierungsoptionen zu überprüfen und sicherzustellen, dass diese beiden Dateitypen indiziert sind. Befolgen Sie dazu die angegebenen Schritte..leader-1-multi-821{border:none!important;display:block!important;float:none;line-height:0;margin-bottom:15px!important;margin-left:0!important;margin-right:0!important;margin-top:15px!important;min-height:250px;min-width:250px;padding:0;text-align:center!important}
Drücken Sie Win + S und suchen Sie nach”Indexierungsoptionen”. Klicken Sie dann auf die Schaltfläche”Erweitert”. Gehen Sie zum Tab”Dateitypen”. Suchen Sie nun nach JPEG-, JPG-oder PNG-Dateien, markieren Sie sie und klicken Sie auf OK.
.large-Leaderboard-2-multi-801{border:none!important;display:block!important;float:none;line-height:0;margin-bottom:15px!important;margin-left:0!important;margin-right: 0!important;margin-top:15px!important;min-height:250px;min-width:250px;padding:0;text-align:center!important}Starten Sie schließlich Ihren Computer neu und prüfen Sie, ob das Problem weiterhin besteht.
Bonustipp: Verwenden Sie Windows Spotlight
Ähnlich wie bei der Diashow ist Windows Spotlight eine großartige Möglichkeit, Ihren Sperrbildschirm spannend zu gestalten. Es ist nur so, dass Sie die ganze Zeit über eine Internetverbindung benötigen. Windows verwendet das Internet, um Bilder aus Bing zu extrahieren und dann verschiedene Bilder auf Ihrem Sperrbildschirm abzulegen. Die Aktivierung ist ebenfalls einfach und Sie können einfach die angegebenen Schritte befolgen, um sie zu aktivieren.
Öffnen Sie Einstellungen mit Win + I.Klicken Sie auf Personalisierung > Bildschirm sperren.Aus dem Dropdown-Menü von Personalisieren Wählen Sie auf Ihrem Sperrbildschirm Windows Spotlight aus.
So können Sie die Funktion unter Windows aktivieren.
Warum funktioniert meine Hintergrundbild-Diashow nicht?
Ihre Hintergrundbild-Diashow funktioniert möglicherweise nicht wenn es eine App gibt, die ihre normale Funktion einstellt. Außerdem kann diese Funktion in der Energieoption der Systemsteuerung deaktiviert werden, wenn Sie im Akkubetrieb sind.
Wie können Sie Ihren Hintergrund zu einer Diashow unter Windows 11 machen?
Wenn Sie die Hintergrund-Diashow unter Windows 11 aktivieren möchten, können Sie die hier beschriebenen Schritte ausführen.
Öffnen Sie Einstellungen , indem Sie sie im Startmenü oder Win + I. Gehen Sie jetzt zu Personalisierung > Hintergrund. Wählen Sie unter Hintergrund personalisieren die Option Diashow.
Wenn Sie sie etwas anpassen möchten, können Sie sogar einen Ordner hinzufügen indem Sie auf die Option Durchsuchen klicken, dann zu dem Ort navigieren, an dem Sie Bilder gespeichert haben, und sie dann öffnen. Sie können auch den Zeitpunkt ändern, nach dem das Bild aktualisiert werden soll, indem Sie das Dropdown-Menü von Bild ändern alle ändern. Es gibt einige andere Optionen, die Sie ändern können, z. B. die Bildreihenfolge mischen oder Diashow laufen lassen, auch wenn ich im Akkubetrieb bin.
Das war’s!