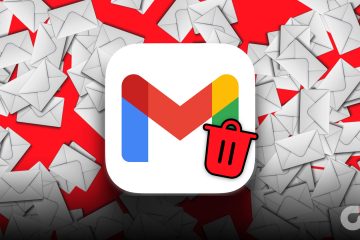Sie haben wahrscheinlich bereits einige Safari-Erweiterungen auf Ihrem Mac verwendet, aber wenn Sie die Weberweiterungen von Safari auf Ihrem iPhone noch nicht kennen verpassen einige fantastische Möglichkeiten, die Produktivität zu steigern, Aufgaben zu vereinfachen, Störgeräusche herauszufiltern und mehr Spaß beim Surfen zu haben.
Safari-Erweiterungen waren für macOS (und Mac OS X davor) verfügbar ) seit über einem Jahrzehnt, und mit iOS 15 und iPadOS 15 hat Apple sie endlich auf iPhone und iPad gebracht.
Die meisten funktionieren auf iPhone und iPad genauso wie auf Macs, aber Es gibt noch viel zu lernen, bevor Sie sie in Safari verwenden. Und numero uno wäre, dass es zwei Haupttypen von Safari-Erweiterungen für mobile Geräte gibt: Inhaltsblocker und reguläre Erweiterungen.
Zu einem Abschnitt springen:
Inhaltsblocker vs. reguläre Erweiterungen
Inhaltsblocker gibt es seit iOS 9 für iPhone und iPad, und wenn es nicht offensichtlich war, verwenden Sie sie, um das Erscheinen bestimmter Inhalte auf Webseiten in Safari zu blockieren. Sie eignen sich hervorragend, um unerwünschte Elemente und Ressourcen vor dem Laden auf einer Seite zu verbergen, und das Ergebnis kann Ihr Surfen insgesamt sogar beschleunigen.
Diese Arten von Weberweiterungen können den Bildschirm mit Schaltflächen für soziale Netzwerke, Kommentaren, Navigationsleisten, Seitenleisten und andere Elemente, aber es ist am hilfreichsten beim Identifizieren und Blockieren von Werbung und Analysen. Das Beste daran ist, dass sie keine Daten an ihre übergeordneten Apps zurückmelden können, sodass die Entwickler von Inhaltsblockern nicht sehen, was sie blockieren.
In iOS 15 und iPadOS 15 sind Inhaltsblocker jetzt Teil von Safari-Erweiterungen, zusammen mit regulären Web-Erweiterungen. Standarderweiterungen können das Erscheinungsbild einer Webseite ändern, sind jedoch anpassbarer, sodass Sie mehr Kontrolle über die Funktionsweise von Safari haben. Sie können auch das Verhalten von Webinhalten ändern, Schaltflächen hinzufügen, um Aktionen auszuführen, ohne Safari zu verlassen, und vieles mehr.
Zum Beispiel können einige Funktionen, die Weberweiterungen zu Safari hinzufügen können, das Aktivieren von Cashback-Angeboten, das Auffinden von Gutscheincodes für Produkte, Überprüfen Sie Ihre Grammatik und Rechtschreibung, zwingen Sie eine Website, ein dunkles Design zu verwenden, wechseln Sie zu Suchmaschinen, öffnen Sie Links in bestimmten Apps und leiten Sie AMP-Seiten von einer Google-Suche automatisch um.
Sehen Sie, ob Sie bereits Safari haben Erweiterungen
Die Chancen stehen gut, dass Sie bereits eine Safari-Erweiterung auf Ihrem iPhone oder iPad haben. Einige der Apps auf Ihrem Gerät wurden möglicherweise für iOS 15 aktualisiert, um neue Tools zur direkten Verwendung in Safari aufzunehmen. Sie können ganz einfach herausfinden, welche Apps dies sind.
Öffnen Sie die App”Einstellungen”, tippen Sie auf”Safari“ und öffnen Sie „Erweiterungen“ unter der Überschrift „Allgemein“. Oben auf der Seite sehen Sie alle installierten Inhaltsblocker und ob sie aktiviert oder deaktiviert sind. Darunter befinden sich die anderen Arten von Weberweiterungen. Jede aufgelistete App hat einige In-Safari-Funktionen hinzugefügt. Wenn Sie auf eine App tippen, wird eine kurze Beschreibung und die erforderlichen Berechtigungen angezeigt. Sie können sie auch von hier aus ein-oder ausschalten.
Empfohlene Safari-Erweiterungen
Bevor wir tiefer in die Verwendung von Inhaltsblockern und Weberweiterungen eintauchen, haben wir eine kurze Liste beliebter Safari-Erweiterungen, die Sie ausprobieren können, wenn Sie noch keine haben.
Inhaltsblocker
VPN über privaten Internetzugang: Es kann Werbung, Tracker und Malware mit oder ohne aktiviertem VPN blockieren. (Erfordert ein kostenpflichtiges Abonnement; hat eine kostenlose Testversion.) Hyper Cleaner: Telefonspeicher: Ermöglicht Ihnen das Blockieren von Werbung, Tracking-Skripten, Schaltflächen für soziale Netzwerke und bekannten Malware-Links. Sie können eine oder alle davon auswählen. (Erfordert ein kostenpflichtiges Abonnement; hat eine kostenlose Testversion.) Rekt: Nags blockieren, AMP umleiten: Du kannst”Use unsere App”-Banner und-Schaltflächen sowie Aufforderungen zum Anmelden bei Webkonten für Reddit, Twitter, Facebook, Quora, Instagram und. entfernen Imgur. (Kosten einmalig 1,99 USD.) AdBlock: Sie entfernen aufdringliche Werbung, filtern unerwünschten Netzwerkverkehr, blockieren Tracker und abonnieren Filterlisten. Es kann 99% der lästigen Pop-ups, Banner und Videoanzeigen beseitigen. Sie können sogar Ihre eigenen Berechtigungsregeln erstellen und diese mit anderen teilen. (Kosten einmalig 1,99 $.) Crystal Adblock-Blockieren Sie unerwünschte Werbung!: Blockiert automatisch alle Werbungen in Safari, aber Sie können nicht aufdringliche Werbung zulassen, wenn Sie möchten. Sie können der Whitelist auch Ausnahmen hinzufügen. (Kosten einmalig 0,99 USD.) Firefox Focus: Datenschutz-Browser : Ermöglicht das Blockieren von Werbung, Analysen, Schaltflächen für soziale Netzwerke, Inhaltsverfolgung und einigen Webfonts. (Kostenlos.)
Erweiterungen
Noir-Dark Mode for Safari: Safari selbst entspricht dem Dark Mode, aber Webseiten werden nicht ohne etwas wie Noir auskommen, mit dem Sie den Dark Mode zu jeder Website hinzufügen können. Es ist einfach zu konfigurieren und vollständig anpassbar. (Kosten einmalig 2,99 USD.) Grammatik – Tastatur und Editor: Die Erweiterung für Safari prüft bei jeder Eingabe in Textfelder auf Rechtschreib-, Grammatik-und Zeichensetzungsfehler. (Diese Funktionen sind kostenlos.) Acorns: Investieren Sie Ersatzgeld : Ermöglicht Ihnen, automatisch Investitionsprämien zu verdienen, während Sie auf Safari-Webseiten einkaufen. (Kostenlos.) Honig: Coupons & Cashback: Es kann automatisch nach verfügbaren Coupons, Aktionscodes und Prämienangeboten von Webseiten in Safari suchen. Außerdem können Sie bei bestimmten Einkäufen Prämien verdienen. (Kostenlos.) Rakuten: Cash Back für Einkaufen: Sie sind nicht mehr darauf beschränkt, im Browser der Rakuten-App einzukaufen. Jetzt können Sie Cashback erhalten und Coupons und Werbeaktionen direkt von Safari aus verwenden. (Kostenlos.) Mapper für Safari: Dies ignoriert das URL-Schema, das von Google verwendet wird, um Adresslinks in Google Maps zu öffnen und stattdessen Apple Maps oder Waze verwendet. (Kosten einmalig 0,99 $.) Bringen Sie mit! Einkaufslisten und Rezepte: Ermöglicht das Hinzufügen von Zutaten zu Ihrer Liste oder das Speichern von in Safari gefundenen Rezepten für später. (Diese Funktionen sind kostenlos.) xSearch for Safari: Wechseln Sie mithilfe von Verknüpfungen sofort zu Suchmaschinen. Verwenden Sie beispielsweise”g apple”, um mit der Suchmaschine von Google nach”apple”zu suchen, und verwenden Sie”ddg apple”, um mit der DuckDuckGo-Suchmaschine nach”apple”zu suchen. Es unterstützt auch URL-Schemata. Wenn Sie also den Shortcut-Code”twapp apple”verwenden, wird die Twitter-App geöffnet und dort mit twitter://search?query=apple nach”apple”gesucht. Dies alles funktioniert auch in Spotlight, nicht nur direkt in Safari. (Kosten einmalig 1,99 $.) Rekt: Block Nags, Redirect AMP: Abgesehen von den Funktionen zum Blockieren von Inhalten kann es auch alle AMP-Links (Accelerated Mobile Pages) automatisch auf die Original-URLs umleiten. (Kosten einmalig 1,99 $.) Apollo für Reddit: Ermöglicht das Öffnen aller Reddit-Links in Safari in der Apollo für Reddit-App. (Diese Funktionen sind kostenlos.)
Weitere zu verwendende Safari-Erweiterungen finden
Abgesehen von den Listen oben und anderswo im Web können Sie zu Einstellungen –> Safari –> Erweiterungen gehen und auf „Weitere Erweiterungen“ tippen”unten, um kompatible Apps im App Store anzuzeigen. Sie können die Kategorie”Safari-Erweiterungen”auch über den Reiter”Apps”im App Store aufrufen. Apple Aktien Geschichten im App Store, die manchmal bestimmte Apps mit Erweiterungen hervorheben.
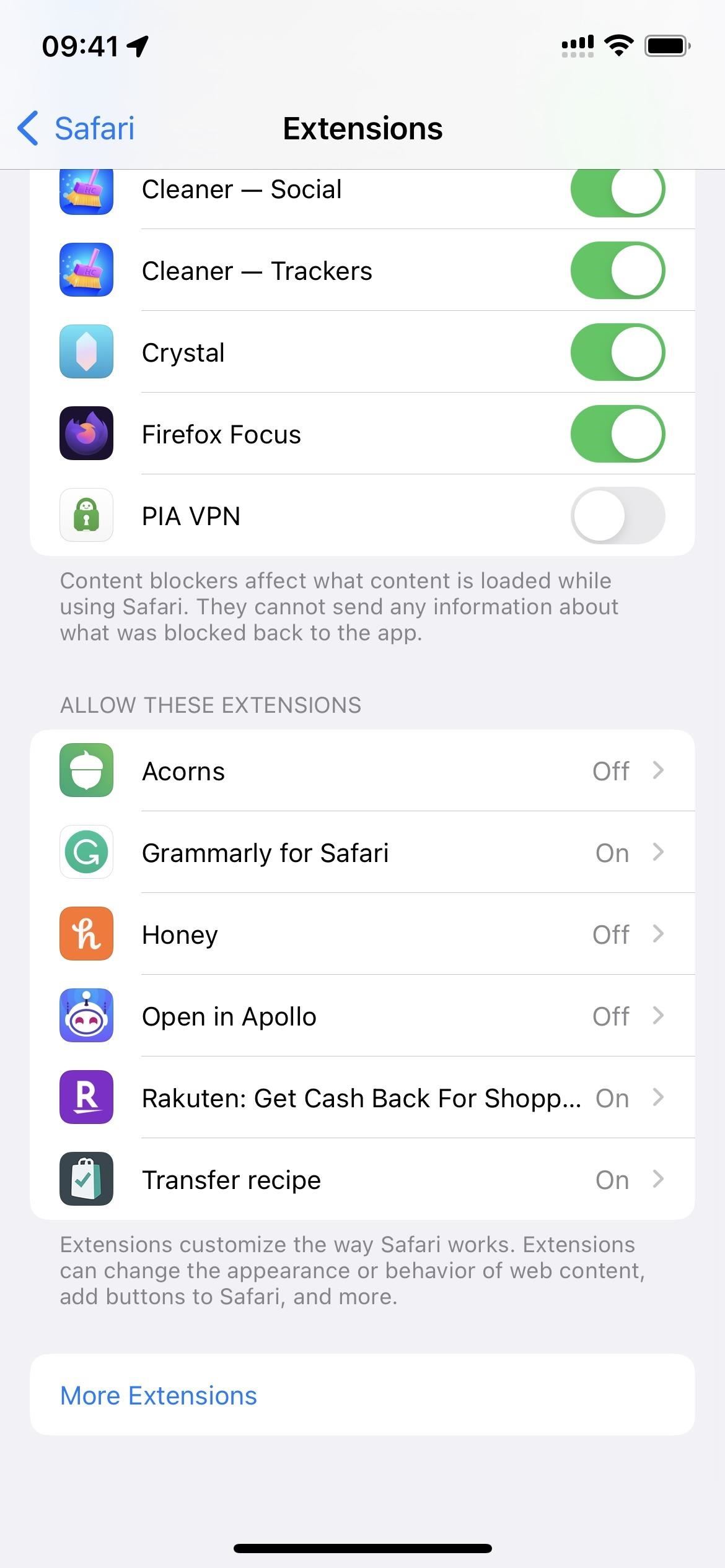
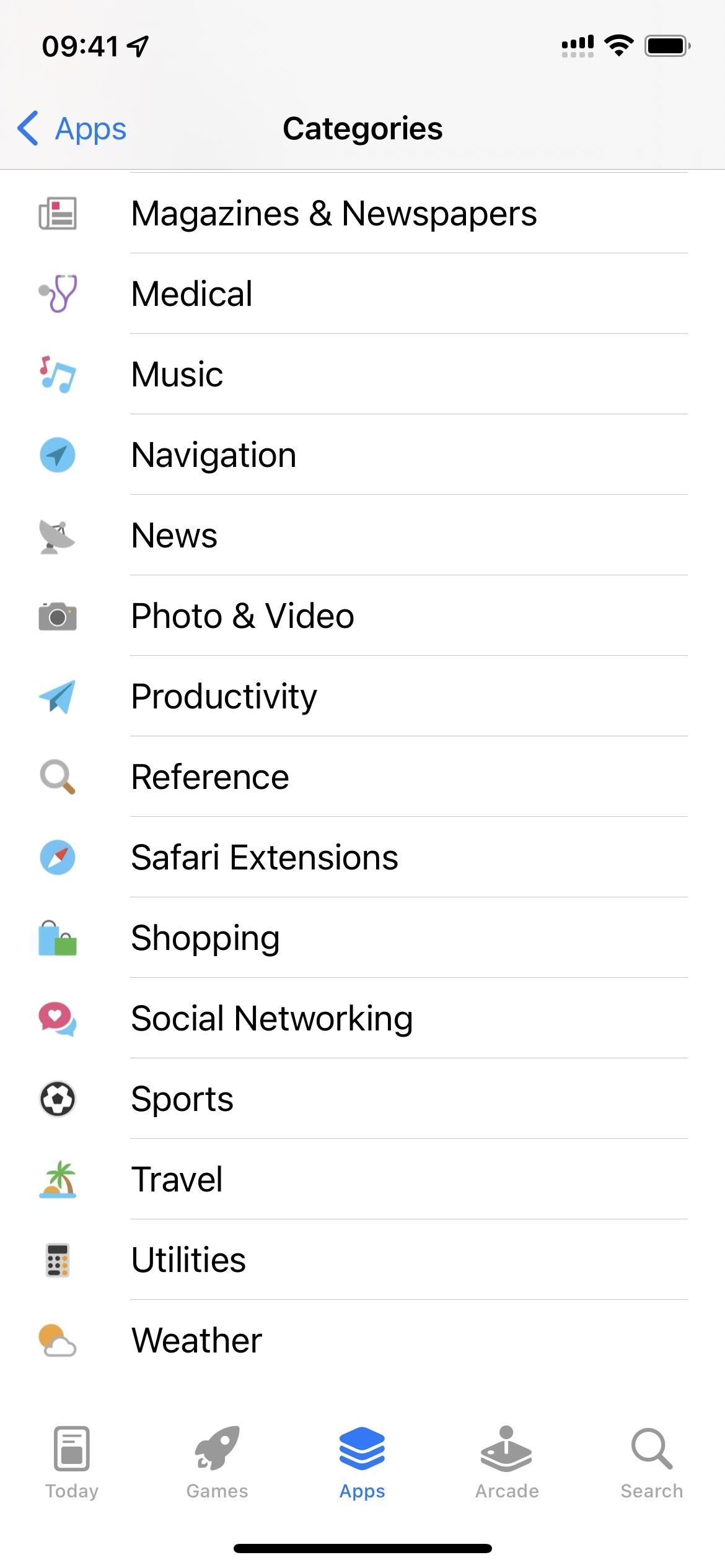
Beachten Sie, dass alle von Ihnen installierten Apps mit Erweiterungen nur für das aktuelle Gerät gelten, auf dem Sie sich befinden. Wenn Sie Apps zum automatischen Herunterladen von Apps eingerichtet haben, die Sie auf anderen iOS-oder iPadOS-Geräten installiert haben (über Einstellungen –> App Store –> App-Updates), wird es sich selbst installieren. Die Erweiterungseinstellungen werden jedoch nicht synchronisiert. Apps werden unter macOS nicht automatisch installiert, daher müssen Sie Erweiterungen manuell auf Ihrem Mac installieren.
Safari-Erweiterungen aktivieren/deaktivieren
Es gibt zwei Möglichkeiten zum Aktivieren oder Deaktivieren eine Safari-Erweiterung, aber das Aktivieren einer Erweiterung ist nur der erste Teil des Einschaltens. Zuerst können Sie zu Einstellungen-> Safari-> Erweiterungen gehen. Hier können Sie beliebige Inhaltsblocker ein-oder ausschalten oder auf einen Erweiterungsnamen darunter tippen, um auf den Umschalter zuzugreifen.
Zweitens können Sie dies von Safari selbst aus tun. Tippen Sie auf einer beliebigen Webseite auf das Symbol”AA”im Suchfeld (auch bekannt als URL-Leiste), um das Menü”Seiteneinstellungen”zu öffnen. Tippen Sie zum Blockieren von Inhalten je nach Bedarf auf „Inhaltsblocker aktivieren“ oder „Inhaltsblocker deaktivieren“. Dies betrifft nur Ihre eigene Seite und wird beim Aktualisieren auf Ihre Standardeinstellungen zurückgesetzt. Tippe im Menü „Seiteneinstellungen“ auf „Website-Einstellungen“ und aktiviere/deaktiviere dann „Inhaltsblocker verwenden“ für diese Website.
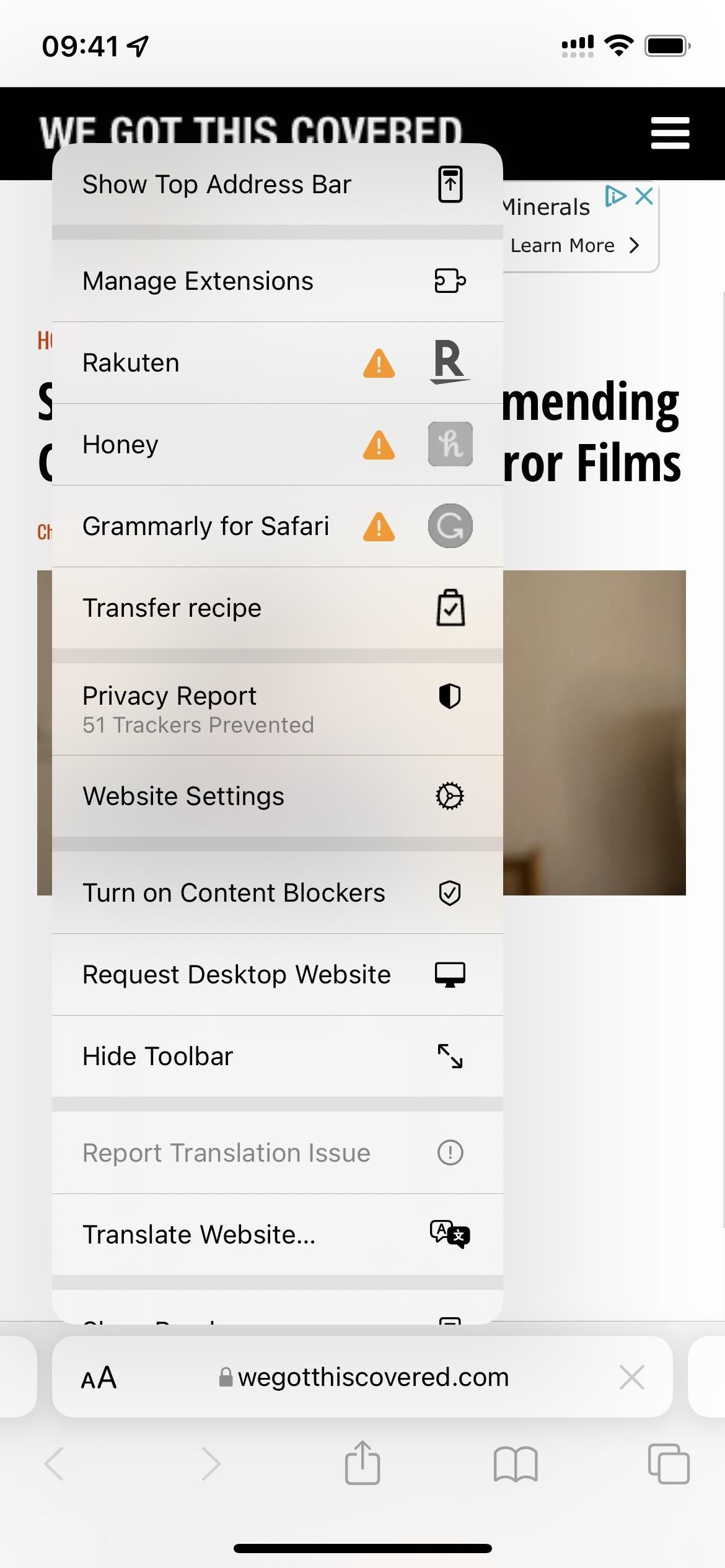

Bei anderen Arten von Erweiterungen tippen Sie im Menü”AA”-Seiteneinstellungen auf”Erweiterungen verwalten”und schalten Sie dann den Schalter neben der gewünschten Erweiterung ein oder aus.. Dies gilt Safari-weit, aber Sie müssen trotzdem Berechtigungen erteilen.
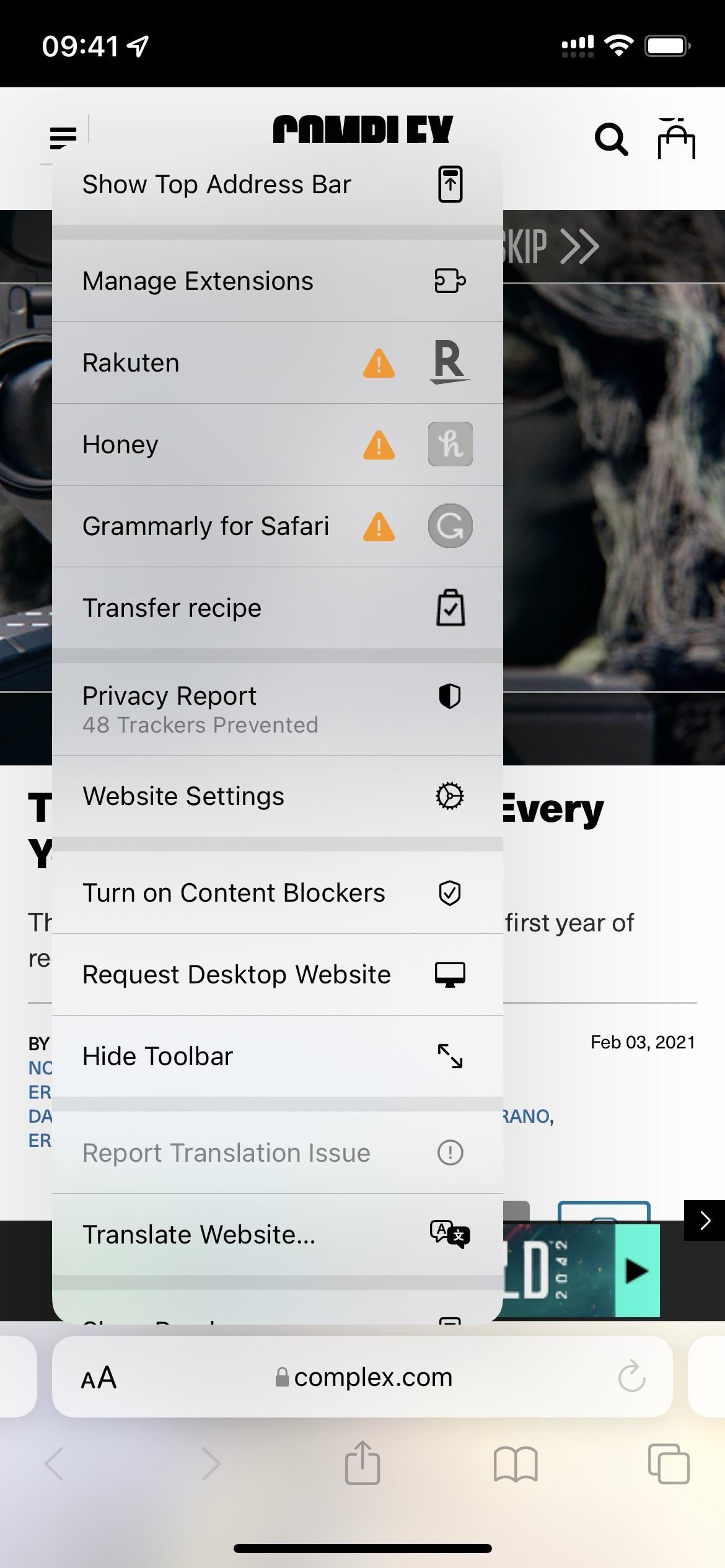
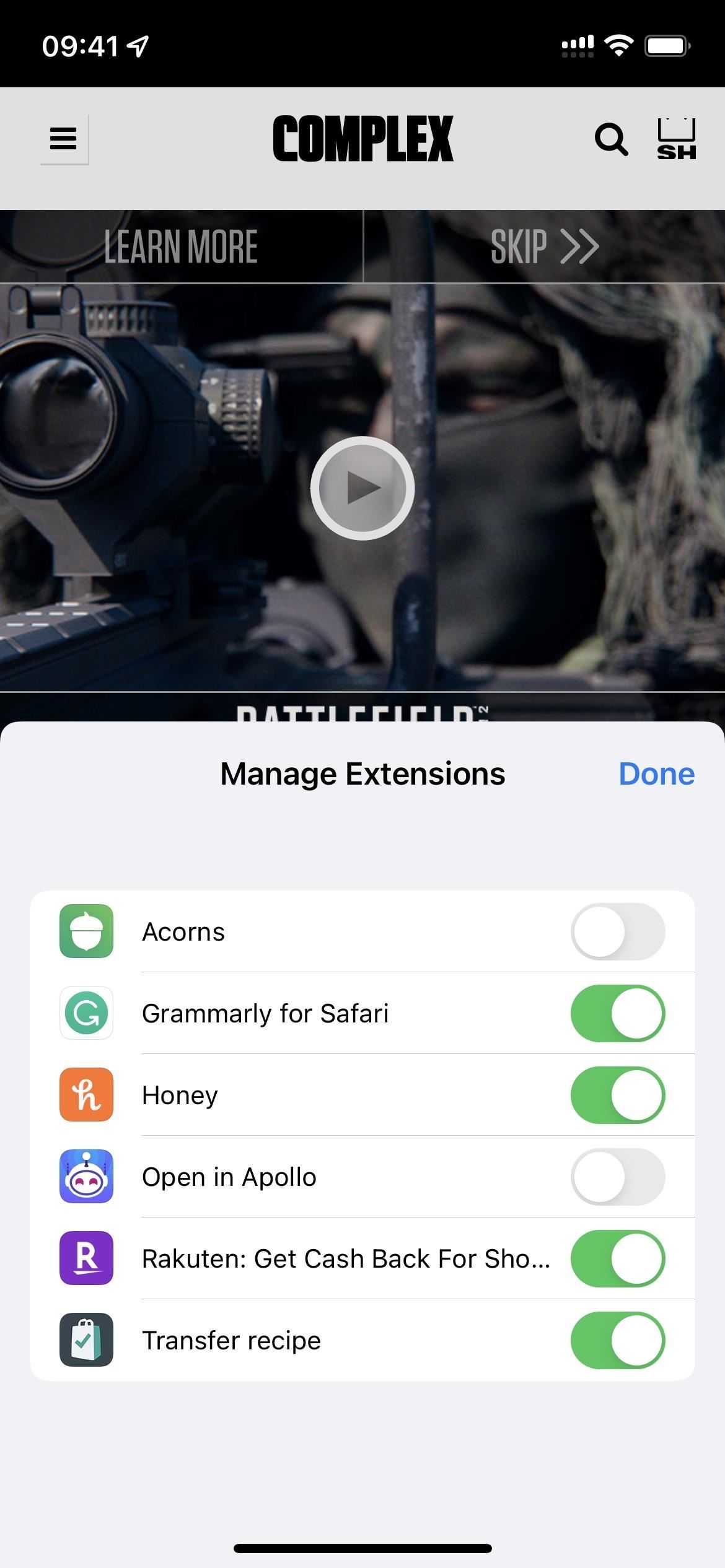
Safari-Erweiterungen Berechtigungen zuweisen
Wenn die Safari-Erweiterungen auf Ihrem iPhone oder iPad aktiviert sind, müssen Sie ihnen trotzdem die richtigen Berechtigungen erteilen. Öffnen Sie auf einer Webseite in Safari, auf der Sie die Erweiterung verwenden möchten, das Menü”AA”-Seiteneinstellungen. Anschließend wird der Erweiterungsname im Abschnitt”Erweiterungen”angezeigt, falls er aktiviert ist.
Wenn Berechtigungen benötigt werden, sehen Sie möglicherweise ein Ausrufezeichen neben der Erweiterung. Tippen Sie auf die Erweiterung und wählen Sie dann in der Eingabeaufforderung”Für einen Tag zulassen”oder”Immer zulassen”oder wählen Sie”Nicht zulassen”, wenn diese Erweiterung auf dieser Website nie funktionieren soll.
Möglicherweise sehen Sie oben auch ein Banner, in dem Sie aufgefordert werden, zusätzliche angeforderte Berechtigungen zu”überprüfen”. Tippen Sie darauf, um die Erweiterung für die anderen aufgelisteten Websites zu gewähren oder zu verweigern.
Einige Erweiterungen werden Sie bitten, ihnen die Erlaubnis zu mehr als nur der Website zu erteilen, auf der Sie sich befinden (z. B. für kürzlich besuchte Websites oder Ihre gesamte Website) Browserverlauf), seien Sie also vorsichtig, wenn Sie mehr als eine URL in der Eingabeaufforderung sehen. Sie können die Berechtigungen später jederzeit pro Website bearbeiten.
Erweiterungen verhalten sich je nach ihrer Funktion unterschiedlich. Wie Sie unten für Rakuten sehen können, gibt es einen kleinen”R”-Knopf an der Ecke; Tippen, das mir den Cashback-Deal anzeigt, und das Tippen auf den Deal aktiviert ihn und lädt die Webseite mit dem hinzugefügten Tracking-Code neu.
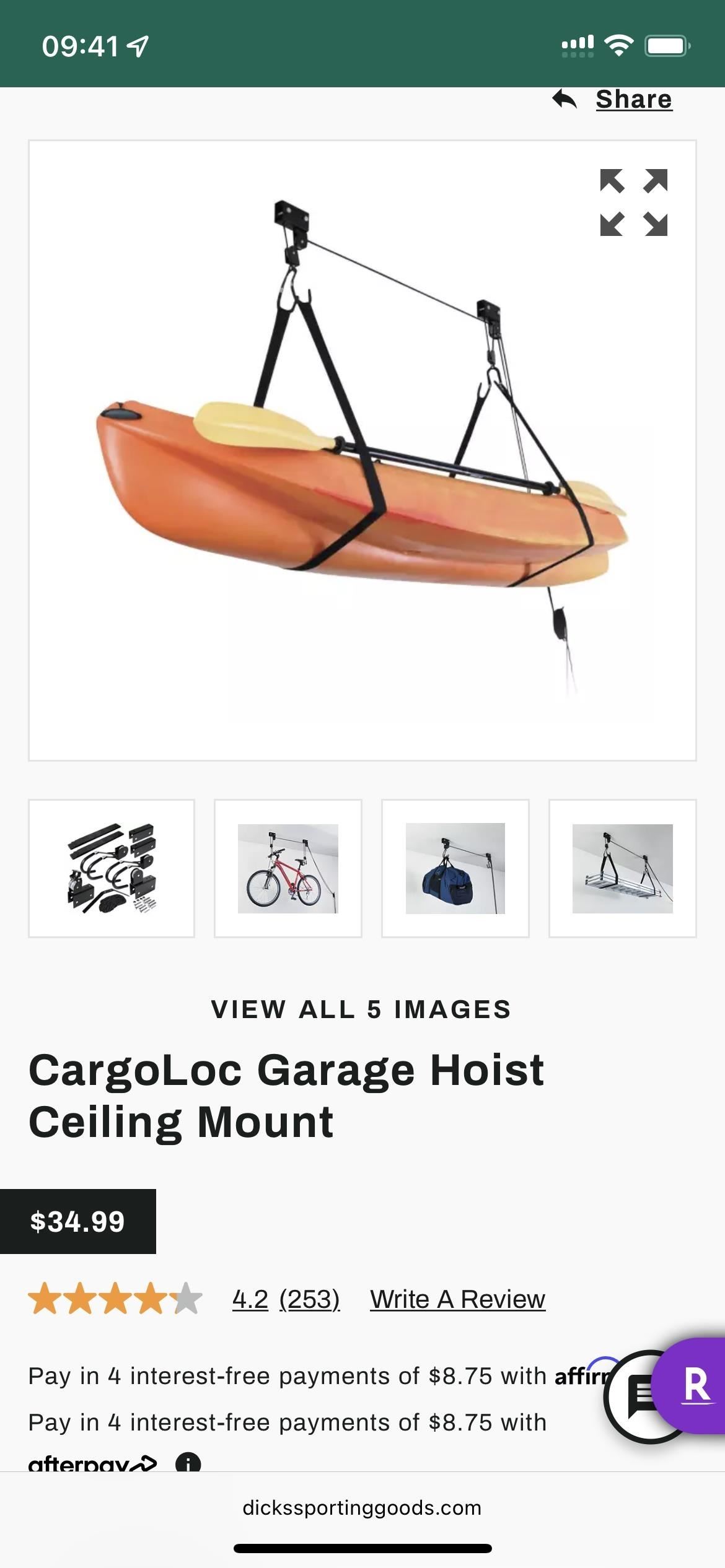
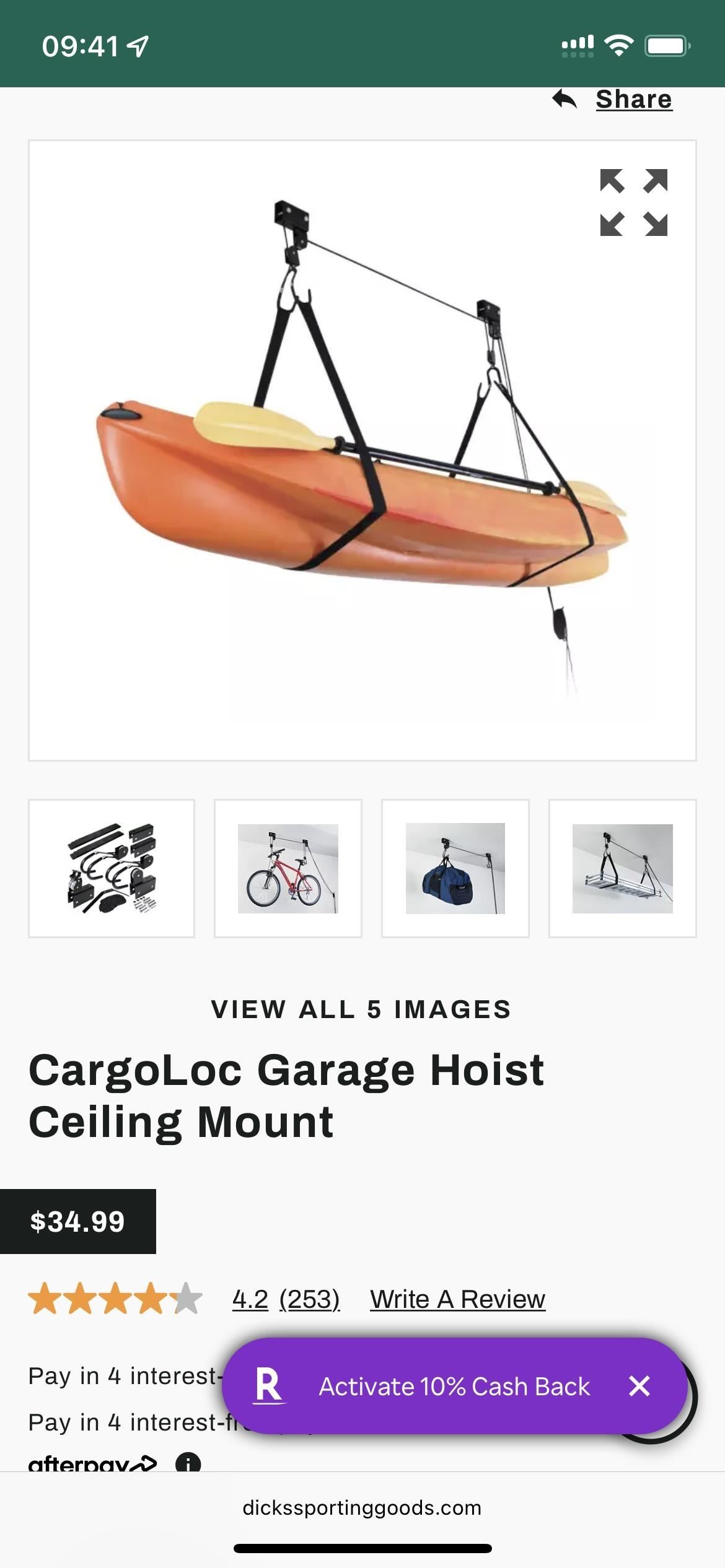
Safari-Erweiterungen pro Website verwalten
Wie im vorherigen Abschnitt beschrieben, können Sie Weberweiterungen direkt in Safari pro Website verwalten, wann immer Sie sie benötigen oder nicht benötigen. Sie können diese auch über Einstellungen –> Safari –> Erweiterungen anpassen.
In den Details der Erweiterung können Sie sie ein-oder ausschalten, und wenn sie aktiviert ist, können Sie alle von Ihnen erteilten Berechtigungen sehen es unten. Im Abschnitt”Webseiteninhalt und Browserverlauf”werden immer die Websites angezeigt, für die Sie immer die Berechtigung erteilt haben. Darunter wird jede Website, für die Berechtigungen angefordert wurden, separat angezeigt, und Sie können jede von ihnen von”Fragen”,”Verweigern”oder”Zulassen”ändern.
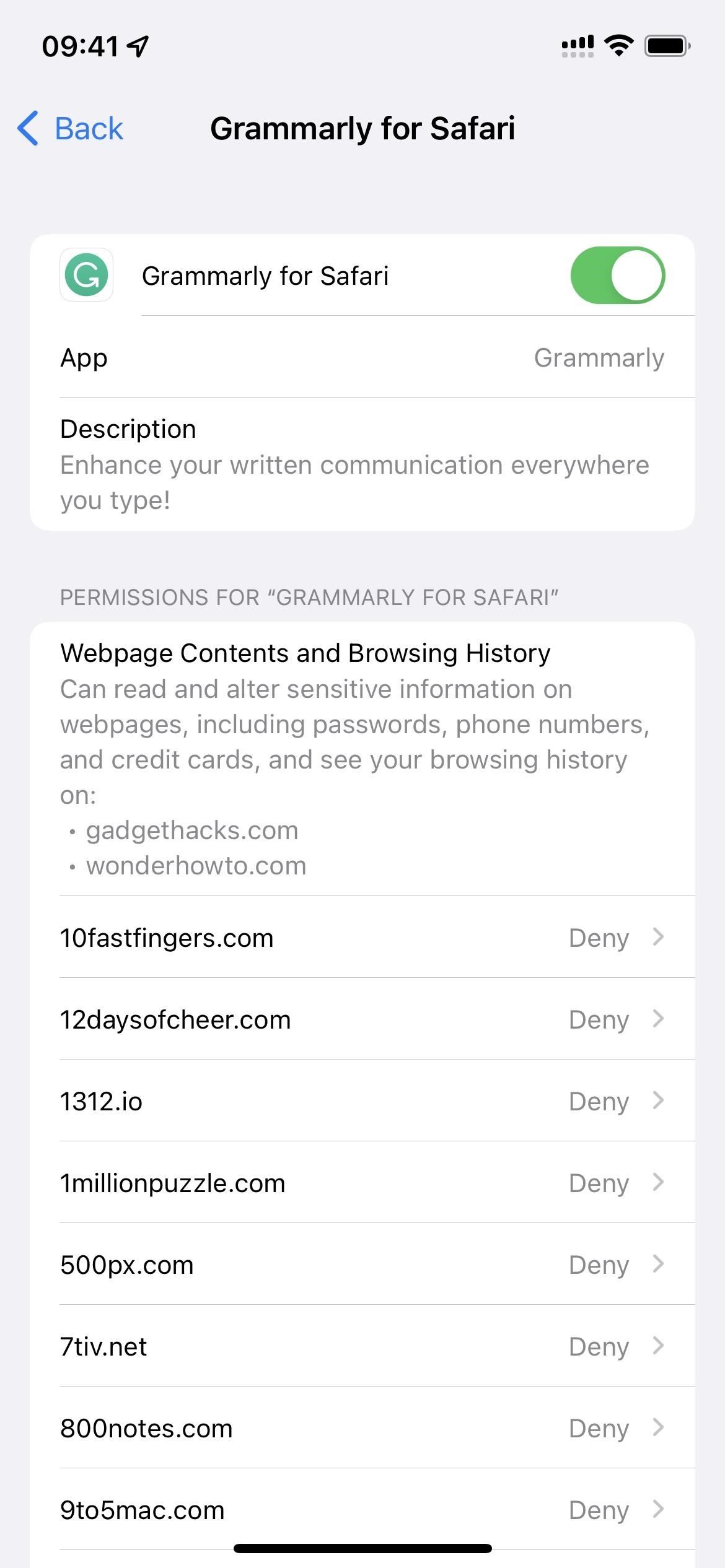
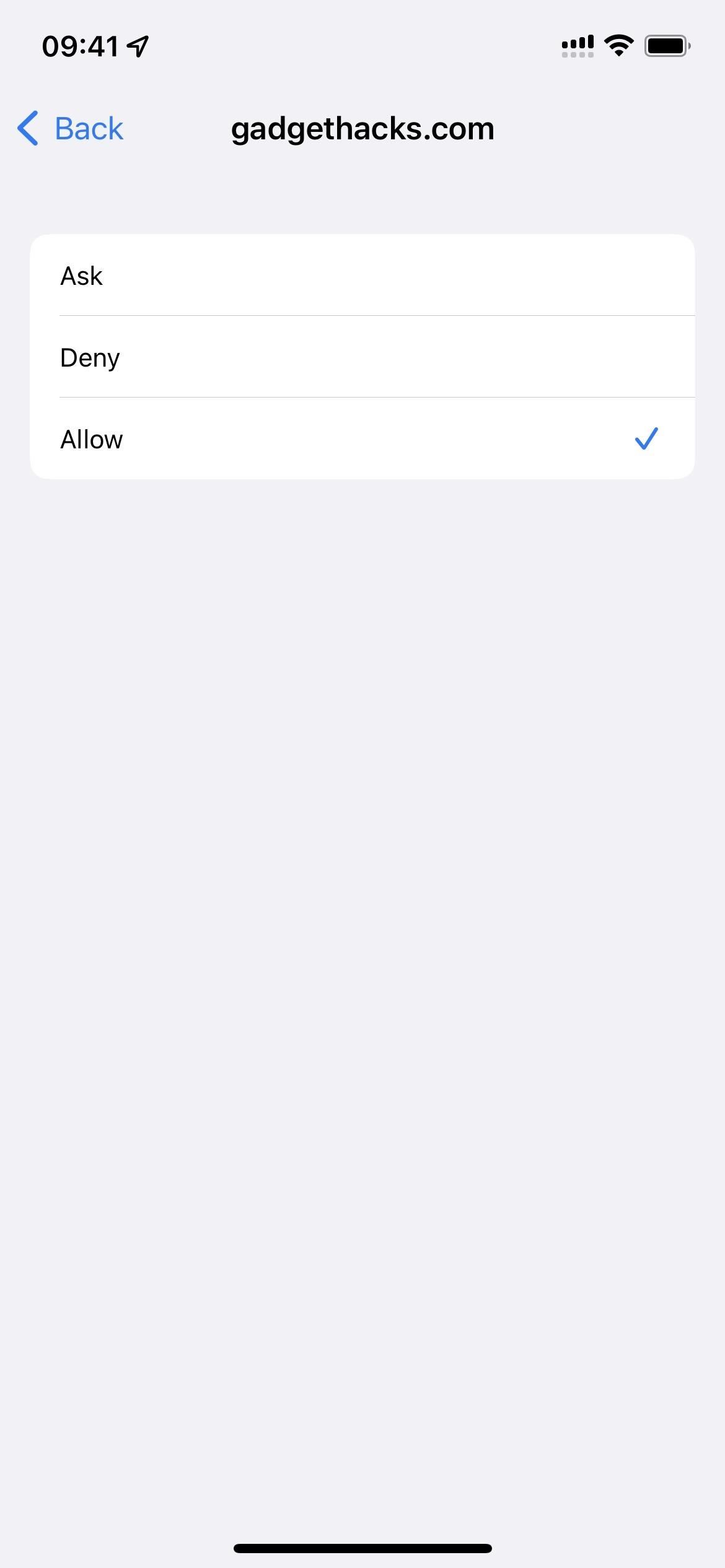
Wenn Sie”Fragen”verwenden, werden Sie immer nach”Einen Tag zulassen”,”Immer zulassen”oder”Don nicht zulassen.”Aber”Verweigern”verweigert Berechtigungen, bis Sie die Einstellung ändern, während”Zulassen”sie immer zulässt.
Für alle anderen Websites ist sie standardmäßig”Fragen”, aber Sie können sie auf”Verweigern”setzen. oder”Zulassen.”
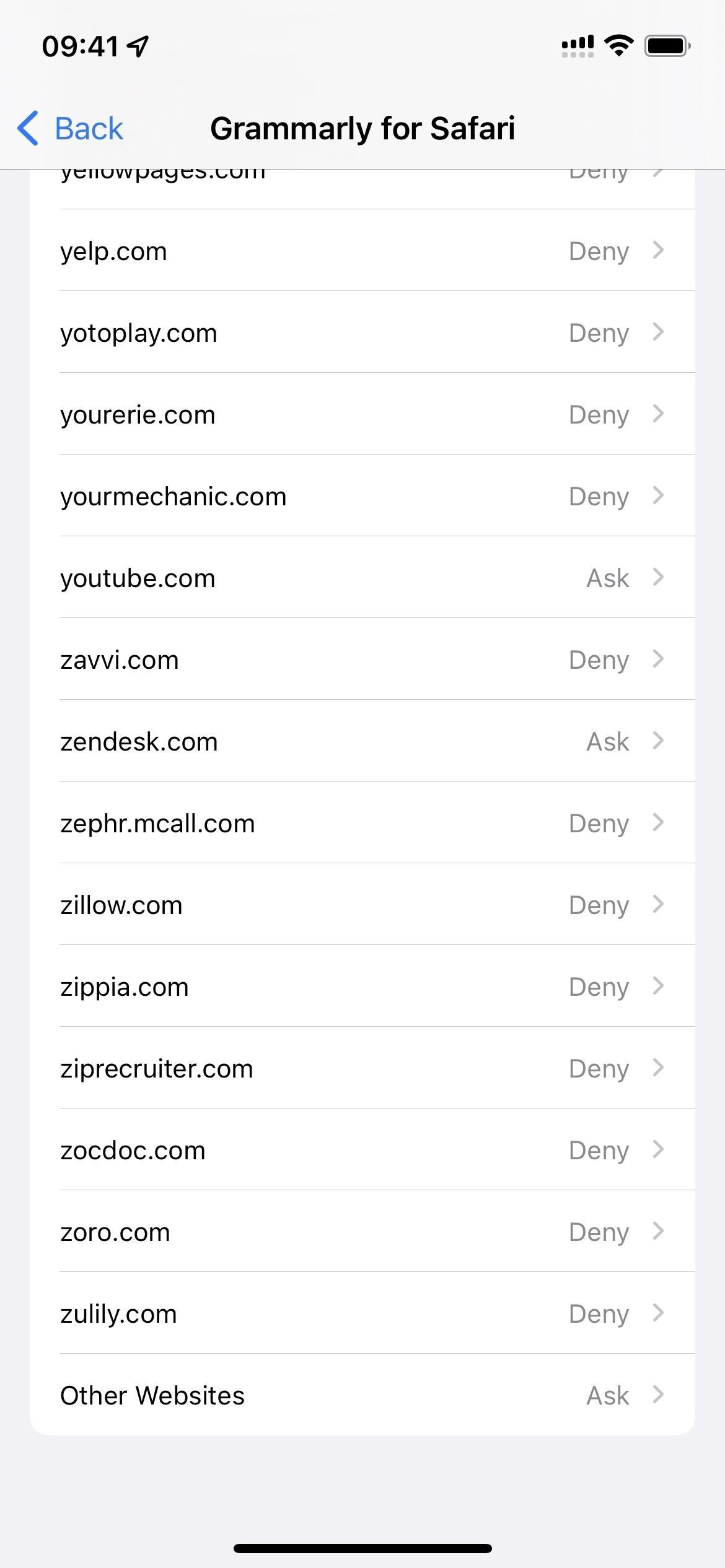
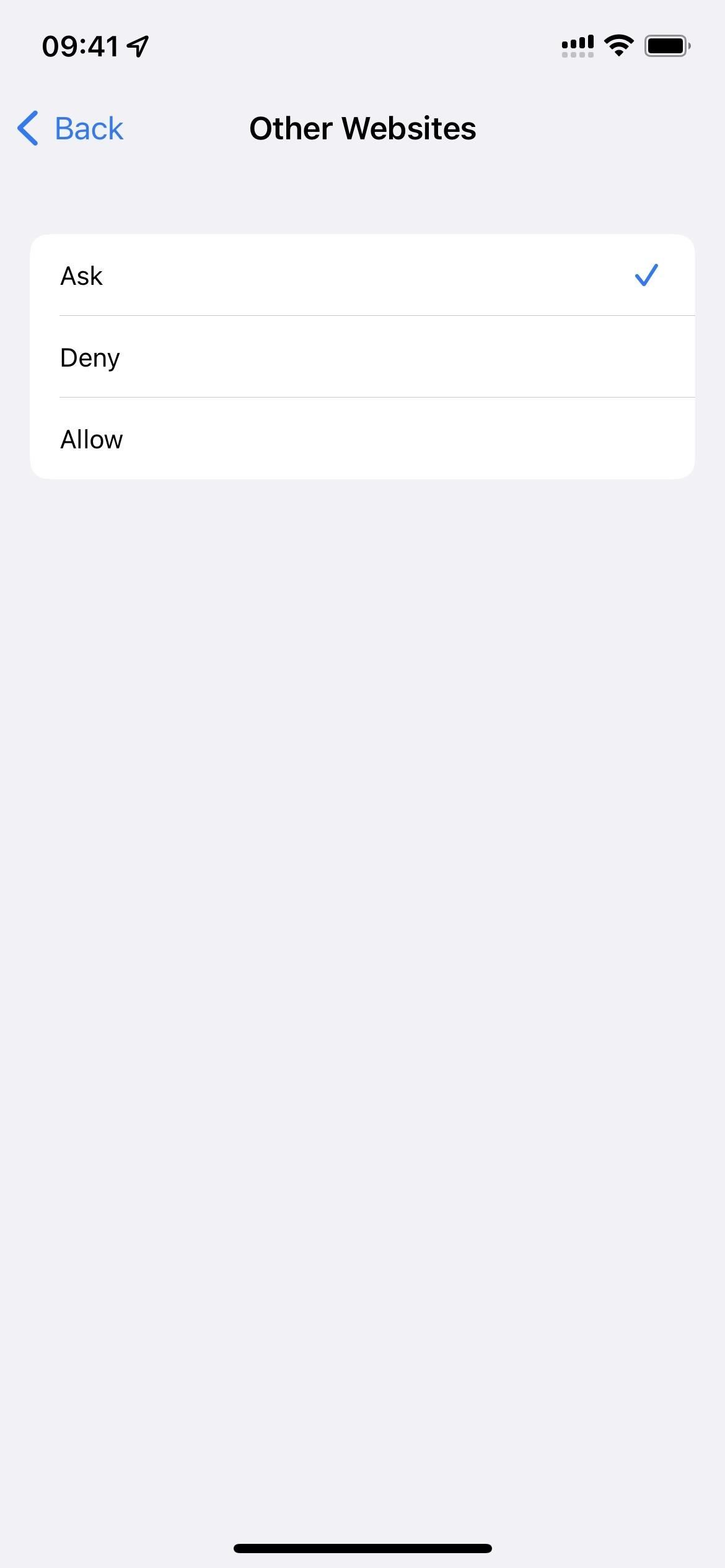
Wenn Sie eine Erweiterung deaktivieren, werden weiterhin alle Websites, für die Sie hier die Berechtigung”Zulassen”erteilt haben.
Wenn Sie zuvor einer Website den Zugriff auf die Erweiterung verweigert haben und Ihre Meinung ändern, können Sie dies in der App”Einstellungen”wie oben gezeigt ändern, oder Sie können dies tun so auf der Website in Safari. Möglicherweise sehen Sie die Schaltfläche”Überprüfen”oben im Banner für eine aktive Erweiterung; Tippen Sie darauf, um die Berechtigungsoptionen anzuzeigen. Wenn Sie dies nicht sehen, öffnen Sie das Menü”Seiteneinstellungen”, tippen Sie auf den Namen der Erweiterung und die Eingabeaufforderung für Berechtigungen wird angezeigt.
Wissen Sie, wann Safari-Erweiterungen aktiv sind
Wenn eine Erweiterung auf einer Website aktiv ist, sehen Sie das Safari-Erweiterungssymbol im Suchfeld (URL-Leiste). Wenn Sie dies nicht sehen, ist eine Erweiterung nicht aktiv und möglicherweise wird oben ein Banner für eine Erweiterung angezeigt, in der Sie um Berechtigungen zur Überprüfung der Webseite gebeten werden. Sie können auch das Menü”Seiteneinstellungen”auf der Website öffnen. Wenn das Symbol der Erweiterung farbig ist, sollte es aktiv sein.
Wenn es um Inhaltsblocker geht, können Sie nur feststellen, ob dies der Fall ist im Menü Seiteneinstellungen ein-oder ausschalten.
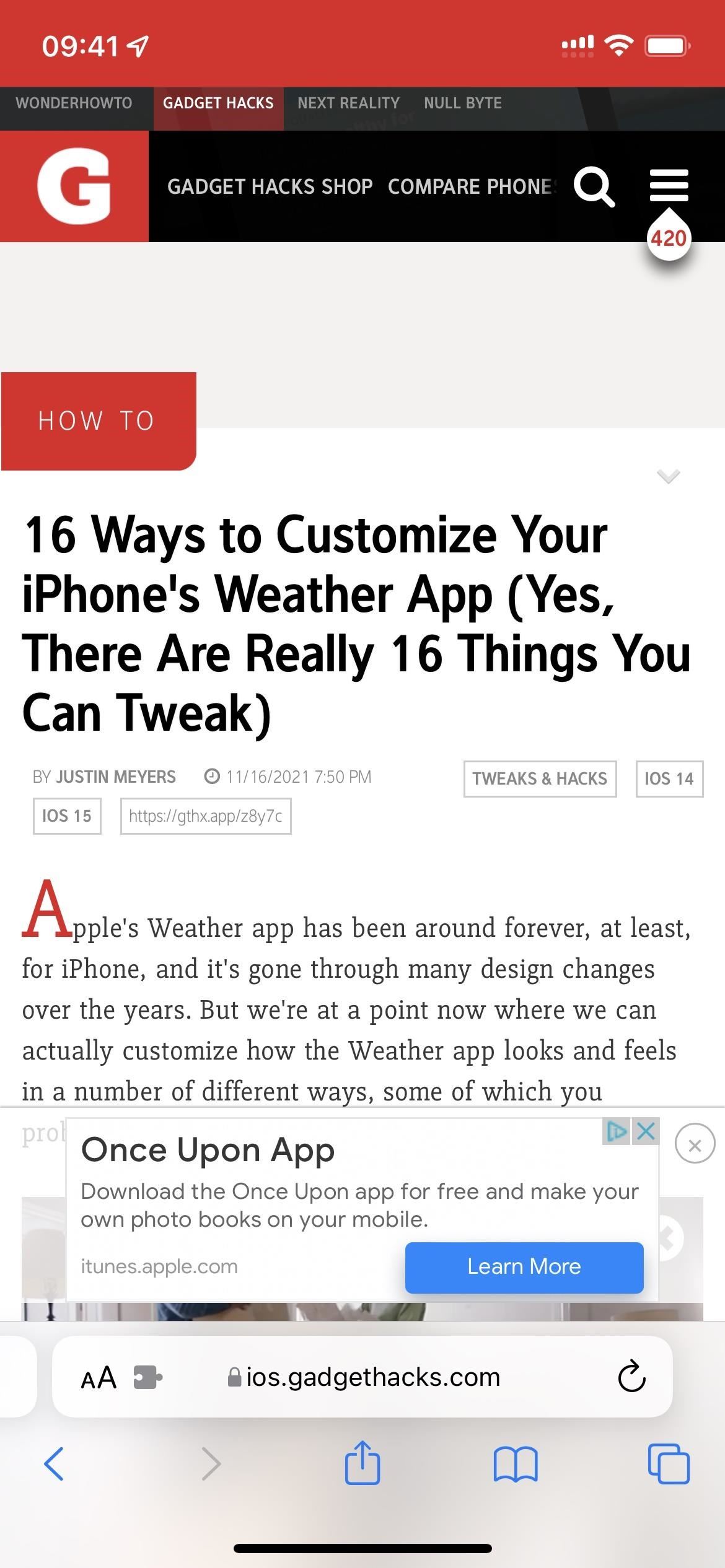
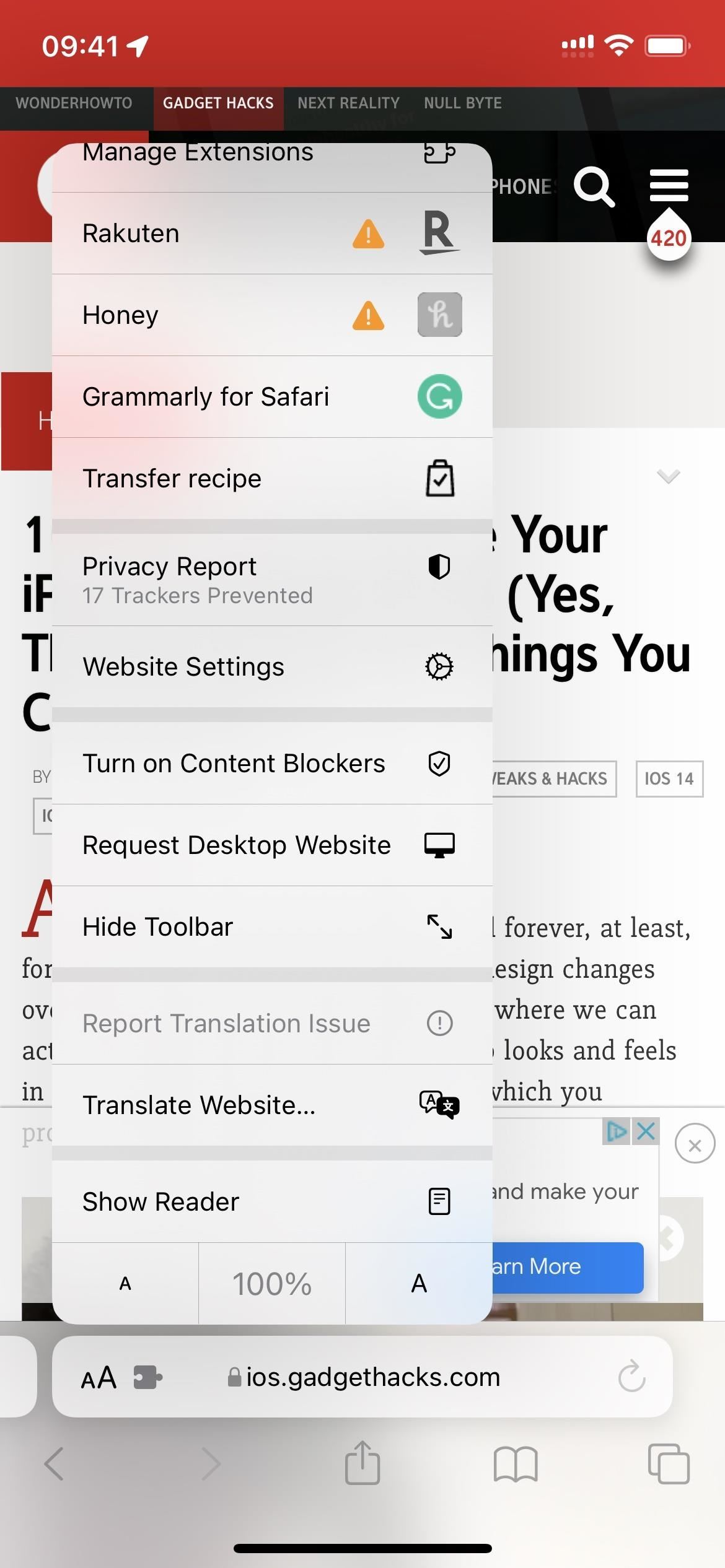
Safari-Erweiterungen löschen
Wenn Sie eine Erweiterung nicht mehr benötigen, können Sie ihre App wie jede andere App auf Ihrem iPhone oder iPad löschen. Es gibt keine Möglichkeit, die Erweiterung selbst zu löschen, während die App beibehalten wird. Einige Apps bieten möglicherweise Schalter in ihren In-App-Einstellungen an, aber das haben wir noch nicht gesehen. Wenn Sie die App also behalten möchten, deaktivieren Sie einfach die Erweiterung wie oben gezeigt.
Nicht verpassen: So öffnen Sie einen neuen privaten Tab im aktualisierten Safari-Design von iOS 15
Halten Sie Ihre Verbindung ohne monatliche Rechnung sicher. Holen Sie sich ein lebenslanges Abonnement von VPN Unlimited für alle Ihre Geräte mit einem einmaligen Kauf im neuen Gadget Hacks Shop und sehen Sie Hulu oder Netflix ohne regionale Einschränkungen, erhöhen Sie die Sicherheit beim Surfen in öffentlichen Netzwerken und mehr.
Jetzt kaufen (80% Rabatt) >
Weitere lohnende Angebote zum Auschecken:
Titelbild und Screenshots von Justin Meyers/Gadget Hacks