Die neueste öffentliche Version von Windows 11 ist seit einiger Zeit verfügbar und die neueste Version ist 22000.318 (21H2). Es ist ein kostenloses Upgrade von Windows 10 OS, wenn Ihr Gerät die Mindestanforderungen erfüllt. Das Beste daran ist, dass Sie diese Anforderungen umgehen und Windows 11 auf allen Apple MacBook Pros, MacBook Airs, iMacs und anderen mit Intel-oder AMD-Prozessoren installieren können, mit dem Dienstprogramm namens Boot Camp, das auf vielen Apple-Produkten verfügbar ist.
Wir werden dies erreichen, indem wir zuerst Windows 10 installieren und dann auf Windows 11 aktualisieren. Der Grund für diesen Weg ist, dass Microsoft einige Mindestsystemanforderungen für Windows 11, um auf das neueste Betriebssystem zu aktualisieren.
Die Mindestanforderungen umfassen TPM 2.0, UEFI, Sicheres Booten, unter anderem wie ein neuerer Intel-oder AMD-Prozessor, mehr RAM, x64 usw. Als Faustregel gilt, wenn Ihr PC Windows 10 ausführen kann, kann er auch mit Windows 11 umgehen.
Wenn Sie also Wenn Sie bereits Windows 10 mit Boot Camp auf Ihrem Mac installiert haben, können Sie ganz einfach ein Upgrade mit Windows 11 ISO, Update Assistant und Media Creation Tool durchführen.
Andernfalls müssen Sie das folgende Verfahren durchführen.
Weitere Downloads und Tutorials:
Macs, die Windows 11 unterstützen
Da die neueren M1-Macs nicht mit Boot Camp geliefert werden, können Sie Windows 11 noch nicht installieren. Überprüfen Sie zuerst, ob Ihr Gerät über Boot Camp verfügt, indem Sie den Finder aufrufen und zu Anwendungen → Dienstprogramme → Boot Camp-Assistent und. gehen dann fahren Sie fort.
MacBook Pro
MacBook Pro (13″, 2020)MacBook Pro (16″, 2019)MacBook Pro (13″, 2019, Zwei Thunderbolt 3-Anschlüsse)MacBook Pro (15″, 2019)MacBook Pro (13″, 2019, Vier Thunderbolt 3-Anschlüsse)MacBook Pro (15″, 2018)MacBook Pro (13″, 2018, Vier Thunderbolt 3-Anschlüsse )MacBook Pro (15″, 2017)MacBook Pro (13″, 2017, vier Thunderbolt 3-Anschlüsse)MacBook Pro (13″, 2017, zwei Thunderbolt 3-Anschlüsse)MacBook Pro (15″, Ende 2016)MacBook Pro (13″, Ende 2016, vier Thunderbolt 3-Anschlüsse)MacBook Pro (13″, Ende 2016, zwei Thunderbolt 3-Anschlüsse)MacBook Pro (Retina, 15″, Mitte 2015)MacBook Pro (Retina, 13″, Anfang 2015)MacBook Pro (Retina, 15″, Mitte 2014)MacBook Pro (Retina, 13″, Mitte 2014)MacBook Pro (Retina, 15″, Ende 2013) MacBook Pro (Retina, 13″, Ende 2013)MacBook Pro (Retina, 15″, Anfang 2013)MacBook Pro (Retina, 13″, Anfang 2013)MacBook Pro (Retina, 13″, Ende 2012)MacBook Pro (Retina, Mitte 2012)MacBook Pro (13″, Mitte 2012)MacBook Pro (15″, Mitte 2012)
MacBook Air
MacBook Air (Retina, 13″, 2020)MacBook Air (Retina, 13″, 2019)MacBook Air (Retina, 13″, 2018)MacBook Air (13″, 2017)MacBook Air (13″, Anfang 2015)MacBook Air (11″, Anfang 2015)MacBook Air (13″, Anfang 2014)MacBook Air (11″, Anfang 2014)MacBook Air (13″, Mitte 2013)MacBook Air (11″, Mitte 2013)MacBook Air (13″, Mitte 2012)MacBook Air (11″, Mitte 2012)
MacBook
MacBook (Retina, 12″, Anfang 2016)MacBook (Retina, 12″, Anfang 2015 )
iMac
iMac (Retina 5K, 27 Zoll, 2020)iMac (Retina 5K, 27 Zoll, 2019)iMac (Retina 4K, 21,5 Zoll, 2019)iMac ProiMac (Retina 5K, 27 Zoll, 2017)iMac (Retina 4K, 21,5 Zoll, 2017)iMac (21,5″, 2017)iMac (Retina 5K, 27″, Ende 2015)iMac (Retina 4K, 21,5″, Ende 2015)iMac (21,5″, Ende 2015)iMac (Retina 5k, 27-Zoll, Mitte 2015)iMac (Retina 5K, 27 Zoll, Ende 2014)iMac (21,5 Zoll, Mitte 2014)iMac (27 Zoll, Ende 2013)iMac (21,5 Zoll, Ende 2013)iMac (27 Zoll, Ende 2012)iMac (21,5 Zoll, Ende 2012)
Mac mini
Mac mini (Ende 2014)Mac mini Server (Ende 2012)Mac mini (Ende 2012)
Im Folgenden haben wir das Glück, es gibt zwei Versionen von
Herunterladen und Installieren von Windows 10 auf Ihrem Mac
Herunterladen von Windows 10 ISO
Schritt 1: Besuchen Sie Microsofts Windows 10-Disc-Image (ISO-Datei) herunterladen Seite. ODER laden Sie die Windows 10-ISO direkt von hier herunter. Weitere Windows-ISO-Download-Methoden finden Sie hier. Laden Sie die gewünschte Sprache herunter und wählen Sie den 64-Bit-Windows-10-ISO-Download aus.
Boot Camp-Assistenten ausführen
Schritt 2: Klicken Sie auf Finder und gehen Sie zu Anwendungen → Dienstprogramme → Boot Camp-Assistent und klicken Sie auf Weiter.
Schritt 3: Legen Sie den Pfad zum ISO-Image im Feld fest, indem Sie auf die Schaltfläche”Auswählen”klicken, und wählen Sie die in Schritt 1 heruntergeladene ISO-Datei aus.
Schritt 4: Passen Sie die Boot Camp-Partitionsgröße, indem Sie den Punkt in der Mitte auswählen und die Windows-Partition nach links verschieben, um den Speicherplatz für das Windows-Betriebssystem festzulegen. Im Idealfall reichen 100 GB. Bei geringem Speicherplatz sollten mindestens 30 GB zugewiesen werden.
Schritt 5: Klicken Sie auf die Schaltfläche Installieren. Der Boot Camp-Assistent sollte die Windows-Partition einrichten und die erforderlichen Windows-Dateien kopieren, um loszulegen. Wenn Sie dazu aufgefordert werden, müssen Sie möglicherweise Ihr Administratorkennwort eingeben, um fortzufahren.
Ihr MacBook oder iMac startet neu in Windows Setup.
Installieren von Windows 10
Schritt 6: Nach dem Neustart werden Sie mit einem Windows-Logo begrüßt, gefolgt vom Windows-Setup-Bildschirm.
Schritt 7: Wählen Sie während der Einrichtung Ihr gewünschte Sprache, Uhrzeit und Länderformat und klicken Sie auf Weiter. Sie können Windows auch während der Einrichtung aktivieren, indem Sie den Windows 10-Produktschlüssel eingeben ODER unten im Feld auf”Ich habe keinen Produktschlüssel”klicken, um ihn später zu aktivieren.
Schritt 8: Fahren Sie mit der Einrichtung fort und wählen Sie Ihre bevorzugte Windows 10-Edition aus. Im Idealfall ist Windows 10 Home in Ordnung.
Schritt 9: Folgen Sie den Anweisungen auf dem Bildschirm, bis die Einrichtung abgeschlossen ist.
Schritt 10: Nach dem Neustart sollten Sie nun den Willkommensbildschirm des Windows-Betriebssystems aufrufen.
Schritt 11: Sie sollten ein Willkommen bei Boot Camp-Installationsfenster sehen. Akzeptieren Sie die Bedingungen und klicken Sie auf Installieren. Dadurch wird das Boot-System eingerichtet und begrüßt Sie mit macOS-und Windows-OS-Partitionen. Stellen Sie sicher, dass das Kästchen”System neu starten”aktiviert ist. System neu starten.
Video-Tutorial zur Installation von Windows 10 auf einem Mac mit dem Boot Camp-Assistenten
Windows 11 herunterladen und installieren auf a Mac
Vor der Installation von Windows 11 ist zu beachten, dass Microsoft einige Mindestsystemanforderungen für Windows 11. Dazu gehören eine neuere Generation von Intel-oder AMD-Prozessoren, TPM 2.0, UEFI und Secure Boot. Normalerweise haben ältere Apple MacBooks und iMacs diese nicht.
Sie können Windows 11 also möglicherweise nicht direkt mit einer ISO installieren, wie wir es bei Windows 10 getan haben. Deshalb werden wir Windows 11 umgehen Minimale Systemanforderungen mit erstaunlichen Projekten wie Universal MediaCreationTool Wrapper von Aveyo und Windows11Upgrade von coofcookie. Beide sind Open-Source-Github-Projekte und können sicher verwendet werden.
Installieren Sie Windows 11
Schritt 1: Laden Sie die Windows11Upgrade_EN.zip oder von der Quelle – Windows11Upgrade. ODER Neueste Version (CZ) herunterladen.
Schritt 2: Entpacken Sie die Windows 11 Upgrade-ZIP-Datei und geben Sie den Ordner ein.
Schritt 3: Führen Sie die Datei Windows11Upgrade.exe aus.
Schritt 4: Wenn Sie das Windows 11-ISO haben, wählen Sie es aus. ODER lassen Sie das Programm die ISO herunterladen.
Schritt 5: Wählen Sie Ihre Sprache aus.
Schritt 6: Führen Sie ein Upgrade durch.
Hinweis: Wenn Sie eine andere Sprache als Ihre Systemsprache auswählen, wird die Upgrade-Option deaktiviert, es sind nur Nur Daten und Neuinstallation verfügbar!
Alternative Methode
Schritt 1: Windows 11 Update herunterladen Assistant offiziell von Microsoft hier. ODER hier ist der direkte Download-Link. Alternativer Direkter Download-Link.
Schritt 2: Laden Sie den neuesten Universal MediaCreationTool-Wrapper
ZIP-Medien 3:Extract Datei, um den Ordner MediaCreationTool.bat und “Bypass 11” abzurufen. Wenn Sie ältere Versionen verwenden, sollten Sie”Skip_TPM_Check_on_Dynamic_Update_v2.cmd“-Dateien abrufen.
Schritt 4: Gehen Sie zu MTC und führen Sie alle Dateien mit dem Namen “No_11_Setup_Checks”aus. Wenn Sie ältere Versionen verwenden, führen Sie die Datei Skip_TPM_Check_on_Dynamic_Update_v2.cmd aus, solange der Installationsprozess abgeschlossen ist. Dadurch werden TPM-Anforderungen, Secure Boot und alle Windows 11-Prüfungen umgangen.
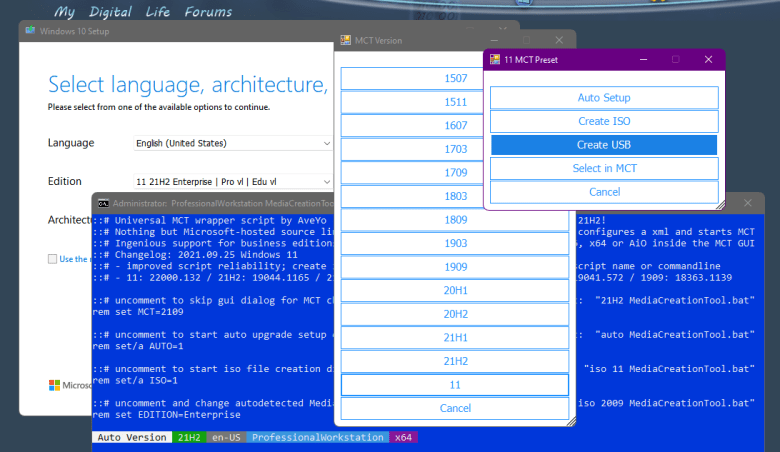
Schritt 5: MediaCreationToolbat ausführen.bat.
Schritt 6: Wählen Sie 11 als MCT-Version aus. Wenn Sie einen bootfähigen Windows 11-USB erstellen möchten, dann Wählen Sie”USB erstellen” oder laden Sie eine ISO herunter, indem Sie “ISO erstellen” auswählen und manuell über Rufus erstellen.
Schritt 7: Klicken Sie auf Ja, wenn Sie von Windows dazu aufgefordert werden, Power Shell das Öffnen einer App zu erlauben. Das Windows Media Creation Tool wird gestartet. Es mag”Windows 10 Setup”sagen, aber es ist Windows 11.
Schritt 8: Das Media Creation Tool dauert nun einige Minuten, um ein bootfähiges Windows 11 USB-Flash-Laufwerk oder eine ISO-Datei herunterzuladen und zu erstellen.
Schritt 9: Wenn Sie bereits über ein bootfähiges Windows 11-USB-Laufwerk verfügen, mounten Sie die Installation und doppelklicken Sie auf Setup.exe.
Schritt 10: Booten Sie von dem Installationsmedium oder der von Ihnen erstellten ISO-Datei.
Sie sollten Windows 11 installieren können, auch wenn Ihr Apple-Gerät dies nicht tut TPM wird nicht unterstützt.