Ob die skurrile E-Mail-ID, die Sie früher gewählt haben, keinen Spaß mehr macht oder Sie eine professioneller klingende Es kann viele Gründe geben, zu einer neuen E-Mail-Adresse zu wechseln. Das Erstellen eines neuen Kontos löst jedoch nur die Hälfte des Problems. Die andere Hälfte sind die wichtigen Daten, einschließlich E-Mails, Kalender, Kontakte, Notizen und mehr. Glücklicherweise können Sie in wenigen einfachen Schritten Daten von einem Google-Konto in ein anderes übertragen.

Die Datenübertragung ist zwar möglich, aber nicht unbedingt eine einfache Ein-Klick-Aufgabe, da Sie alle übertragen müssen Element einzeln. Wir haben eine Schritt-für-Schritt-Anleitung zum Übertragen von Daten zwischen Google-Konten erstellt, um Sie durch den Vorgang zu führen.
1. E-Mails und Kontakte
Nachdem Sie das neue Google-Konto erstellt haben, können Sie Ihre alten E-Mails und Kontakte ganz einfach synchronisieren, indem Sie die folgenden Schritte ausführen.
Schritt 1: Öffnen Sie Gmail und melden Sie sich mit Ihrem neuen Konto an. Klicken Sie oben rechts auf das Symbol Einstellungen und tippen Sie auf die Schaltfläche”Alle Einstellungen anzeigen”.
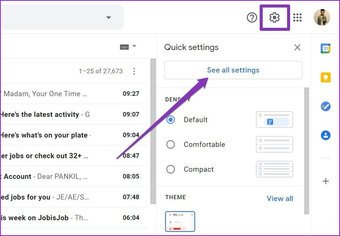
Schritt 2: Wählen Sie nun auf der Registerkarte”Konto und Import”die Option’Mail und Kontakte importieren’.

Schritt 3: Ein neues Fenster wird angezeigt, in dem Sie aufgefordert werden, sich mit anzumelden das Konto, in das Sie E-Mails und Kontakte importieren möchten.
Nach der Bestätigung werden sowohl die E-Mails als auch die Kontakte von Ihrem alten Konto mit Ihrem neuen synchronisiert.
2. Google Drive-Dateien
Mit der Freigabeoption können Sie ganz einfach Dateien und Ordner übertragen, die in Ihrem alten Google-Konto gesichert wurden. So geht’s.
Schritt 1: Öffnen Sie Google Drive und melden Sie sich mit Ihrem alten Konto an.
Schritt 2: Suchen Sie die Dateien, die Sie übertragen möchten, und wählen Sie sie aus. Klicken Sie nun mit der rechten Maustaste auf Ihre Auswahl und wählen Sie die Option Teilen aus der Liste.
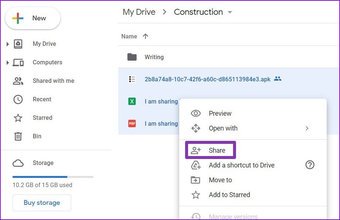
Schritt 3: Geben Sie im sich öffnenden Popup-Fenster Ihre neue Email Adresse. Stellen Sie sicher, dass Sie die Rolle”Editor”auswählen, bevor Sie auf die Schaltfläche”Teilen”klicken.
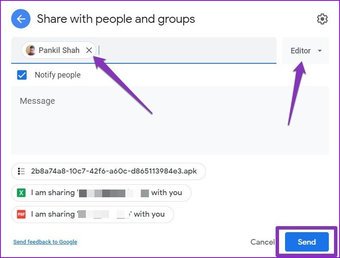
Schritt 4: Klicken Sie erneut mit der rechten Maustaste auf die Auswahl, um die Menü teilen. Dieses Mal erhalten Sie zwei zusätzliche Optionen „Besitzer machen“ und „Entfernen“. Ändern Sie es in”Inhaber machen”und klicken Sie auf Ja, wenn Sie dazu aufgefordert werden.
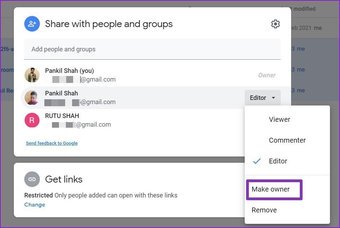
Das war’s. Alle Dateien werden zusammen mit ihren Eigentumsrechten auf Ihr neues Google-Konto übertragen.
3. Google Fotos
Die einfachste Methode zum Übertragen von Fotos zwischen den Konten ist die Download-und Upload-Methode. Sehen wir uns an, wie.
Schritt 1: Öffnen Sie Google Fotos und melden Sie sich mit Ihrem alten Konto an. Wählen Sie nun alle Fotos aus, die Sie übertragen möchten, und verwenden Sie die Tastenkombination Strg+D, um sie herunterzuladen.

Schritt 2: Die Fotos werden in einer ZIP-Datei heruntergeladen. Entpacken Sie die ZIP-Datei auf Ihrem Computer.
Schritt 3: Öffnen Sie jetzt Google Fotos und melden Sie sich mit dem neuen Konto an. Tippen Sie oben auf die Schaltfläche Hochladen, um die extrahierten Bilder auf Ihren Computer hochzuladen.

Je nach Anzahl der ausgewählten Bilder und der Internetgeschwindigkeit kann dieser Vorgang einige Minuten bis einige Stunden dauern.
4. Kalenderereignisse und Erinnerungen
Wenn Sie alle Ihre Kalenderereignisse und Erinnerungen von einem Konto in ein anderes kopieren möchten, können Sie die ICS-Datei einfach von einem Konto exportieren und dann in ein anderes importieren. So geht’s.
Schritt 1: Öffnen Sie Google Kalender in einem Webbrowser und melden Sie sich mit dem alten Konto an.
Schritt 2: Links im Abschnitt”Meine Kalender”, wählen Sie die drei vertikalen Punkte neben dem Kalender aus, den Sie übertragen möchten, und wählen Sie Einstellungen und Freigabe.
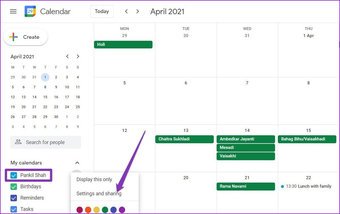
Schritt 3: Klicken Sie auf die Schaltfläche Kalender exportieren und eine ZIP-Datei wird heruntergeladen werden. Entpacken Sie die ZIP-Datei, um die ICS-Datei darin zu erhalten.

Schritt 4: Melden Sie sich jetzt mit Ihrem neuen Google-Kalenderkonto an und wählen Sie oben das Einstellungssymbol rechte Ecke und wählen Sie Einstellungen aus der Liste.

Schritt 5: Gehen Sie nun zum Tab”Import & Export”auf deine Linke. Wählen Sie „Datei von Ihrem Computer auswählen“, um die ICS-Datei zu öffnen. Klicken Sie abschließend auf die Schaltfläche Importieren.

Bonus: Laden Sie Google-Kontodaten mit Google Takeout herunter
Sie können alle ganz einfach herunterladen der Daten, die mit Ihrem Google-Konto verknüpft sind, auf einmal mit Google Takeout. So geht’s.
Schritt 1: Gehen Sie zur Google-Takeout-Seite (Link unten) und melden Sie sich mit dem Konto an, von dem Sie Daten übertragen möchten.
Schritt 2: Die Seite zeigt alle Arten von Daten an, die mit Ihrem Google-Konto verknüpft sind, einschließlich Kontakte, E-Mails, Kalender usw. Treffen Sie die entsprechende Auswahl mithilfe der Kontrollkästchen und klicken Sie auf unten auf die Schaltfläche”Nächster Schritt”.
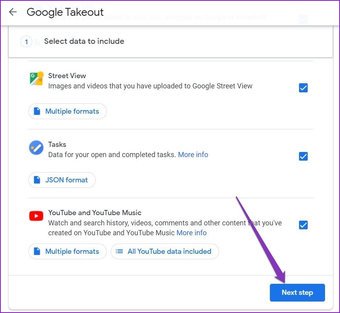
Schritt 3: Wählen Sie nun zwischen der verfügbaren Versandmethode, Dateityp & Größe und Häufigkeit. Klicken Sie abschließend auf Export erstellen. Sobald der Export erstellt wurde, klicken Sie auf die Download-Schaltfläche und die ZIP-Datei wird auf Ihr Gerät heruntergeladen.
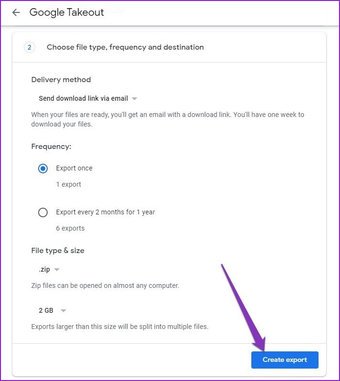
Note: The downloading process may take some time, depending on the size of the data and the number of services selected.
Extract the downloaded zip file on your computer, and now you’re all set to upload the data to your new account. This way, you don’t have to download all of your photos, files, calendar, etc., individually.
Migration Made Easy
While not straightforward, transferring data between Google accounts isn’t that difficult. Considering it’s a one-time process. While Google allows you to migrate to a new account with most of your data, you still won’t get Tasks, purchases in the Play Store, YouTube subscription data, etc. Plus, you also won’t be allowed to transfer apps, games, music purchased, or your Google Play balance.
Der obige Artikel kann Affiliate-Links enthalten, die Guiding Tech unterstützen. Dies beeinträchtigt jedoch nicht unsere redaktionelle Integrität. Der Inhalt bleibt unvoreingenommen und authentisch.