Wenn Sie ein Windows-Betriebssystem verwenden, haben Sie die Möglichkeit, Tastenkombinationen zu verwenden, um Ihre Produktivität zu steigern. Tastenkombinationen helfen nicht nur dabei, die Arbeit schnell zu erledigen, sie verbessern auch bis zu einem gewissen Grad unsere Arbeitseffizienz.
Wenn Sie Windows 10 verwendet haben, wissen Sie vielleicht, dass das Betriebssystem viele Tastenkombinationen unterstützt. Sie können sogar mehrere Apps von Drittanbietern verwenden, um weitere Tastenkombinationen hinzuzufügen. Es ist wichtig, so viele Tastenkombinationen wie möglich für Ihr Betriebssystem zu kennen.
Liste von über 200 Tastenkombinationen
Deshalb werden wir in diesem Artikel listen Sie einige der besten und am häufigsten verwendeten Tastenkombinationen in Windows 11 auf. Diese Tastenkombinationen können alle möglichen Dinge tun, vom Erstellen von Screenshots bis zum Öffnen des Benachrichtigungsfelds und mehr. Schauen wir uns das an.
Windows-Taste + C – Wenn Sie Microsoft Teams verwenden, öffnet diese Tastenkombination den Chat mit Microsoft Teams. Wenn Sie jedoch keine Microsoft-Teams verwenden, öffnet die Tastenkombination Cortana (sofern aktiviert).
Windows-Taste + D – Diese Tastenkombination zeigt Ihnen den Desktop an. Wenn Sie eine App verwenden, wird durch Drücken der Windows-Taste + D der Desktop angezeigt.
Windows-Taste + E – Diese Tastenkombination öffnet den Datei-Explorer direkt.
Windows-Taste + A – Dies öffnet das Schnelleinstellungsfeld. In den Schnelleinstellungen können Sie WLAN, Bluetooth, den Flugmodus und mehr aktivieren.
Windows-Taste + F – Diese Kurztastatur öffnet den Feedback-Hub und macht sofort einen Screenshot. Sie können dies verwenden, um Feedback an Microsoft zu senden.
Windows-Taste + G – Diese Tastenkombination öffnet die Xbox Game Bar auf Ihrem PC. Mit der Xbox-Spielleiste können Sie Screenshots im Spiel aufnehmen, FPS überwachen und mehr.
Windows-Taste + I – Durch Drücken der Windows-Taste + I-Taste auf der Tastatur wird gestartet die App”Einstellungen”auf Ihrem PC.
Windows-Taste + Pause – Diese Tastenkombination öffnet den Abschnitt Infoseite Ihres PCs. Dadurch werden Informationen zu Ihrer Computerhardware und Windows-Version angezeigt.
Windows-Taste + K – Diese Tastenkombination öffnet das Cast-Panel. Sie können eine Verbindung zu drahtlosen Displays herstellen, die Miracast unterstützen.
Windows-Taste + L – Diese Tastenkombination sperrt Ihren PC. Durch Drücken dieser Taste gelangen Sie zum Sperrbildschirm.
Windows-Taste + M – Diese Tastenkombination minimiert alle Ihre geöffneten Windows.
Windows-Taste + N – Durch Drücken dieser Taste werden die Benachrichtigungszentrale und der Kalender geöffnet.
Windows-Taste + O – Diese Tastatur sperrt die Ausrichtung des Geräts.
Windows-Taste + P – Verwenden Sie diese Tastatur, um den Anzeigemodus für mehrere Monitore zu ändern.
Windows-Taste + Q – Hiermit wird die Schnellhilfe geöffnet. Mit Quick Assist können Sie sich aus der Ferne mit anderen Benutzern über das Internet verbinden.
Windows-Taste + R – Dies öffnet das Dialogfeld AUSFÜHREN Ihres Computers.
Windows-Taste + S – Verwenden Sie diese Tastenkombination, um die Windows-Suche zu öffnen.
Windows-Taste + U – Diese Tastenkombination öffnet die Eingabehilfen-Einstellungen.
Windows-Taste + V – Dies öffnet den Verlauf der Zwischenablage von Windows 11.
Windows-Taste + W – Diese Tastatur Tastenkombination öffnet das Widget-Bedienfeld Ihres Windows 11 PC.
Windows-Taste + X – Dies ist eine Tastenkombination zum Öffnen des Quick Link-Menüs. Sie können auf Funktionen wie Einstellungen, Task-Manager, Datei-Explorer zugreifen.
Windows-Taste + Y – Damit können Sie die Eingabe zwischen Windows Mixed Reality und dem Desktop wechseln.
Windows-Taste + Z – Verwenden Sie diese Tastenkombination, um das Snap-Layout-Bedienfeld zu öffnen. Mit Snap-Layouts können Sie mehrere Apps nebeneinander platzieren.
Windows-Taste +. – Verwenden Sie diese Tastenkombination, um das neue Emoji-Panel von Windows 11 zu öffnen.
Windows-Taste + , – Verwenden Sie diese Tastenkombination, um auf den Desktop zu sehen.
Windows-Taste + Strg + F – Diese Tastenkombination ist für Azure Active Directory-Domänen.
Windows-Taste + Leertaste – Dies öffnet die Sprache und die Eingabemethoden. Sie können diese Tastenkombination verwenden, um zwischen Sprache und Eingabemethoden zu wechseln.
Windows-Taste + Umschalt + Leertaste – Wechseln Sie rückwärts in den Sprachen und der Eingabe.
Windows-Taste + Strg + Leertaste – Dies wählt die zuletzt verwendete Sprache und Eingabemethode aus.
Strg + Umschalt – Damit können Sie zu einer anderen Tastatur wechseln Layout.
Ctrl + Leertaste – Wenn Sie die chinesische Sprache verwenden, können Sie damit den chinesischen IME ein-oder ausschalten.
Windows-Taste + Strg+ Enter – Verwenden Sie diese Tastenkombination, um die Sprachausgabe von Windows 11 einzuschalten.
Windows-Taste + + (Plus) – Diese schaltet die Lupe in den Bildschirm.
Windows-Taste + – (Minus) – Verwenden Sie dies, um die Lupe zu verkleinern.
Windows-Taste + Esc – Verwenden Sie dies, um die Lupe zu schließen.
Windows-Taste +/(Schrägstrich) – Verwenden Sie dies, um die IME-Neukonvertierung zu beginnen.
Windows-Taste + Strg + Umschalt + B – Verwenden Sie diese Tastatur, um Ihren PC von einem schwarzen Bildschirm zu wecken.
Windows-Taste + PrtScn – Verwenden Sie diese Tastenkombination, um eine vollständige-Screenshot.
Windows-Taste + Alt+ PrtScn – Verwenden Sie diese Tastenkombination, um einen Screenshot von Spielen zu erstellen und in einer Datei (Xbox Game Bar) zu speichern.
Strg + Esc – Verwenden Sie diese Tastenkombination, um das Startmenü zu öffnen.
Strg + Umschalt + Esc – Dies öffnet den Task-Manager Ihres Windows 11.
Tastaturkürzel für Multitasking

Wenn Sie unter Windows 11 viel Multitasking betreiben, finden Sie diese Tastenkombinationen möglicherweise praktisch. Hier sind einige der besten Tastenkombinationen für Multitasking.
Windows-Taste + Tab – Verwenden Sie beim Multitasking diese Tastenkombination, um die Aufgabenansicht zu öffnen.
Alt + Tab – Verwenden Sie diese Tastenkombination, um zu Ihrem zuletzt aktiven Fenster zu wechseln.
Alt + Esc – Mit dieser Tastenkombination können Sie zwischendurch wechseln Fenster.
Alt + F4 – Verwenden Sie diese Tastenkombination, um das aktive Fenster oder die App zu schließen.
Windows-Taste + Aufwärtspfeil – lässt Sie das aktive Fenster maximieren.
Windows-Taste + Alt + Pfeil nach oben – Dadurch wird das aktive Fenster in der oberen Hälfte Ihres Bildschirms einrastet.
Windows-Taste + Abwärtspfeil – Diese Tastenkombination setzt das aktive Fenster auf eine kleinere Größe. Wenn das Fenster nicht maximiert ist, blendet die Verknüpfung das Fenster in der Taskleiste aus.
Windows-Taste + Alt + Pfeil nach unten – Dadurch wird das aktive Fenster in der unteren Hälfte des Bildschirm.
Windows-Taste + Pfeil nach links – Hiermit wird das aktive Fenster an der linken Hälfte des Bildschirms ausgerichtet.
Windows-Taste + Rechts Pfeil – Diese Tastenkombination rastet das aktive Fenster in der rechten Hälfte des Bildschirms ein.
Windows-Taste + Home – Verwenden Sie diese Tastenkombination, um alle Fenster außer dem aktiven zu minimieren Fenster. Durch erneutes Drücken der Verknüpfung wird das minimierte Fenster wiederhergestellt.
Windows-Taste + Umschalt + Pfeil nach oben – Verwenden Sie dies, um das aktive Fenster zu dehnen, um den gesamten vertikalen Raum einzunehmen.
Windows-Taste + Umschalt + Abwärtspfeil – Verwenden Sie diese Tastenkombination, um die Aktion von Windows-Taste + Umschalt + Aufwärtspfeil umzukehren.
Windows-Taste + Umschalt + Rechtspfeil – Verwenden Sie diese Tastenkombination, um das aktive Fenster auf einen anderen Monitor rechts zu verschieben.
Windows-Taste + Umschalt + Linkspfeil – Verwenden Sie diese Tastenkombination um das aktive Fenster auf einen anderen Monitor auf der linken Seite zu verschieben.
Windows-Taste + Strg + D – Dadurch wird ein neuer virtueller Desktop erstellt.
Windows-Taste + Strg + Pfeil nach links – Verwenden Sie diese Verknüpfung, um zwischen dem virtuellen Desktop von links nach rechts zu wechseln.
Windows-Taste + Strg + Pfeil nach rechts – Verwenden Sie dies um zwischen dem virtuellen Desktop von rechts nach links zu wechseln.
Windows-Taste + Strg + F4 – Verwenden Sie diese Verknüpfung, um den aktuellen virtuellen Desktop zu schließen.
Datei-Explorer-Tastaturkürzel
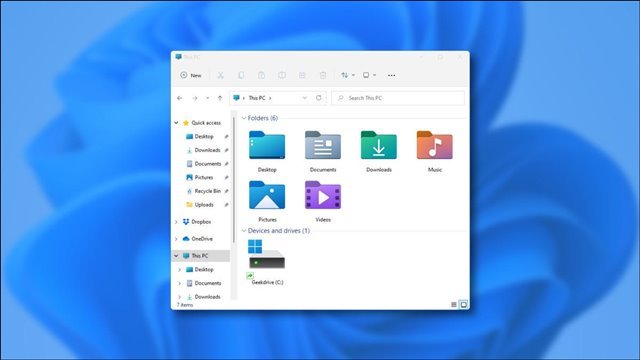
Es gibt mehrere Tastaturkürzel, die Sie verwenden können, während Sie den Datei-Explorer von Windows 11 verwenden. Hier sind die besten und am häufigsten verwendeten Datei-Explorer-Tastaturkürzel für Windows 11.
Alt + D – Verwenden Sie dies, um den Fokus auf die Adressleiste zu setzen.
Strg + E – Dieser konzentriert sich auf die Suchleiste im Datei-Explorer von Windows 11.
Strg + N – Dieser öffnet ein neues Fenster.
Strg + W – Hiermit wird das aktive Fenster geschlossen.
Strg + Umschalt + N – Verwenden Sie dies, um ein neues zu erstellen Ordner im Datei-Explorer.
Strg + Umschalt + E – Verwenden Sie dies, um alle Ordner im übergeordneten Verzeichnis anzuzeigen.
Alt + Enter – Verwenden Sie dies, um die ausgewählten Datei-/Ordnereigenschaften anzuzeigen.
Alt + P – Hier wird das Vorschaufenster angezeigt.
Alt + Pfeil nach links – Verwenden Sie dies, um eine Seite zurückzugehen.
Alt + Pfeil nach rechts – Verwenden Sie dies, um eine Seite vorwärts zu blättern.
Alt + Pfeil nach oben – Dieser zeigt Ihnen den übergeordneten Ordner des geöffneten Ordner.
Strg + Leertaste – Wählen Sie während der Navigation einzelne Elemente aus.
Startseite – Hier gelangen Sie zum Anfang von der aktuellen Seite.
Ende – Hiermit gelangen Sie zum Ende der aktuellen Seite.
Tastaturkürzel für Dialogfelder

Nun, unter Windows 11 können einige Apps Dialogfelder generieren. Als Dialogfelder wurden beispielsweise die Ordnereigenschaftenseite, Menüs usw. gezählt. Sie können diese Tastenkombinationen verwenden, um durch die Elemente der Dialogfelder in Windows 11 zu navigieren.
Leertaste – Diese zeigt Elemente in einer aktiven Liste an.
Pfeiltasten – Verwenden Sie die Pfeiltasten, um eine Schaltfläche in der Gruppe auszuwählen.
Leertaste – Aktivieren oder deaktivieren Sie ein aktives Element, wenn es ein Kontrollkästchen ist.
Strg + Tab – Hiermit wechseln Sie zwischen verschiedenen Tabs.
Strg + Umschalt + Tab – Hiermit wechseln Sie rückwärts durch verschiedene Tabs
Tab – Navigieren Sie durch die auf der aktuellen Seite verfügbaren Optionen.
Umschalt + Tab – Verwenden Sie dies, um rückwärts zu navigieren durch die Optionen.
Alt + (Buchstabe) – Wählen Sie die Option mit dem unterstrichenen Buchstaben aus.
Tastaturkürzel für Taskleiste

Sie kann sogar Tastaturkürzel verwenden, um dich zu verbessern r Taskleiste. Hier haben wir einige der besten Tastenkombinationen für die Taskleiste aufgelistet.
Windows-Taste + T – Damit können Sie durch die Apps auf der Taskleiste blättern.
Windows-Taste + (Zahl) – Verwenden Sie diese Tastaturkombination, um eine auf der Taskleiste angeheftete App an der durch die Zahl angegebenen Position zu starten.
Windows-Taste + Umschalt + (Zahl ) – Dies startet eine neue Instanz der App, die an die Taskleiste angeheftet ist.
Windows-Taste + Strg + (Zahl) – Verwenden Sie dies, um zur letzten zu wechseln aktives Fenster der App, das basierend auf der durch die Zahlen angegebenen Position an die Taskleiste angeheftet ist.
Windows-Taste + Alt + (Zahl) – Hiermit können Sie die Sprungliste für. öffnen die App an die Taskleiste angeheftet basierend auf der durch die Zahlen angegebenen Position
Windows-Taste + Strg + Umschalt + (Zahl) – Verwenden Sie dies, um eine neue Instanz der App zu öffnen ( Als Administrator) basierend auf der durch die Zahlen angegebenen Position.
Umschalttaste + linke Maustaste Klick verwenden – Verwenden Sie dies, um eine neue Instanz der ausgewählten App zu öffnen.
Strg + Umschalt + linker Mausklick – Verwenden Sie dies, um die ausgewählte App als Administrator.
Umschalt + rechter Mausklick – Dies öffnet das Fenstermenü für die ausgewählte App.
Strg + linker Mausklick – Durchlaufen Sie alle geöffneten Fenster für die App.
Windows-Taste + B – Dieses konzentriert sich auf das erste Symbol in der Taskleiste.
Andere allgemeine Tastaturkürzel
Im Folgenden haben wir einige der besten und am häufigsten verwendeten allgemeinen Tastaturkürzel aufgelistet. Diese Tastenkombinationen funktionieren im Datei-Explorer, in Apps und in Webbrowsern.
Strg + A – Wählt alle Elemente oder Text aus.
Strg + D – Hiermit können Sie ausgewählte Elemente oder Text löschen.
Strg + X – Verwenden Sie dies, um die
. auszuschneiden Strg + C – Hiermit wird ein ausgewähltes Element oder Text kopiert.
Strg + V – Verwenden Sie dies, um das kopierte Element oder den kopierten Text einzufügen.
Strg + Z – Hiermit können Sie Ihre letzte Aktion rückgängig machen
Strg + Y – Hiermit können Sie Ihre rückgängig gemachte Aktion wiederherstellen. p>
F2 – Verwenden Sie dies, um das ausgewählte Element umzubenennen.
F4 – Drücken Sie diese Taste, um die Adressleistenliste im Datei-Explorer anzuzeigen.
Strg + R – Aktualisieren Sie das aktive Fenster oder die aktive Seite.
F6 – Damit können Sie durch den Bildschirm blättern Elemente des aktiven Fensters.
F10 – Dies öffnet die Menüleiste im aktiven Fenster.
Alt + F8 – Zeigt Ihr Passwort auf dem Windows-Anmeldebildschirm an.
Alt + Leertaste – Dies öffnet die Verknüpfung Menü für das aktive Fenster
Linker Pfeil in Menüs – Nach links im Menü bewegen.
Rechter Pfeil in Menüs – Im Menü nach rechts bewegen.
Strg + F4 – Dies schließt ein aktives Element oder Fenster.
Strg + E – Hiermit wird das Suchfeld in einigen Apps geöffnet.
Strg + Rechtspfeil – Bewegt den Textcursor an den Anfang des nächsten Wortes.
Strg + Pfeil nach links – Bewegt den Textcursor an den Anfang des vorherigen Wortes.
Strg + Pfeil nach oben – Bewegt den Textcursor nach oben einen Absatz.
Strg + Abwärtspfeil – Bewegt den Textcursor zum nächsten Absatz.
Alt + Umschalt + (Pfeiltaste) – Verwenden Sie dies, um die angehefteten Apps in Pfeilrichtung zu verschieben.
Umschalt + Links – Hiermit wird das vorherige Zeichen ausgewählt.
Umschalt + Rechts – Hiermit wird das nächste Zeichen ausgewählt.
Shift + Up – Hiermit wird die vorherige Zeile ausgewählt.
Shift + Down – Hiermit wird die nächste Zeile ausgewählt.
Strg + Umschalt + Links – Damit können Sie das vorherige Wort auswählen.
Strg + Umschalt + Rechts – Wählen Sie das nächste Wort aus.
Strg + Umschalt + Auf – Wählt den vorherigen Absatz aus.
Strg + Umschalt + Ab – Wählt den nächsten Absatz aus.
Esc – Hiermit können Sie eine aktive Aufgabe beenden oder verlassen.
Dies ist die ultimative Liste aller Tastenkombinationen, die Sie unter Windows 11 verwenden können Wir haben wichtige Verknüpfungen verpasst, lassen Sie es uns im Kommentarfeld unten wissen. Ich hoffe, dieser Artikel hat Ihnen geholfen! Bitte teile es auch mit deinen Freunden.