Google Play-Dienste sind das Herzstück vieler Apps und Prozesse auf Android-Geräten. Wenn die Google Play-Dienste nicht funktionieren, ist Ihr Telefon so gut wie nutzlos oder stoppt möglicherweise zeitweise. Es gibt mehrere mögliche Gründe für Google Play Probleme auf Ihrem Telefon.
Wenn die Google Play-Dienste weiterhin unterbrochen werden, ist höchstwahrscheinlich eine unerwartete Systemunterbrechung, z. B. der Akku Ihres Geräts, die Ursache. Geringer Speicher, falsche Systemeinstellungen und Softwarefehler sind weitere erwähnenswerte Ursachen.
Inhaltsverzeichnis 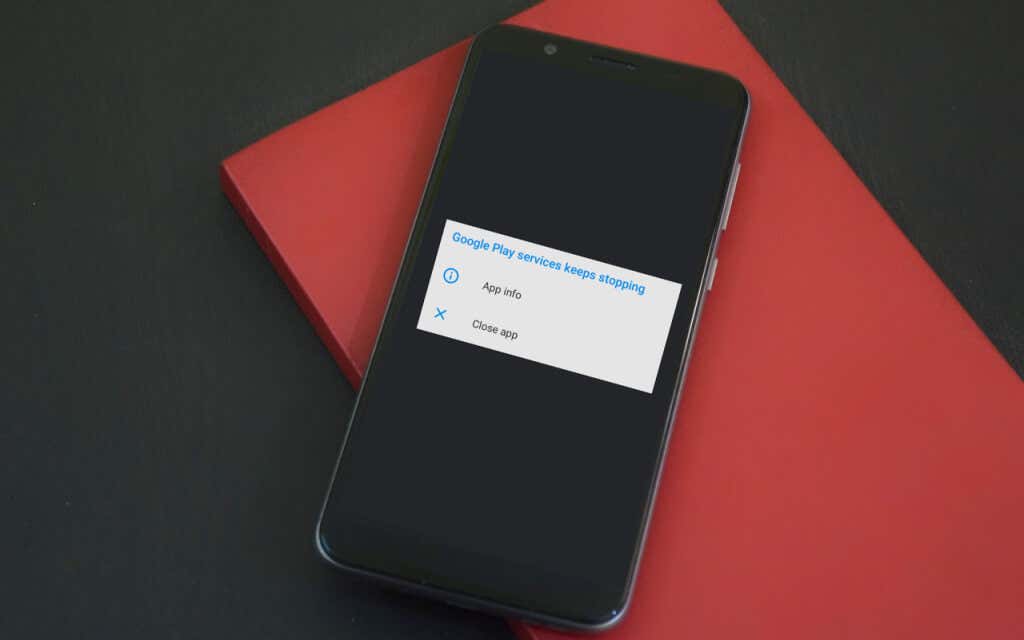
Wir sind sicher, dass mindestens einer der folgenden Schritte zur Fehlerbehebung das Problem auf Ihrem Gerät beheben wird.
1. Nicht benötigte Apps schließen
Google Play-Dienste und andere wichtige Systemprozesse können in Android aufgrund von unzureichendem Speicher (oder RAM) abstürzen. Öffnen Sie den App-Umschalter Ihres Geräts und schließen Sie Apps, die Sie nicht verwenden. Sie können auch Geschwindigkeitssteigernde Apps und RAM-Optimierer, um den Speicher Ihres Telefons freizugeben und die Leistung zu verbessern.
2. Überprüfen Sie die Berechtigungen für die Google Play-Dienste
Zur Erfüllung ihrer Kernaufgaben benötigen die Google Play-Dienste Zugriff auf den Speicher, den Standort, die WLAN-Verbindungen, die Kamera, Mediendateien, Kontakte, SMS und viele andere Komponenten Ihres Geräts. Wenn Sie die Berechtigungsanfragen der Google Play-Dienste verweigern, stürzt die App immer wieder ab. Überprüfen Sie das Einstellungsmenü der App und stellen Sie sicher, dass Sie alle Berechtigungen erteilen.
Gehen Sie zu Einstellungen > Apps & Benachrichtigungen > App-Info (oder Alle Apps anzeigen) > Google Play-Dienste > Berechtigungen und stellen Sie sicher, dass sich kein Element im Abschnitt”Verweigert”befindet. Wenn eine Berechtigung verweigert wird, tippen Sie darauf und wählen Sie Zulassen.
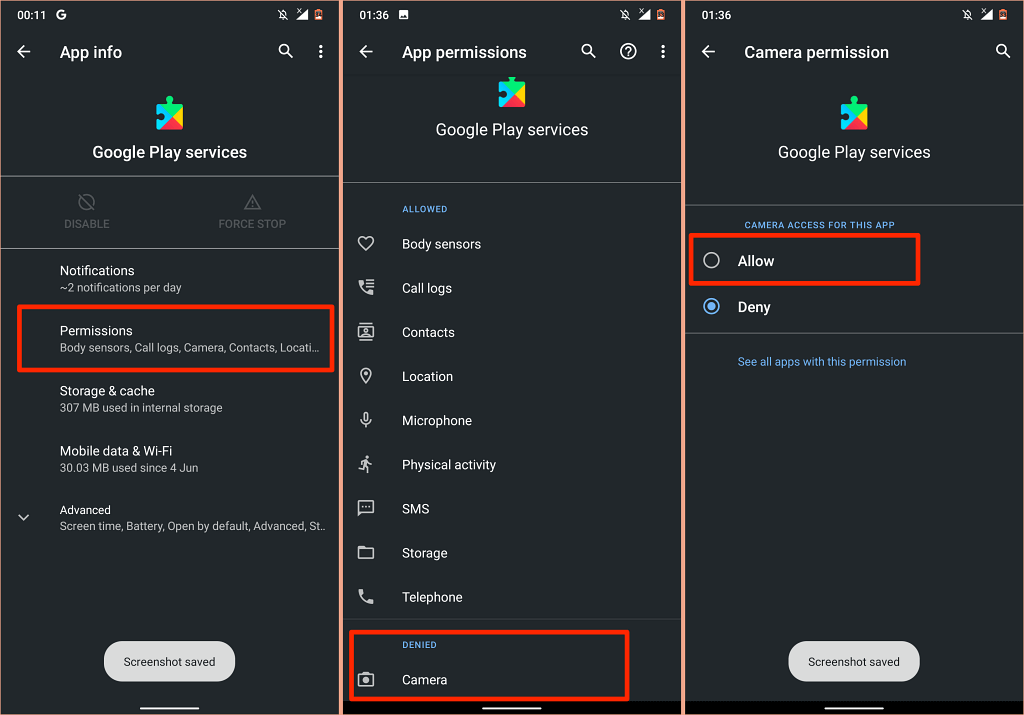
3. Aktualisieren Sie die Google Play-Dienste
Die Google Play-Dienste helfen dabei, Ihre Apps auf dem neuesten Stand zu halten. Es ist also nur sinnvoll, immer die neueste Version des Dienstes auf Ihrem Gerät installiert zu haben. Obwohl Android die Google Play-Dienste automatisch aktualisiert, sollten Sie überprüfen, ob Sie über die neueste Version verfügen, insbesondere wenn die App nicht richtig funktioniert.
Gehen Sie zu Einstellungen > Apps & Benachrichtigungen > App-Info > Google Play-Dienste.  Erweitern Sie das Dropdown-Menü Erweitert und wählen Sie im Abschnitt”Store”App-Details aus.
Erweitern Sie das Dropdown-Menü Erweitert und wählen Sie im Abschnitt”Store”App-Details aus. 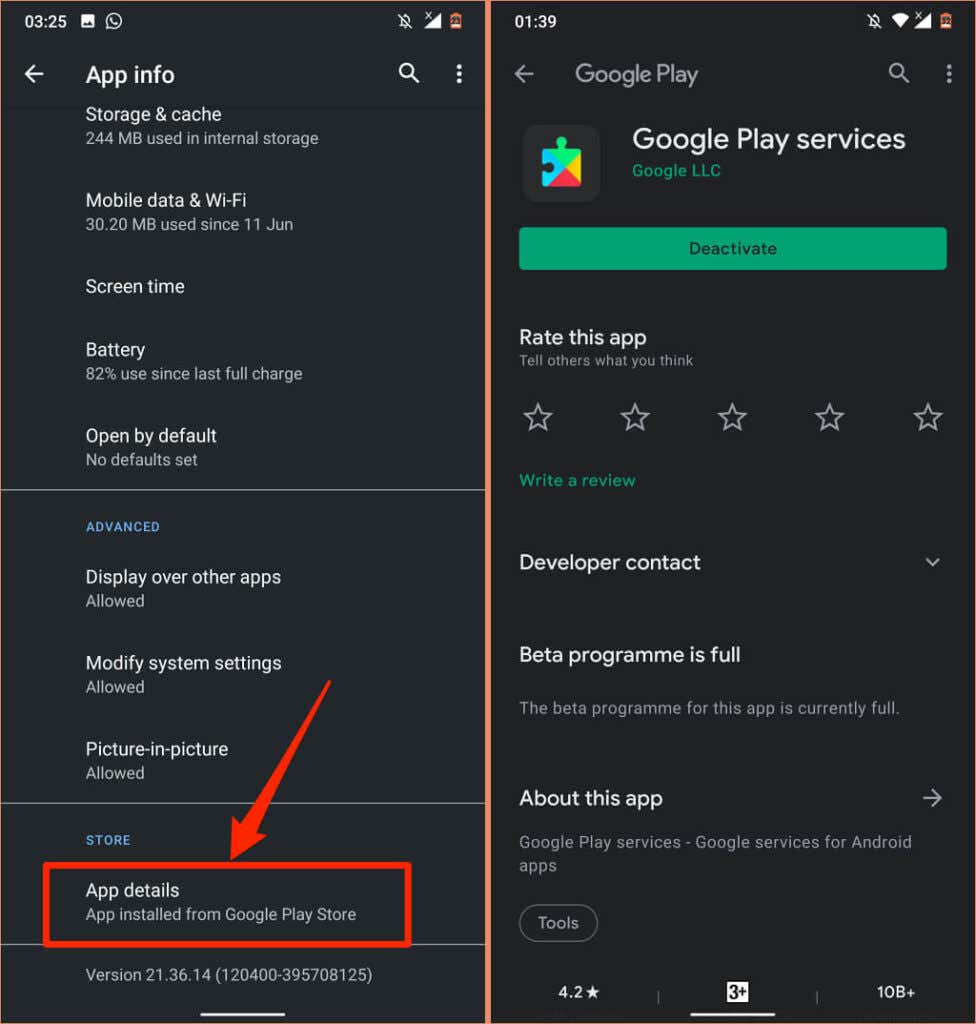
Wenn die Google Play-Dienste aktuell sind, finden Sie auf der Seite eine Schaltfläche zum Deaktivieren. Tippen Sie andernfalls auf Aktualisieren, um das App-Update zu installieren.
4. Konfiguration von Datum und Uhrzeit automatisieren
Bei vielen Google-Apps und-Diensten treten Fehlfunktionen auf, wenn die Datums-und Uhrzeitinformationen Ihres Geräts falsch sind. App-Downloads oder-Updates im Play Store schlagen möglicherweise fehl. Einige Daten Synchronisationsvorgänge werden ebenfalls angehalten. Tatsächlich können Sie auf Schwierigkeiten beim Zugriff auf das Internet.
Gehen Sie zu Einstellungen > System > Datum & Uhrzeit und stellen Sie sicher, dass Sie Vom Netzwerk bereitgestellte Zeit verwenden und Vom Netzwerk bereitgestellte Zeitzone verwenden aktivieren.

5. Setzen Sie den Play Store zurück
Google weist darauf hin, dass das Löschen des Caches und des Speicherns des Play Store Probleme mit Google Play-Diensten beheben.
Tippen und halten Sie das Play Store-Symbol und tippen Sie auf das Info-Symbol. 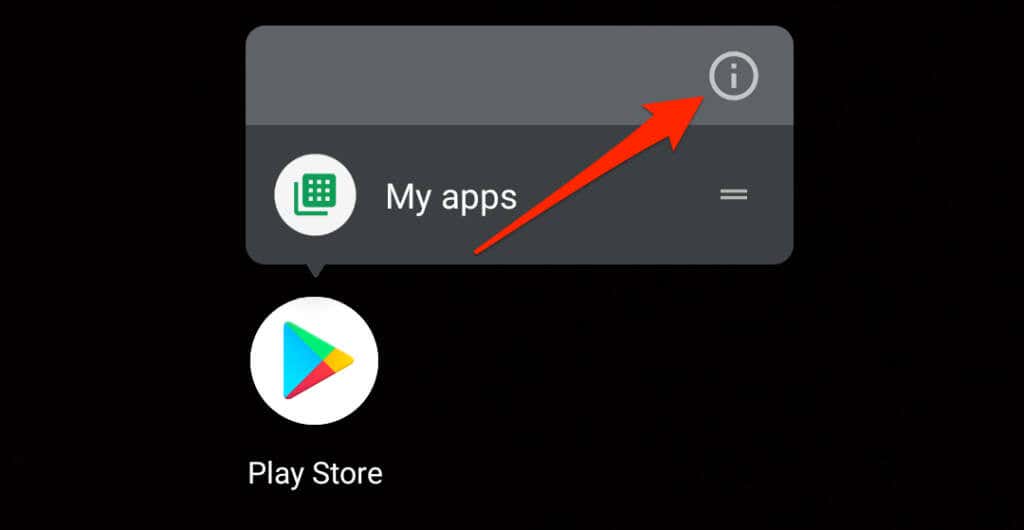 Wählen Sie Speicher & Cache. Tippen Sie auf das Symbol Cache leeren, tippen Sie auf Speicher löschen und wählen Sie in der Bestätigung OK.
Wählen Sie Speicher & Cache. Tippen Sie auf das Symbol Cache leeren, tippen Sie auf Speicher löschen und wählen Sie in der Bestätigung OK. 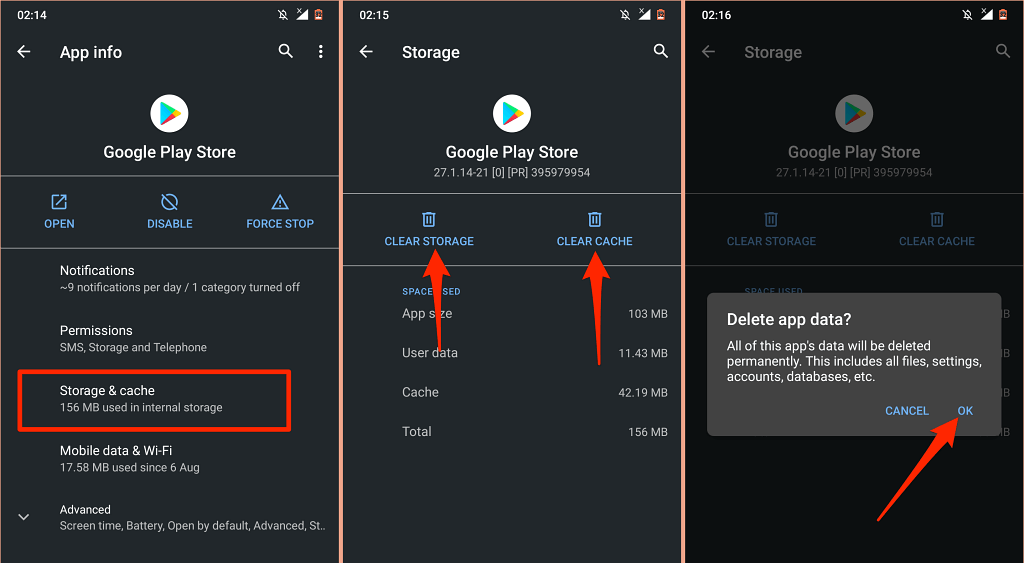
Verbinden Sie anschließend Ihr Telefon mit dem Internet – vorzugsweise über WLAN – starten Sie den Play Store und warten Sie, bis Android den Store eingerichtet hat.
6. Aktualisieren Sie die Android-System-Webansicht
Die Android System Webview (ASW) ist eine weitere System-App, die die Leistung der Play-Dienste beeinträchtigen könnte. Ihr Android-Gerät kann den Fehler”Google Play-Dienste stoppen ständig”ausgeben, wenn ASW fehlerbehaftet oder veraltet ist.
Suchen und wählen Sie Android System Webview im App-Infomenü Ihres Geräts (Einstellungen > Apps & Benachrichtigungen > App-Info). Erweitern Sie den Abschnitt Erweitert und wählen Sie App-Details aus. 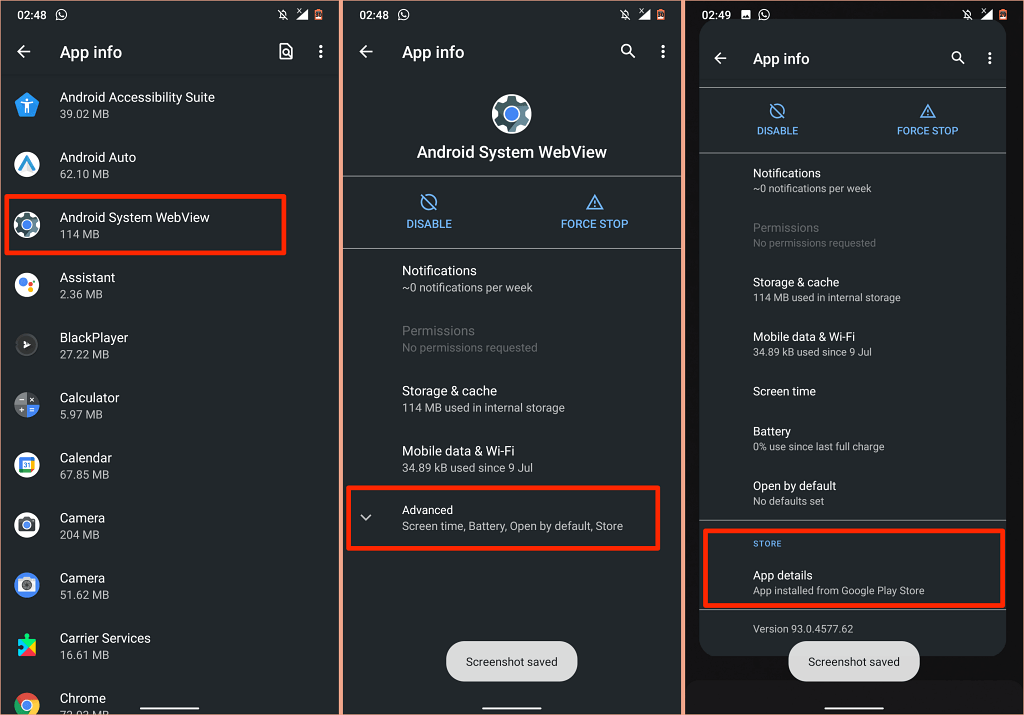 Tippen Sie auf Aktualisieren, um die neueste Version von Android System Webview auf Ihrem Gerät zu installieren.
Tippen Sie auf Aktualisieren, um die neueste Version von Android System Webview auf Ihrem Gerät zu installieren. 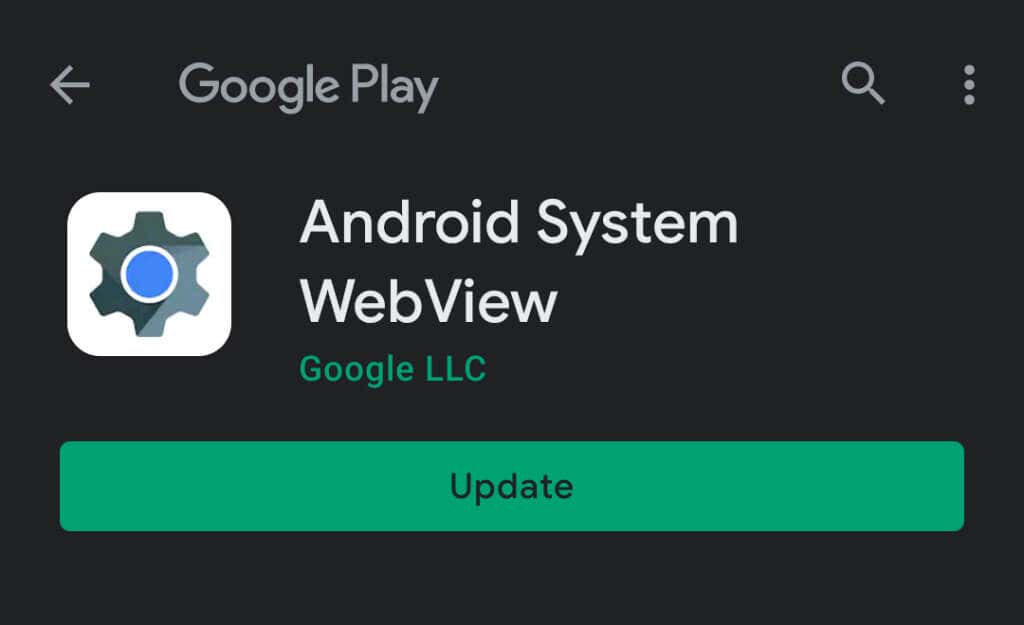
Wenn die ASW ist auf dem neuesten Stand, aber die Google Play-Dienste stürzen ständig ab. Versuchen Sie, die ASW auf die Werkseinstellungen zurückzusetzen.
Tippen Sie auf das Dreipunkt-Menüsymbol und wählen Sie Updates deinstallieren. 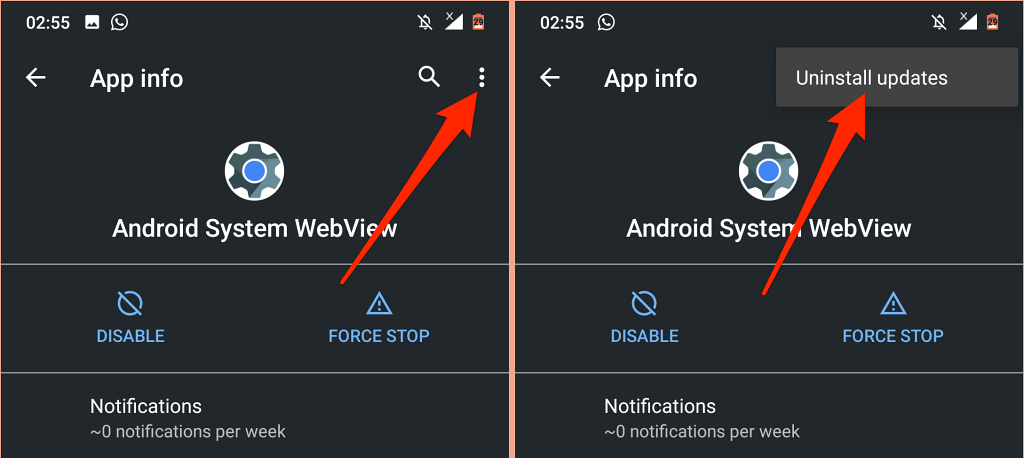
Wenn das Zurücksetzen des Android-Systems Webview das Problem nicht behebt, kehren Sie zum Play Store zurück und aktualisieren Sie die App.
7. Reaktivieren Sie die Google Play-Dienste
Diese Lösung zur Fehlerbehebung hat bei vielen Android-Nutzern in diesem Google-Community-Thread. Befolgen Sie die Schritte sorgfältig und prüfen Sie, ob es hilft.
Gehen Sie zu Einstellungen > Sicherheit und wählen Sie Geräteadministrator-Apps aus. 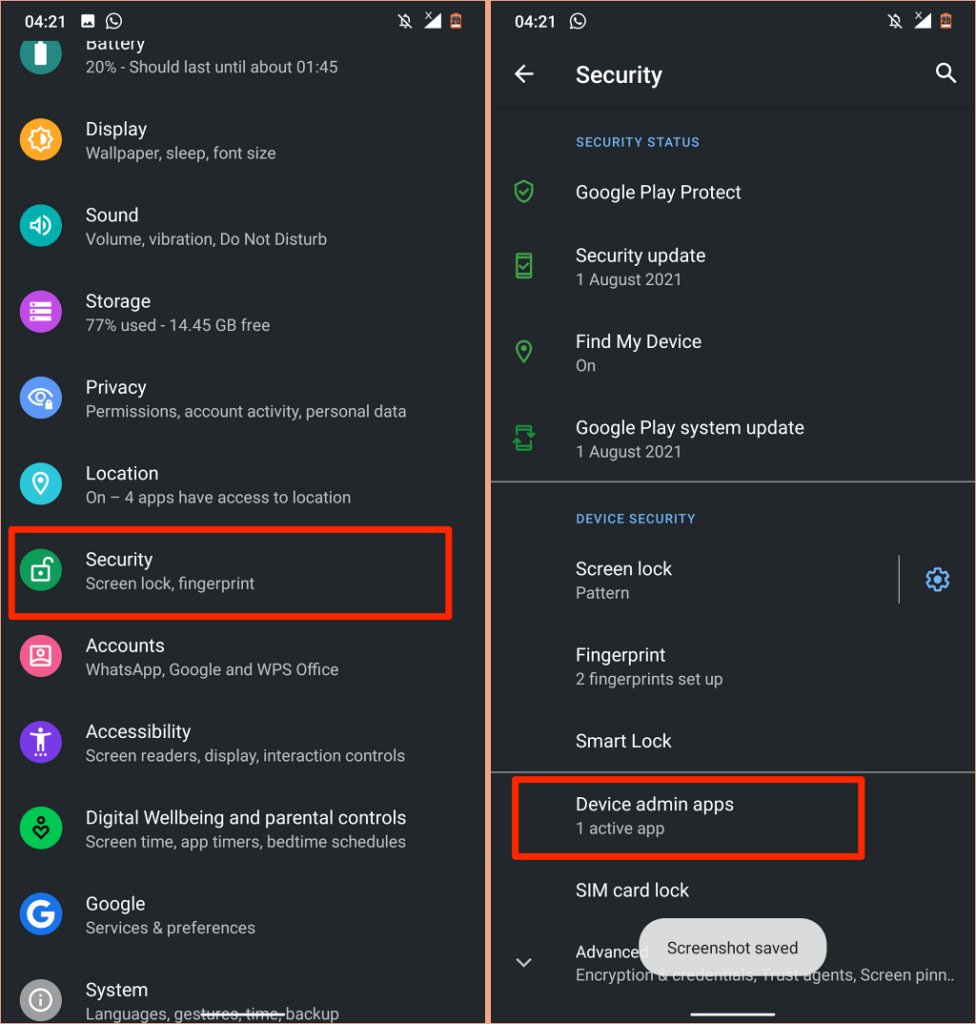 Umschalten zwischen Mein Gerät suchen und anderen Geräteadministrator-Apps. Wählen Sie Diese Geräteadministrator-App deaktivieren für jede App, die Sie deaktivieren.
Umschalten zwischen Mein Gerät suchen und anderen Geräteadministrator-Apps. Wählen Sie Diese Geräteadministrator-App deaktivieren für jede App, die Sie deaktivieren. 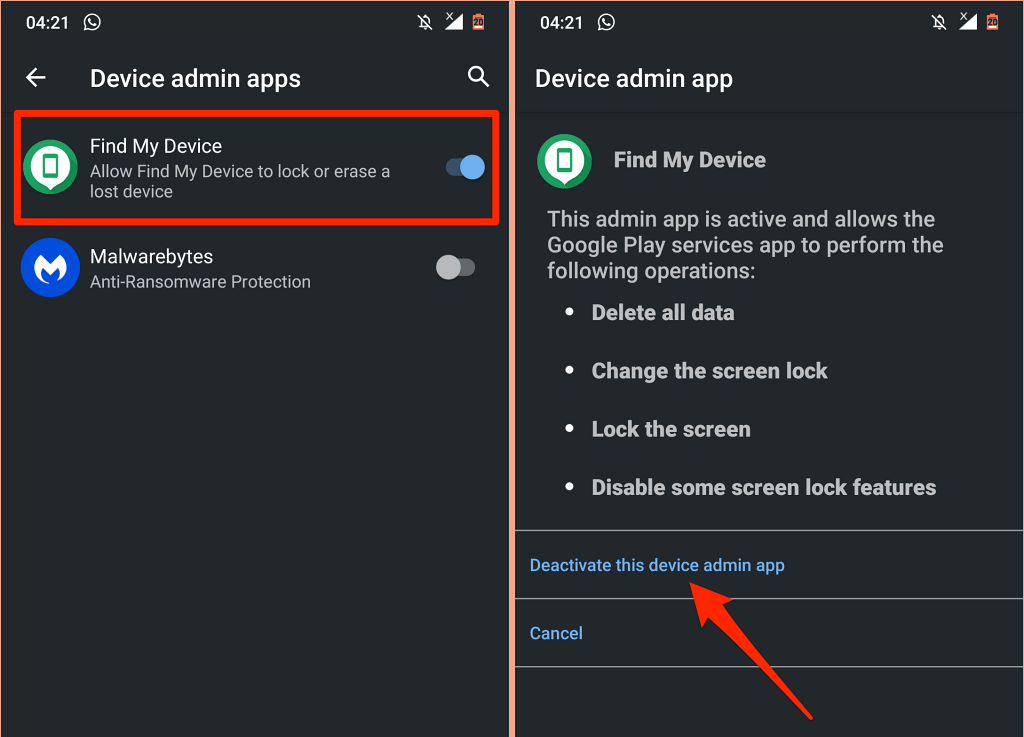 Jetzt, Rufen Sie die App-Infoseite der Google Play-Dienste auf (Einstellungen > Apps & Benachrichtigungen > App-Info > Google Play-Dienste ), wählen Sie Deaktivieren und dann in der Bestätigungsnachricht App deaktivieren aus.
Jetzt, Rufen Sie die App-Infoseite der Google Play-Dienste auf (Einstellungen > Apps & Benachrichtigungen > App-Info > Google Play-Dienste ), wählen Sie Deaktivieren und dann in der Bestätigungsnachricht App deaktivieren aus. 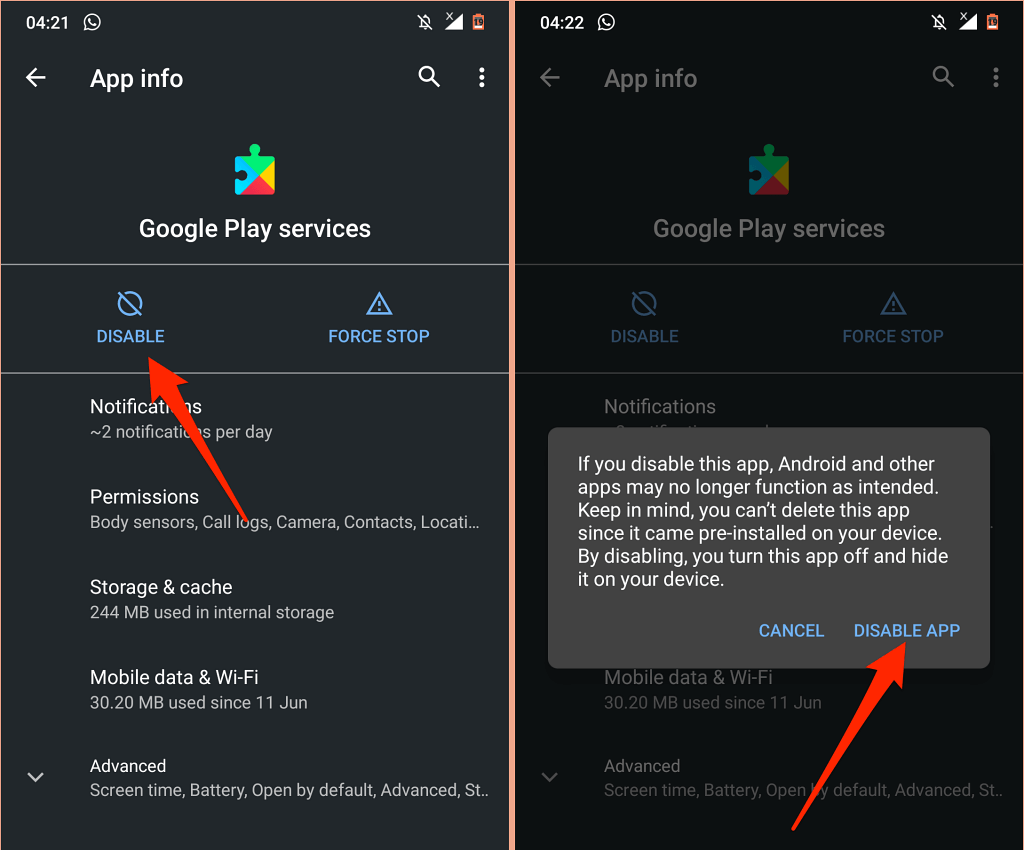 Play Store starten, Wählen Sie Einschalten aus, wenn Sie aufgefordert werden, die Google Play-Dienste zu aktivieren, und starten Sie Ihr Gerät neu.
Play Store starten, Wählen Sie Einschalten aus, wenn Sie aufgefordert werden, die Google Play-Dienste zu aktivieren, und starten Sie Ihr Gerät neu. 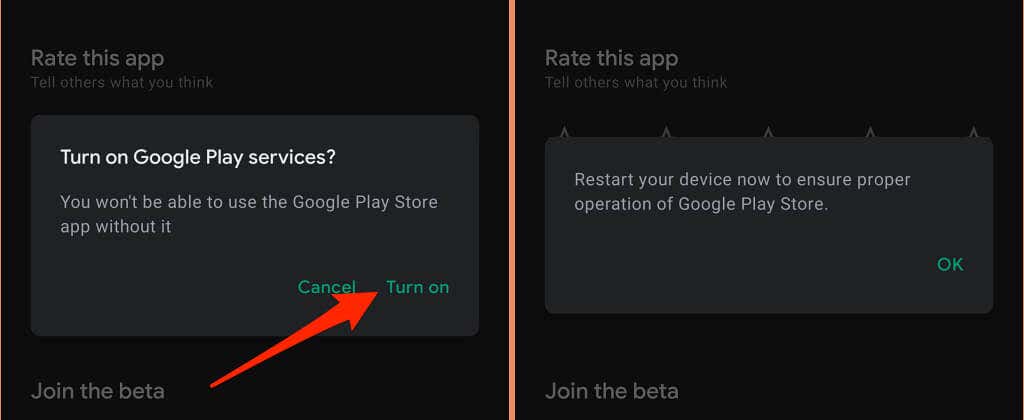
8. Starten Sie Ihr Gerät neu
Dieser Fehler kann ärgerlich hartnäckig sein – meistens tritt er sofort wieder auf, sobald Sie ihn schließen. Wenn dies Ihre Erfahrung beschreibt, kann ein Neustart Ihres Geräts das Problem möglicherweise beheben.
Halten Sie die Ein-/Aus-Taste Ihres Geräts gedrückt und wählen Sie im Energiemenü Neustart.
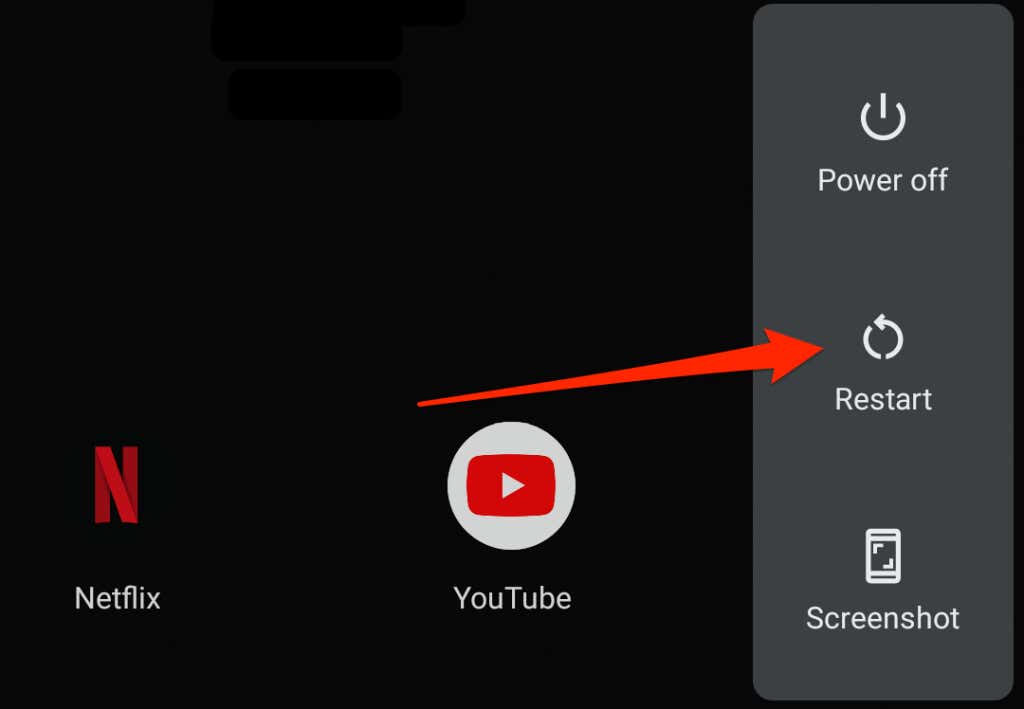
9. Zurücksetzen der Google Play-Dienste
Übermäßige oder beschädigte temporäre Dateien können auch die Leistung der Google Play-Dienste beeinträchtigen. Gehen Sie zum App-Menü des Google Play-Dienstes, löschen Sie die Cache-Daten und prüfen Sie, ob das Problem damit behoben ist. Löschen Sie die Speicherdaten der App, wenn der Fehler”Google Play-Dienste stoppt immer wieder”weiterhin besteht.
Dadurch werden die Google Play-Dienste in Android zurückgesetzt und hoffentlich das Fehler-Pop-up beendet.
Öffnen Sie das Einstellungen-App, wählen Sie Apps & Benachrichtigungen, wählen Sie Alle Apps anzeigen (oder App-Info) und wählen Sie Google Play-Dienste.Wählen Sie Speicher & Cache. 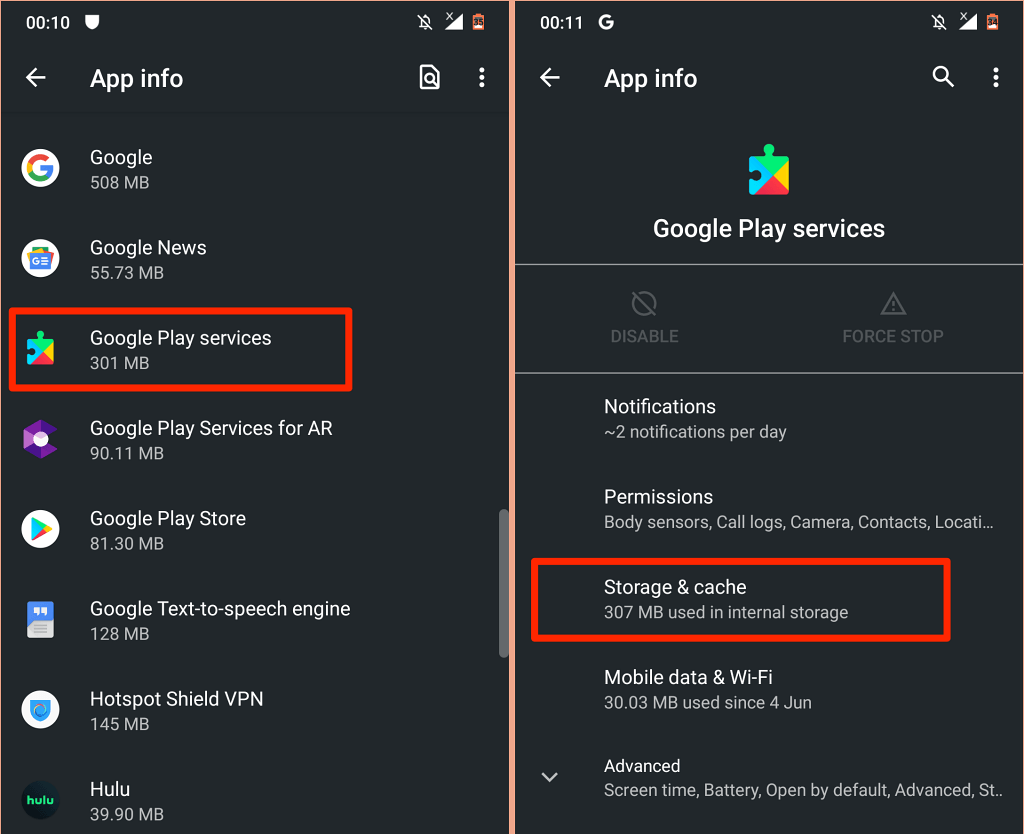 Tippen Sie auf Cache leeren-Symbol.
Tippen Sie auf Cache leeren-Symbol. 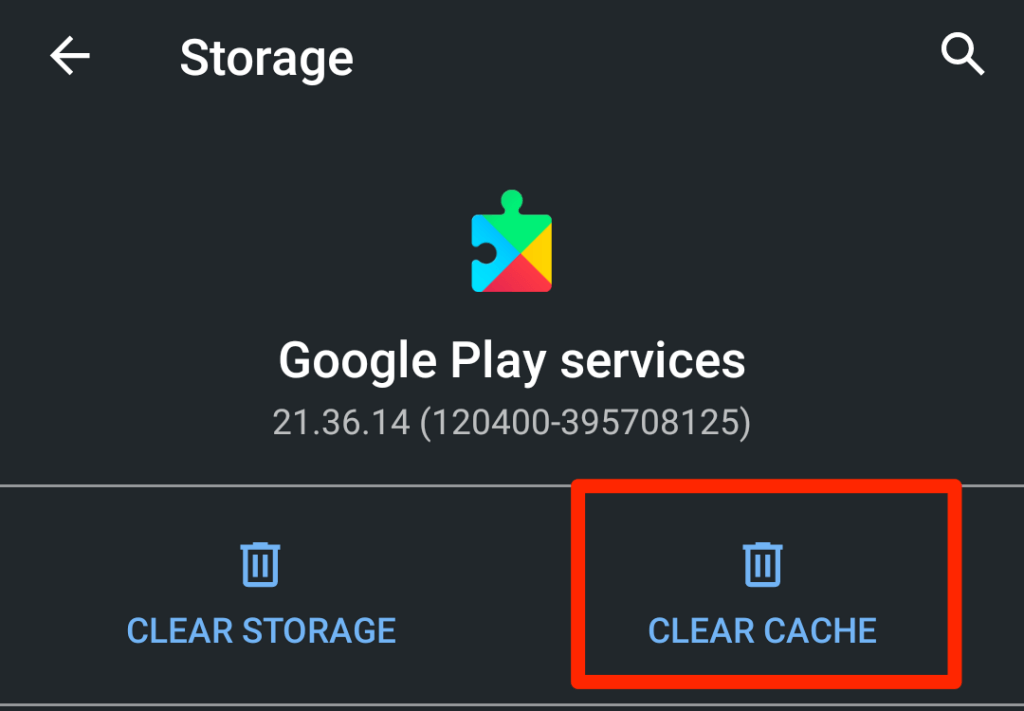 Tippen Sie auf Speicher löschen.Wählen Sie auf der nächsten Seite Alle Daten löschen und auf der Bestätigung OK aus.
Tippen Sie auf Speicher löschen.Wählen Sie auf der nächsten Seite Alle Daten löschen und auf der Bestätigung OK aus. 
Lass dein Gerät einige Minuten stehen und lasse Android automatisch die Dateien neu auffüllen, die für die ordnungsgemäße Funktion der Google Play-Dienste erforderlich sind.
10. Aktualisieren Sie die Software Ihres Geräts
Fehlerhafte Codes in der Android-Version, die auf Ihrem Gerät ausgeführt wird, können den Fehler”Google Play-Dienste stoppen ständig”auslösen. Installieren Sie das neueste Android-Update oder Sicherheitspatch und starten Sie Ihr Gerät neu.
Öffnen Sie die App Einstellungen, gehen Sie zu System > Erweitert > Systemupdate und installieren Sie alle auf der Seite verfügbaren Updates.
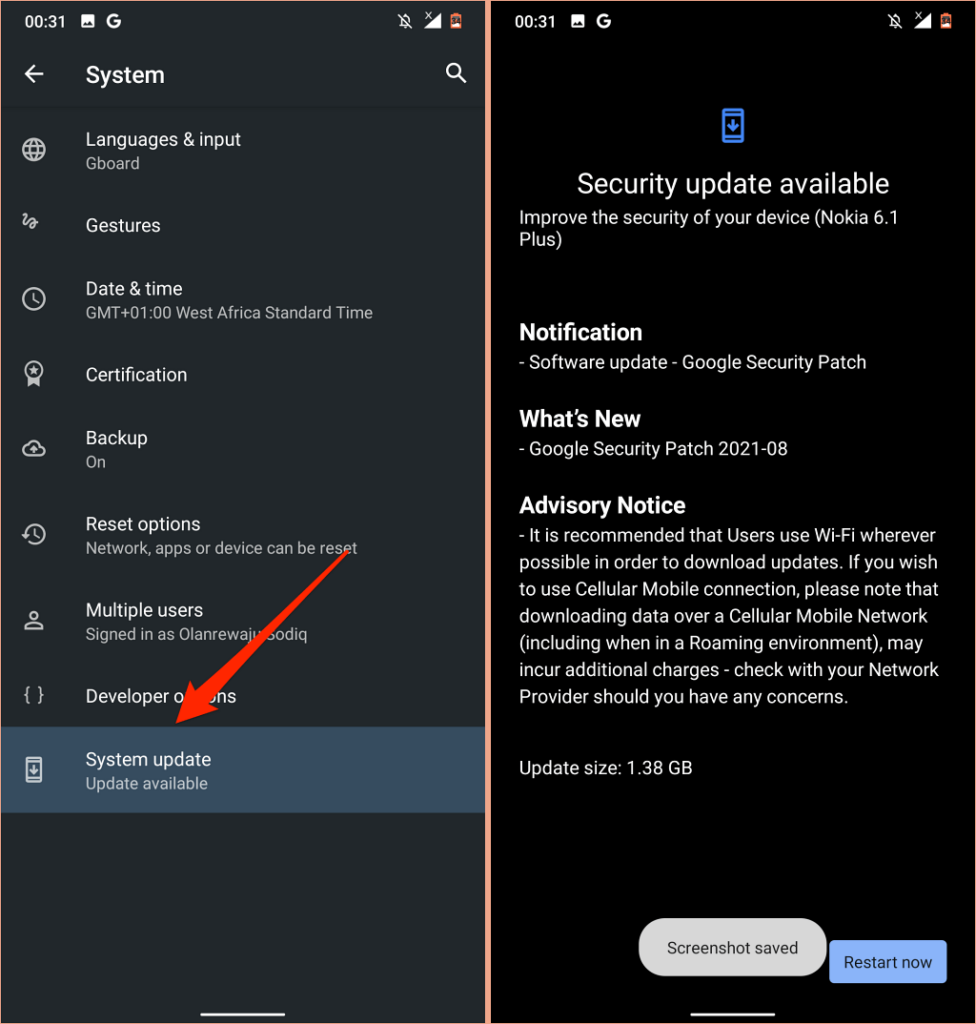
Hard Reset als letzten Ausweg verwenden
Sie müssen Ihr Android-Gerät möglicherweise hart zurücksetzen, wenn keine dieser Empfehlungen vorliegt das Problem lösen. Bevor Sie dies tun, wenden Sie sich jedoch über die Android-Hilfe an Google oder den Hersteller Ihres Geräts.
