Raspberry Pi 4 und der neueste Raspberry Pi 400 teilen sich denselben Broadcom BCM2711-Prozessor mit vier Cortex-A72-Kernen. Der Pi 4 wird jedoch mit 1,5 GHz getaktet und der Pi 400 kann bis zu 1,8 GHz erreichen. Es ist also klar, dass der Prozessor hier an Bord in der Lage ist, mit einer höheren Taktrate zu arbeiten. Aufgrund des Wärmemanagements auf dem kleineren Board hat die Pi Foundation jedoch ihre Taktrate begrenzt. Wer also einen Kühler und einen Kühlkörper hat, kann den Raspberry Pi 4 auf 2GHz übertakten und die Leistung deutlich verbessern. In diesem Sinne erfahren Sie, wie Sie Raspberry Pi 4 übertakten.
Anleitung zum Übertakten von Raspberry Pi 4 (2022)
In dieser Anleitung haben wir die Schritte zum Übertakten von Raspberry Pi 4 demonstriert von 1,5 GHz bis 2 GHz, sowohl auf Raspberry Pi OS als auch auf Windows 11/10. Wir haben auch einige Dinge aufgeführt, die Sie beachten sollten, bevor Sie die CPU auf Ihrem Raspberry Pi 4 Board übertakten. Sie können die Tabelle unten erweitern und nach Belieben zu einem beliebigen Abschnitt wechseln.
Inhaltsverzeichnis
Bemerkenswerte Punkte, die Sie vor dem Übertakten des Raspberry Pi 4 beachten sollten
Bevor wir uns mit den Schritten zum Übertakten des Raspberry Pi 4 befassen, wird dringend empfohlen, einen Kühlkörper zu installieren und einen Kühler auf Ihrem Raspberry Pi. Wenn Sie die CPU übertakten, wird sie heiß, und ich meine, wirklich heiß. In einigen Fällen kann es Temperaturen von bis zu 70 Grad Celsius erreichen, was für die Computerplatine nicht gut ist.
Darüber hinaus ist die Verwendung eines übertakteten Boards ohne Kühler kontraproduktiv. Wenn die Temperatur steigt, wird die CPU gedrosselt, und Sie werden Probleme mit dem Einfrieren haben. Die Leistung wird in der Tat schlechter sein als die des Boards mit einem Basistakt von 1,5 GHz. Also ja, wenn Sie einen übertakteten Raspberry Pi 4 länger nutzen und eine Leistungssteigerung wünschen, achten Sie auf einen Kühler und einen Kühlkörper.
Achtung, die beiden unten erläuterten Methoden sind sicher und funktionieren wie vorgesehen, wenn Sie einen Kühler und einen Kühlkörper haben. Wir übernehmen keine Verantwortung für Schäden, die Ihrem Raspberry Pi durch Übertaktung zugefügt werden können.
Übertakten Sie Raspberry Pi 4 auf 2 GHz mit Raspberry Pi OS
Ich gehe davon aus, dass Sie dies bereits getan haben Richten Sie Ihren Raspberry Pi 4 mit Raspberry Pi OS ein. Wenn Sie es noch nicht getan haben, lesen Sie unser Tutorial zum Einrichten des Raspberry Pi ohne Monitor oder Ethernet-Kabel. Führen Sie danach die folgenden Schritte aus:
1. Öffnen Sie zuerst das Terminal und führen Sie den folgenden Befehl aus, um alle Pakete und Abhängigkeiten zu aktualisieren.
sudo apt update && sudo apt upgrade-y 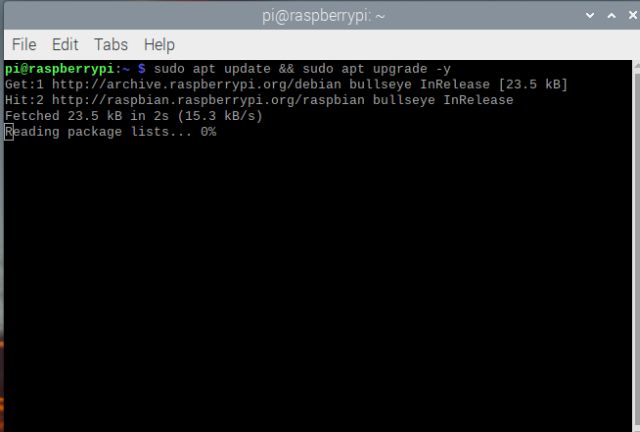
2. Führen Sie als Nächstes den folgenden Befehl aus, um die Distribution auf die neueste Version zu aktualisieren. Dieser Vorgang wird einige Zeit in Anspruch nehmen, also haben Sie Geduld.
sudo apt dist-upgrade 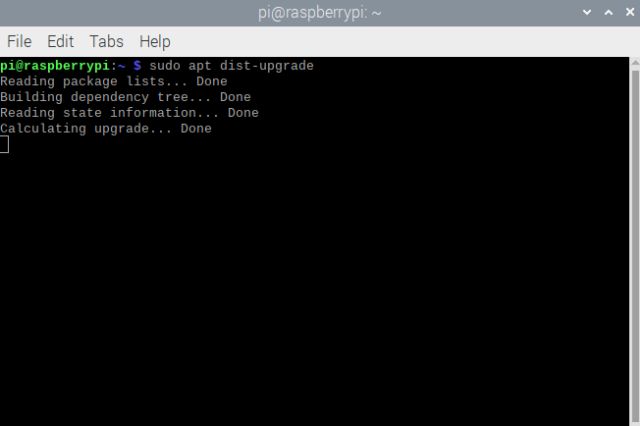
3. Danach müssen wir die Raspberry Pi Firmware auf die neueste Version aktualisieren, damit wir den Raspberry Pi 4 übertakten können. Wenn das Terminal liest – „rpi-update ist bereits die neueste Version“, sind Sie gut zu gehen. Falls die Firmware aktualisiert wird, müssen Sie Ihren Raspberry Pi neu starten, indem Sie den Befehl eingeben – sudo reboot.
sudo apt install rpi-update 
4. Sobald Sie Ihren Raspberry Pi 4 neu gestartet haben, ist es an der Zeit, ihn von 1,5 GHz auf 2 GHz zu übertakten. Öffnen Sie das Terminal und führen Sie den folgenden Befehl aus. Dadurch können wir die Konfigurationsdatei über den GUI-Geany-Editor ändern.
sudo geany/boot/config.txt 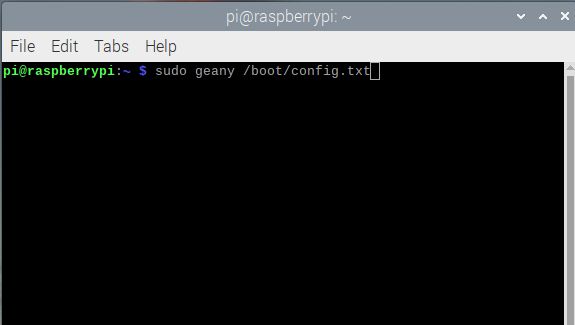
5. Nun öffnet sich ein Geany-Fenster. Scrollen Sie hier nach unten und suchen Sie nach #arm_freq=800. Wir müssen diese Zeile ändern. Entfernen Sie zuerst das # aus der Zeile, um den Befehl zu aktivieren. Danach ändern Sie den Arm-Frequenz-Wert von 800 auf 2000.
Dies ist der Schritt, der die Taktrate Ihres Raspberry Pi 4 Boards auf 2 GHz erhöht. Sie müssen auch eine Leitung hinzufügen, um die Spannung zu erhöhen, die ich unten gezeigt habe. Im Grunde sollte die Konfigurationsdatei ungefähr so aussehen.
over_voltage=6 arm_freq=2000 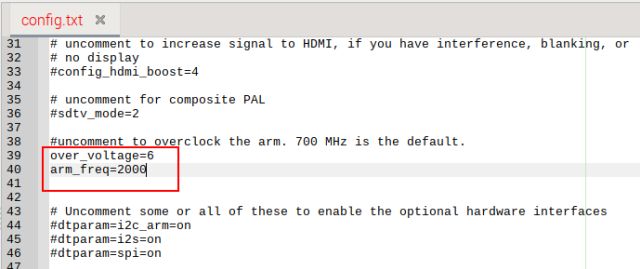
6. Falls Sie auch die GPU übertakten möchten, fügen Sie die folgende Zeile zur Konfigurationsdatei hinzu. Speichern Sie nun die Datei und schließen Sie den Geany-Editor.
over_voltage=6 arm_freq=2000 gpu_freq=750 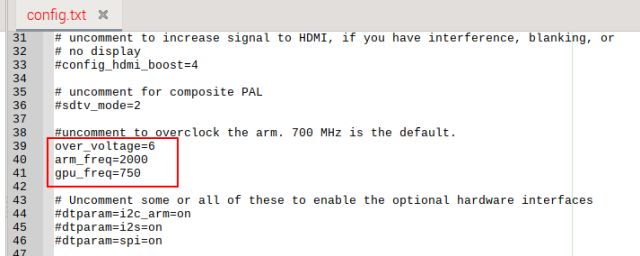
7. Starten Sie Ihren Raspberry Pi neu und dieses Mal sollte er mit der übertakteten CPU und GPU hochfahren. Um die Zahlen zu testen, öffnen Sie zwei Instanzen des Terminals und führen Sie die folgenden Befehle in jedem Terminalfenster aus. Mit einem können Sie die CPU-Taktrate in Echtzeit überwachen, und mit einem anderen wird die aktuelle Temperatur angezeigt.
Hinweis: Wenn Ihr Raspberry Pi nach dem Übertakten nicht hochfährt, befolgen Sie unsere Fehlerbehebung im nächsten Abschnitt unten.
Überwachen Sie die CPU-Taktgeschwindigkeit watch-n1 vcgencmd measure_clock arm Temperatur messen watch-n1 vcgencmd measure_temp 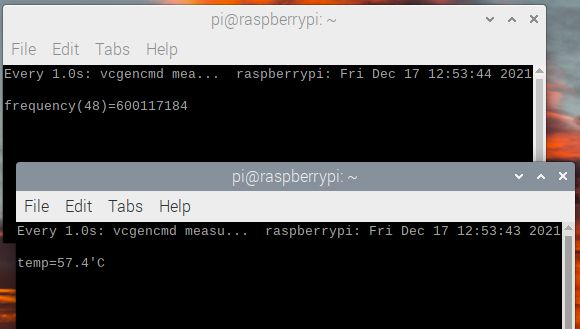
8. Nachdem wir unser Überwachungssystem eingerichtet haben, lassen Sie uns sysbench ausführen, um zu sehen, ob der Raspberry Pi 4 die 2 GHz-Taktrate erreicht. Dazu müssen Sie sysbench auf Ihrem Raspberry Pi installieren, indem Sie den folgenden Befehl ausführen. Drücken Sie „y“, um die Installation zuzulassen.
sudo apt install sysbench 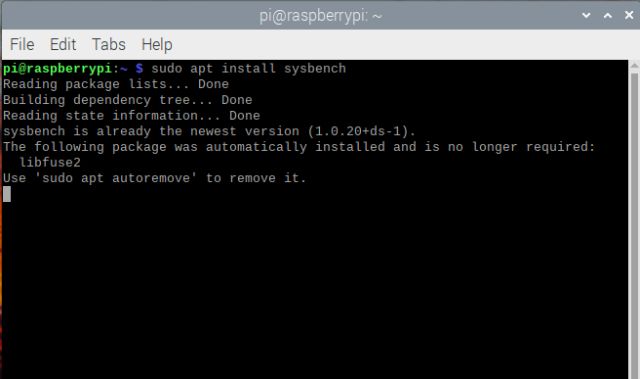
9. Führen Sie als Nächstes den folgenden Befehl aus, um den sysbench-Test auszuführen. Wenn Sie diesen Befehl ausführen, werden Sie feststellen, dass die CPU-Taktgeschwindigkeit 2 GHz erreicht hat. In meinem Fall habe ich weder einen Kühlkörper noch einen Kühler zu Demozwecken verbaut. Und gut, Sie können sehen, dass die Temperatur um 68 Grad Celsius schwankt, was in dieser Situation nicht normal ist. Wir raten Ihnen jedoch dringend, auf Ihrem Raspberry Pi 4 einen Kühlkörper und einen Kühler zu installieren, wenn Sie das übertaktete Board länger nutzen möchten.
sysbench–num-threads=8–test=cpu–cpu-max-prime=20000 Run 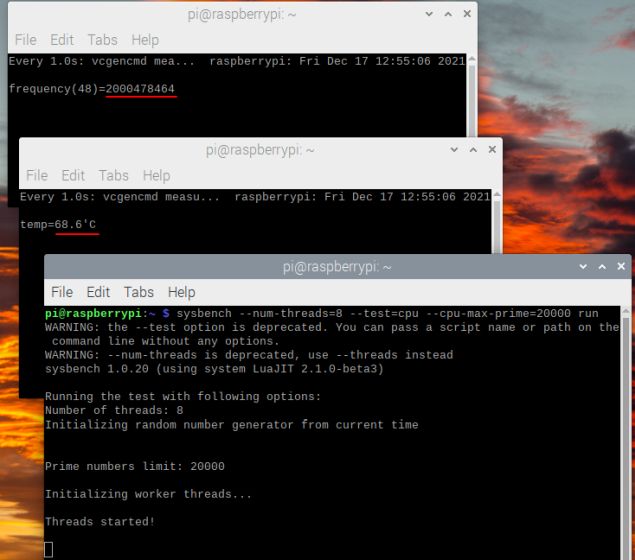
10. Um einige Zahlen zu nennen: Der basisgetaktete Raspberry Pi 4 (1,5 GHz) brauchte etwa 15 Sekunden, um den Sysbench-Test abzuschließen. Während der übertaktete 2GHz Raspberry Pi 4 nur 10 Sekunden brauchte. Auch beim Exportieren von Videos und beim Abspielen von Videos im Browser werden Sie dank der übertakteten GPU einen großen Leistungsunterschied feststellen.
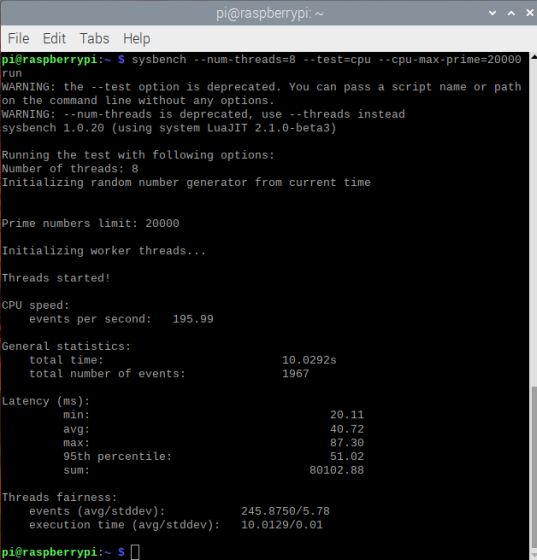
11. Wenn Sie die übertaktete CPU und die GPU auf dem Raspberry Pi deaktivieren möchten, führen Sie den folgenden Befehl erneut aus, um die Konfigurationsdatei zu öffnen.
sudo geany/boot/config.txt 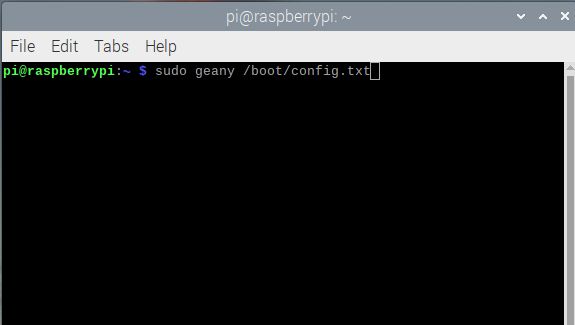
12. Wechseln Sie in denselben Abschnitt, in dem Sie die Werte zuvor geändert haben. Fügen Sie hier allen neuen Zeilen # hinzu und speichern Sie die Datei. Dadurch werden die Befehle deaktiviert und Ihr Raspberry Pi wird nach einem Neustart mit der Standardtaktgeschwindigkeit geladen.
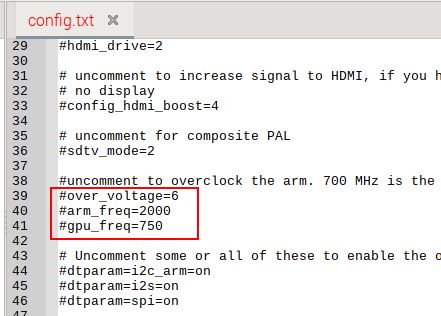
Raspberry Pi 4 startet nach Übertaktung nicht? Hier ist der Fix!
Wenn der Raspberry Pi 4 nach dem Übertakten von CPU und GPU nicht bootet, benötigen Sie einen PC, um die Änderungen in der Konfigurationsdatei rückgängig zu machen. Hier ist, wie Sie es tun können.
1. Entfernen Sie zuerst die SD-Karte aus dem Board und legen Sie sie in Ihren Mac oder Windows-PC ein. Öffnen Sie die SD-Karte auf Ihrem PC (wird im Datei-Explorer als”Boot”bezeichnet) und suchen Sie die config.txt-Datei. Es befindet sich im Stammverzeichnis selbst.
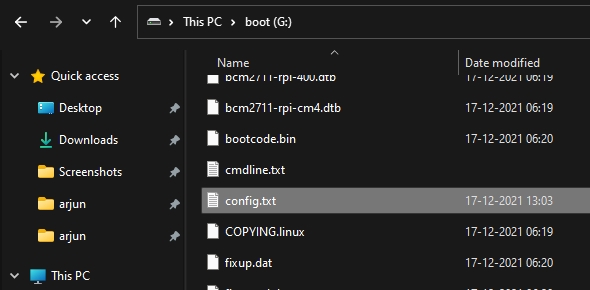
2. Öffnen Sie die Datei mit Notepad und fügen Sie # hinzu zu allen geänderten Befehlen und speichern Sie die Datei. Stecken Sie nun die SD-Karte in das Board und Ihr Raspberry Pi 4 bootet diesmal mit der Standardtaktrate (1,5 GHz). Anschließend können Sie die Schritte im obigen Abschnitt befolgen, um zu versuchen, das Board erneut zu übertakten. Oder Sie können Ihren Windows-Computer verwenden, wie im nächsten Abschnitt beschrieben.
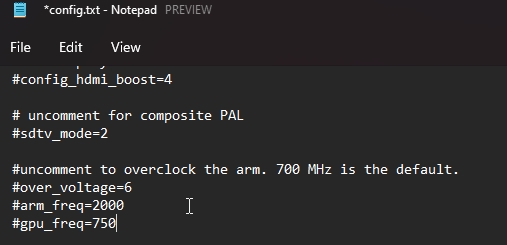
Übertakten Raspberry Pi 4 bis 2,1 GHz mit Windows 11/10
1. Wir gehen davon aus, dass Sie unsere ausführliche Anleitung zur Installation von Windows 11/10 auf dem Raspberry Pi bereits befolgt haben. Wenn nicht, können Sie die verlinkte Anleitung verwenden, um Windows auf ARM auf dem Raspberry Pi einzurichten.
2. Laden Sie als Nächstes das Dienstprogramm zum Einbinden der Boot-Partition über den Link hier herunter . Damit können Sie auf die Konfigurationsdatei zugreifen. Sie können dies unter Windows auf dem Raspberry selbst oder einem separaten PC tun. Sie müssen die SD-Karte einstecken, um die Änderungen vorzunehmen.
3. Entpacken Sie nun die Datei und öffnen Sie den Ordner. Öffnen Sie hier WoR-Boot-Mounter.
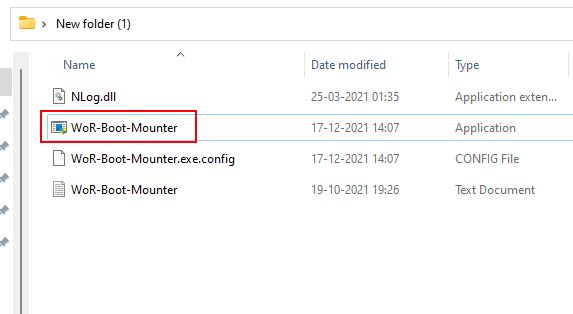
4. Wählen Sie anschließend die SD-Karte aus, auf der Sie Windows auf dem Raspberry installiert haben und klicken Sie auf „Mount“.

5. Klicken Sie anschließend auf „Inhalt anzeigen“.
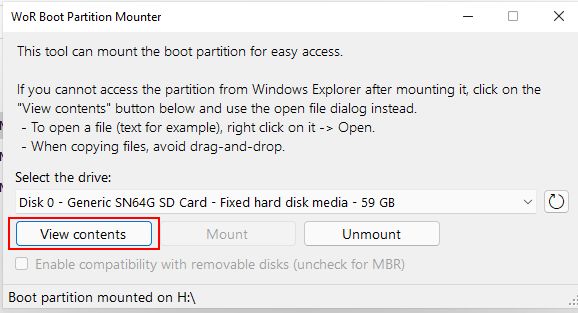
6. Hier finden Sie die Datei „config.txt“. Öffnen Sie es mit Notepad.
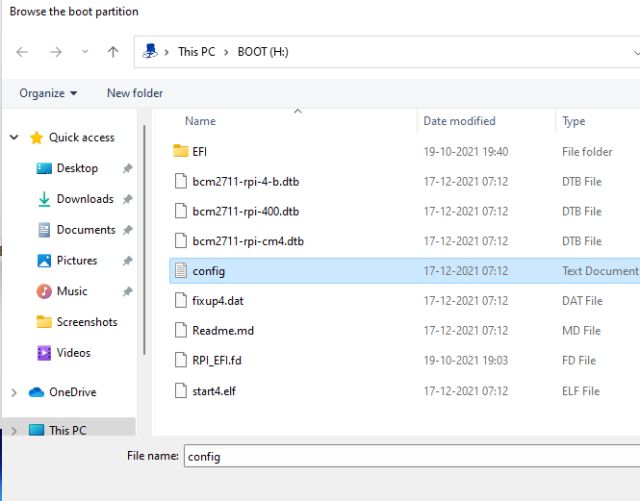
7. Fügen Sie nun je nach Kühlsystem die folgenden Zeilen hinzu. Ich würde eine stabile Übertaktung vorschlagen, wenn Sie ein anständiges Kühlsystem haben. Wenn Sie kein Kühlsystem haben, wird Raspberry Pi durch keine dieser Änderungen überhaupt gestartet.
Stabile Übertaktung over_voltage=6
arm_freq=2147
gpu_freq=700 Mittlere Übertaktung arm_freq=2300
gpu_freq=750
gpu_mem=32
over_voltage=14
force_turbo=1 Extreme Übertaktung (Einfrieren Probleme und kann gefährlich sein) initial_turbo=60
over_voltage=15
arm_freq_min=100
arm_freq=2350
gpu_freq=800
gpu_mem=512
8. Nachdem Sie die Befehle hinzugefügt haben, sieht die Konfigurationsdatei wie folgt aus. Speichern Sie nun die Konfigurationsdatei und starten Sie Ihren Raspberry Pi neu.
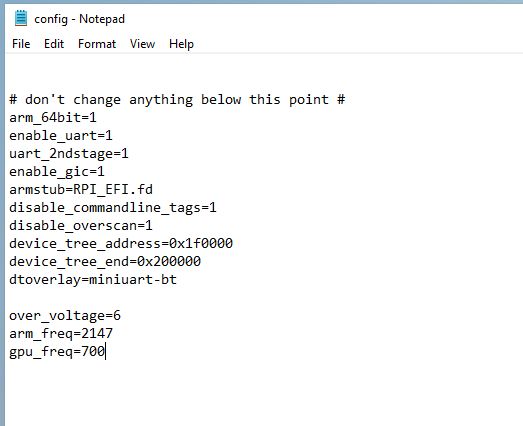
9. Jetzt werden Sie feststellen, dass Ihr Raspberry Pi auf 2,1 GHz übertaktet ist, wenn Sie sich für eine stabile Übertaktung entschieden haben.
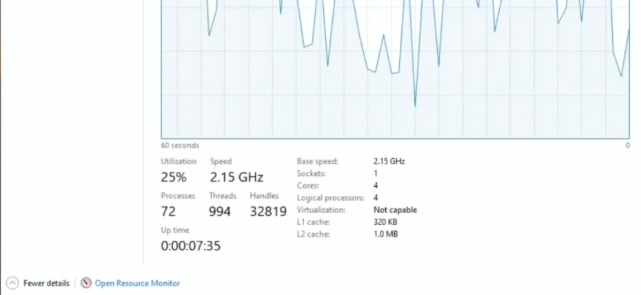
Raspberry Pi 4 übertakten und Leistung verbessern
So können Sie also die Leistung Ihres Raspberry Pi 4 verbessern, indem Sie CPU und GPU übertakten. Wie bereits erwähnt, beherrscht der Raspberry Pi 4 das Übertakten ziemlich gut, da der ARM Cortex-A72 ein recht leistungsfähiger Kern ist. Sie benötigen jedoch einen Kühlkörper und einen Kühler, wenn Sie das Board über einen längeren Zeitraum ohne Probleme mit der thermischen Drosselung verwenden möchten. Das ist jedenfalls alles von uns. Wenn Sie ein Audio-Streaming-Gerät mit Raspberry Pi bauen möchten, folgen Sie unserer verlinkten Anleitung. Und wenn Sie Fragen haben, teilen Sie uns dies im Kommentarbereich unten mit.
Hinterlasse einen Kommentar
In dieser Welt der Siliziumknappheit und des Scalpings von CPUs und GPUs schauen viele auf den Laptop-Platz, um sie mit Desktop-PC-Ersatzgeräten auszustatten. Das Lenovo Legion 7 soll ein solches Gerät sein, das die schnellsten […]
Es gibt viele erstaunliche Gaming-Headsets auf dem Markt und in einer Vielzahl von Preisklassen. Die Wahl eines soliden Gaming-Headsets ist jedoch keine leichte Aufgabe. Tatsächlich haben Sie wahrscheinlich viel über […] gelesen.
Apple Watch ist seit langem ein goldener Standard für Smartwatches und begeistert die Benutzer mit ihren Gesundheits-Tracking-Funktionen und einer robusten App-Bibliothek. Das Android-Smartwatch-Ökosystem hingegen ist mit glanzlosen Angeboten und ohne Käufer geschrumpft. Samsung hat […]