Ab macOS Monterey können Sie Ihren Mac als AirPlay-Empfänger oder Zielanzeige verwenden. Mit dieser neuen Funktion können Sie Fotos, Videos und Präsentationen vom iPhone, iPad oder Mac aus AirPlay auf den Bildschirm Ihres Macs übertragen. Sie können auch Musik per AirPlay über die internen Lautsprecher des Mac abspielen und sogar Ihren gesamten iPhone-und iPad-Bildschirm auf das Mac-Display spiegeln. Schließlich können Sie den Bildschirm Ihres Macs auch drahtlos als zweiten Bildschirm für Ihr iPad oder einen anderen Mac verwenden. Dieses Tutorial zeigt Ihnen, wie Sie all dies tun.
 Inhaltsverzeichnis ausblenden
Inhaltsverzeichnis ausblenden
Was ist AirPlay?
AirPlay ist das drahtlose Kommunikationsprotokoll von Apple, mit dem Videos, Musik, Fotos, Präsentationen und Bildschirme von Apple-Geräten ( iPhone, iPad, iPod touch und Mac) auf Mac, Apple TV, HomePod und kompatible Lautsprecher und Smart-TVs von Drittanbietern von beliebten Marken wie Samsung, LG, Sony, Vizio, Sonos, Bose, Ikea, JBL, Yamaha, Harman Kardon und mehr.
Fun Fact: Im Jahr 2016 war das HTC 10 das erste Android-Telefon mit integrierter und offiziell lizenzierter AirPlay-Audiostreaming-Unterstützung.
Was hat sich in macOS Monterey mit AirPlay geändert?
Früher konnten Sie AirPlay von einem Mac auf Apple TV, unterstützte Smart-TVs und Lautsprecher von Drittanbietern übertragen. Aber mit macOS Monterey kann Ihr Mac jetzt auch als Zielanzeige oder Lautsprecher fungieren. Mit anderen Worten, du kannst jetzt das Display deines Macs als AirPlay-Bildschirm und die internen Lautsprecher deines Macs als AirPlay-Lautsprecher verwenden.
Angesichts der Schönheit des Displays und der Lautsprecher des neuen Mac ist dies eine der besten Funktionen von macOS Monterey.
Verwandt: macOS 12 Monterey erleichtert das Arbeiten auf allen Geräten
Unterstütztes iPhone, iPad und Mac
Laut Apple funktioniert AirPlay auf Mac am besten mit den folgenden Geräten:
Quelle Gerät:
iOS 14 und höher:
iPhone 7 und höher
iPadOS 14 und höher:
iPad Pro (2. Generation) oder neuer iPad (6. Generation) oder neuer iPad Air (3. Generation) oder neuer iPad mini (5. Generation) oder neuer
Zielgerät:
macOS Monterey oder später:
MacBook im Jahr 2018 oder später eingeführt MacBook Pro im Jahr 2018 oder später eingeführt MacBook Air im Jahr 2018 oder später eingeführt Mac mini Einführung eingeführt im Jahr 2020 oder später iMac eingeführt im Jahr 2019 oder später iMac Pro (alle Modelle) Mac Pro im Jahr 2019 oder später eingeführt
Wichtig:
Bei meinen Tests konnte ich AirPlay von mein iPhone 6S Plus mit iOS 14.4 an mein M1 MacBook Pro mit macOS Monterey. Ich konnte auch AirPlay-Inhalte und den Bildschirm von meinem alten MacBook Pro 2012 mit macOS Catalina auf mein neues M1 MacBook Pro 2020 mit macOS Monterey übertragen. Ich könnte mein neues MacBook Pro auch als zweites Display für meinen alten Mac verwenden. Fast alles hat einwandfrei funktioniert. Dazu später mehr.
Was Sie per AirPlay auf einen Mac abspielen können
Sie können Folgendes per AirPlay auf Ihrem Mac mit macOS Monterey oder neuer abspielen:
Visuelle Medien: Sie können Bilder und Videos per AirPlay abspielen , Diashows und Präsentationen von Ihrem iPhone, iPad und Mac auf einen Mac mit macOS Monterey. Audio: Sie können Musik, Hörbücher und Podcasts auf Ihrem iPhone, iPad und Mac abspielen und über den Lautsprecher Ihres Mac mit macOS Monterey ausgeben lassen. Wenn Sie ein Multiroom-Audio-Setup verwenden, kann der Mac auch als zweiter Lautsprecher fungieren. Mit anderen Worten, Sie können die internen Lautsprecher des Mac als AirPlay-Lautsprecher verwenden. Spiegeln Sie den Bildschirm Ihres iPhones, iPads oder Macs: Sie können den Bildschirm Ihres iPhones, iPads oder Macs auf einen Mac mit macOS Monterey übertragen/spiegeln/bildschirm/projizieren. Was Sie auf Ihrem ersten Gerätebildschirm sehen, wird auf dem Bildschirm Ihres Mac angezeigt. Mac als zweiten Bildschirm verwenden: Sie können Ihren Mac mit macOS Monterey als zweiten Bildschirm für Ihr iPad oder einen anderen Mac verwenden.
Wir zeigen Ihnen im Folgenden, wie Sie all dies tun.
So aktivieren Sie den Mac zur Verwendung als AirPlay-Ziel
Standardmäßig kann Ihr Mac mit macOS Monterey eingehendes AirPlay empfangen Anfragen von Ihren anderen Geräten. Sie können es jedoch noch einmal überprüfen, um auf der sicheren Seite zu sein.
1) Klicken Sie auf das Apple-Symbol und wählen Sie Systemeinstellungen.
2) Klicken Sie auf Freigeben.
3) Machen Sie in der linken Seitenleiste Stellen Sie sicher, dass AirPlay-Empfänger aktiviert ist.
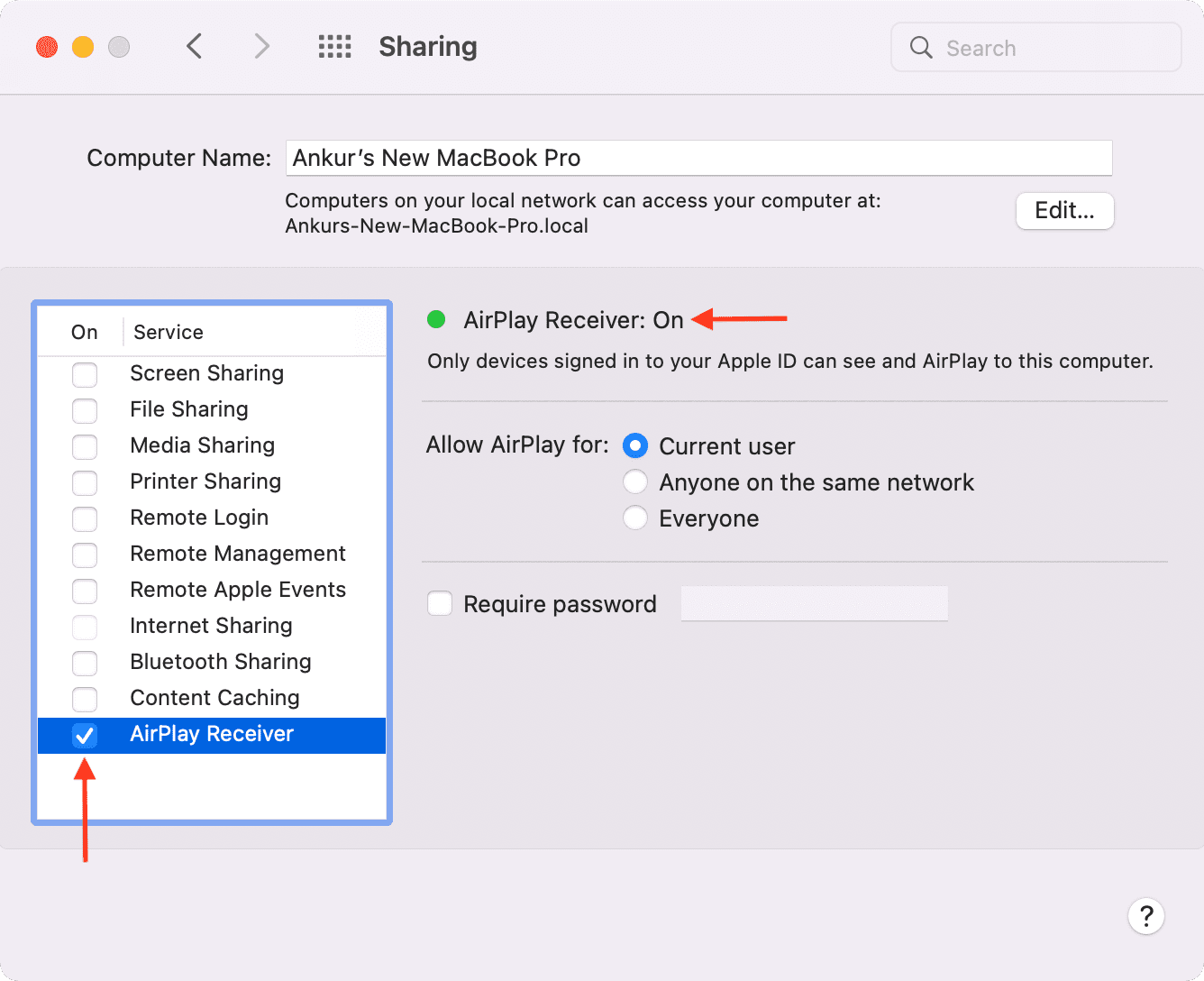
AirPlay auf Mac-Einstellungen
Stellen Sie für ein reibungsloses Erlebnis sicher, dass Wi-Fi und Bluetooth sowohl auf dem Quell-als auch auf dem Zielgerät aktiviert sind. Unter Systemeinstellungen > Freigabe > AirPlay-Empfänger: Wenn Sie Aktueller Benutzer auswählen, werden nur Ihre Apple-Geräte mit der dieselbe Apple-ID wie dieser Mac kann AirPlay darauf verwenden. Bei dieser Einstellung ist es nicht erforderlich, dass sich Ihr iPhone und Ihr Mac im selben Wi-Fi-Netzwerk befinden. Sie können AirPlay auf den Mac übertragen, auch wenn Ihr iPhone oder iPad nicht mit einem Wi-Fi-Netzwerk verbunden ist. Wi-Fi muss jedoch in der App”Einstellungen”aktiviert werden. Es ist in Ordnung, wenn Sie die Suche nach neuen Geräten im Kontrollzentrum vorübergehend deaktiviert haben. Wenn Sie Jeder im selben Netzwerk auswählen, können Personen, die mit demselben WLAN verbunden sind, diesen Mac als AirPlay-Display sehen. Unter dieser und der nächsten Einstellung funktioniert AirPlay vom iPhone auf den Mac auch dann, wenn beide Geräte nicht die gleiche Apple-ID haben. Wenn Sie Alle auswählen, steht der Mac als AirPlay-Display für jedes andere Gerät in der Nähe zur Verfügung.
AirPlay von iPhone, iPad und Mac zu Mac mit macOS Monterey
Die Schritte zu AirPlay zu Mac sind die gleichen wie bei Apple TV oder jedem anderen AirPlay-Gerät. Tippen oder klicken Sie dazu auf das AirPlay-Symbol oder die AirPlay-Option, wo immer Sie es sehen, und wählen Sie Ihr MacBook als AirPlay-Zielgerät aus.
Das klingt einfach, und es ist tatsächlich so. Aber um die Dinge noch einfacher zu machen, haben wir spezielle Schritte für AirPlay-Fotos, Videos, Musik, Keynote-Präsentationen und den Gerätebildschirm erwähnt. Sehen Sie sich unten an.
Wie man Bilder und Videos vom iPhone und iPad auf den Mac überträgt
1) Öffne die Fotos-App und tippe auf ein Bild oder Video um es zu öffnen.
2) Tippen Sie auf das Teilen-Symbol.
3) Scrollen Sie nach unten und tippen Sie auf AirPlay.
4) Tippen Sie auf den Namen Ihres Macs, um den AirPlay-Bildschirm aufzurufen.
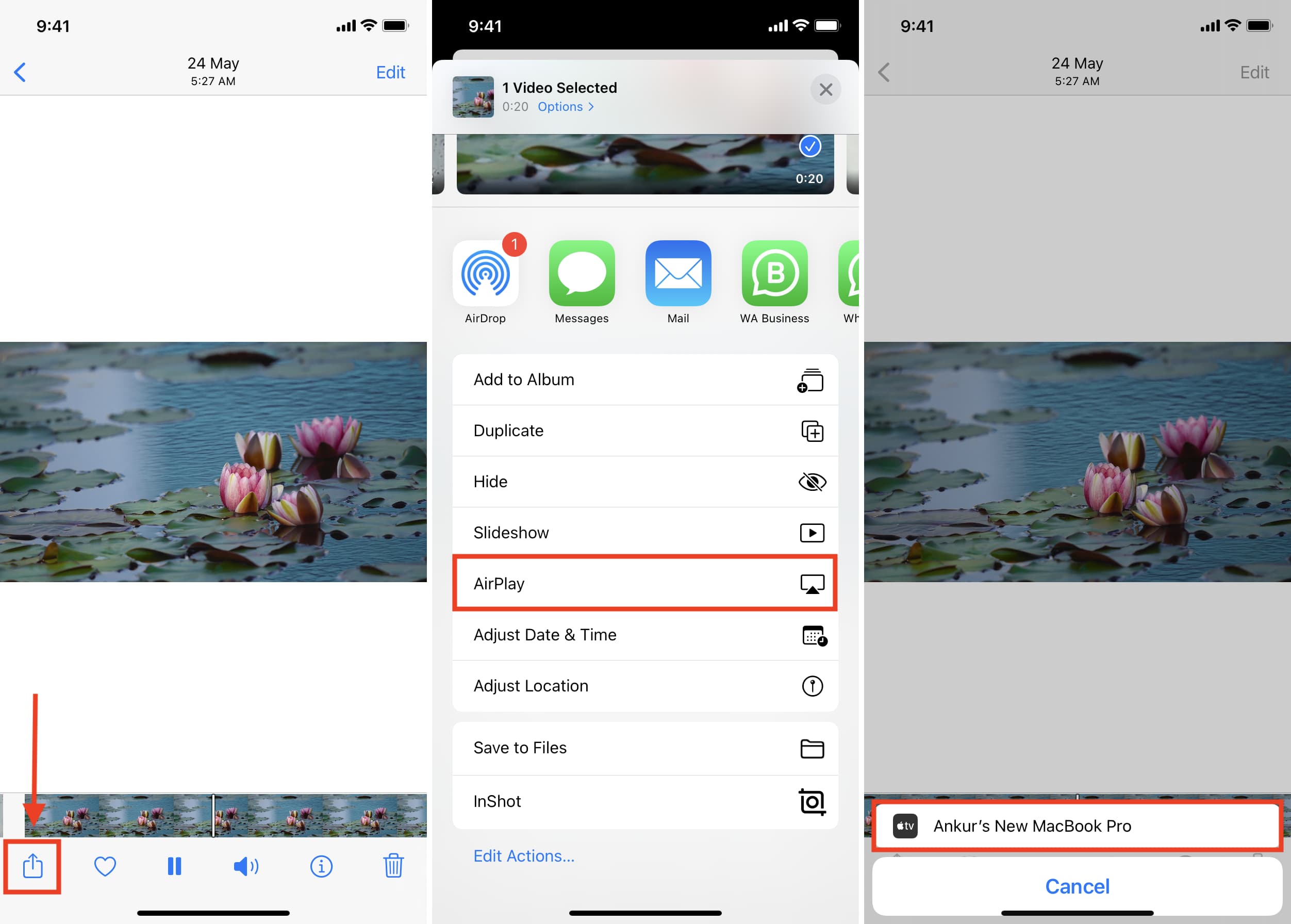
Hier ist das Video vom iPhone, das über AirPlay auf dem Mac abgespielt wird:

Bitte beachten:
Sie können während AirPlay in der Fotos-App navigieren. Wenn Sie die Fotos-App beenden, wird AirPlay beendet. Tippen Sie für ein unterhaltsames Erlebnis auf Auswählen und wählen Sie mehrere Bilder und Videos aus. Tippen Sie als Nächstes auf das Teilen-Symbol > Diashow > tippen Sie einmal auf den Bildschirm > tippen Sie auf das AirPlay-Symbol und wählen Sie Ihren Mac aus. Wenn Sie ein Foto oder Video per AirPlay auf Ihrem Mac abspielen, können Sie den Computer nicht für andere Zwecke verwenden, es sei denn, Sie klicken auf X auf dem Mac oder beenden AirPlay auf dem Quellgerät. Sie können Bilder von der Fotos-App eines anderen Macs nicht auf einen Mac mit macOS Monterey übertragen, es sei denn, Sie spiegeln die Anzeige oder verwenden sie als zweite Anzeige. Sie können jedoch Videos in der Fotos-App auf einem Mac per AirPlay auf einen anderen Mac übertragen, indem Sie auf das AirPlay-Symbol klicken.
Wie man YouTube-, Netflix-, Prime Video-, ESPN-und Disney+-Videos vom iPhone auf den Mac abspielt
Fast jede führende Video-Streaming-App auf dem iPhone und iPad hat ein AirPlay-Symbol auf dem Player (oder hinter einem benutzerdefinierten) Symbol), mit dem Sie AirPlay auf ein größeres Display übertragen können. Tippen Sie auf das AirPlay-Symbol und wählen Sie Ihren Mac als AirPlay-Ziel aus. So geht das auf YouTube.
1) Öffnen Sie die YouTube-App und spielen Sie ein Video ab.
2) Tippen Sie auf das Cast-Symbol > AirPlay-und Bluetooth-Geräte.
3) Tippen Sie unter Lautsprecher & Fernseher auf Ihre Macs Name für AirPlay-YouTube-Videos vom iPhone auf den Mac.
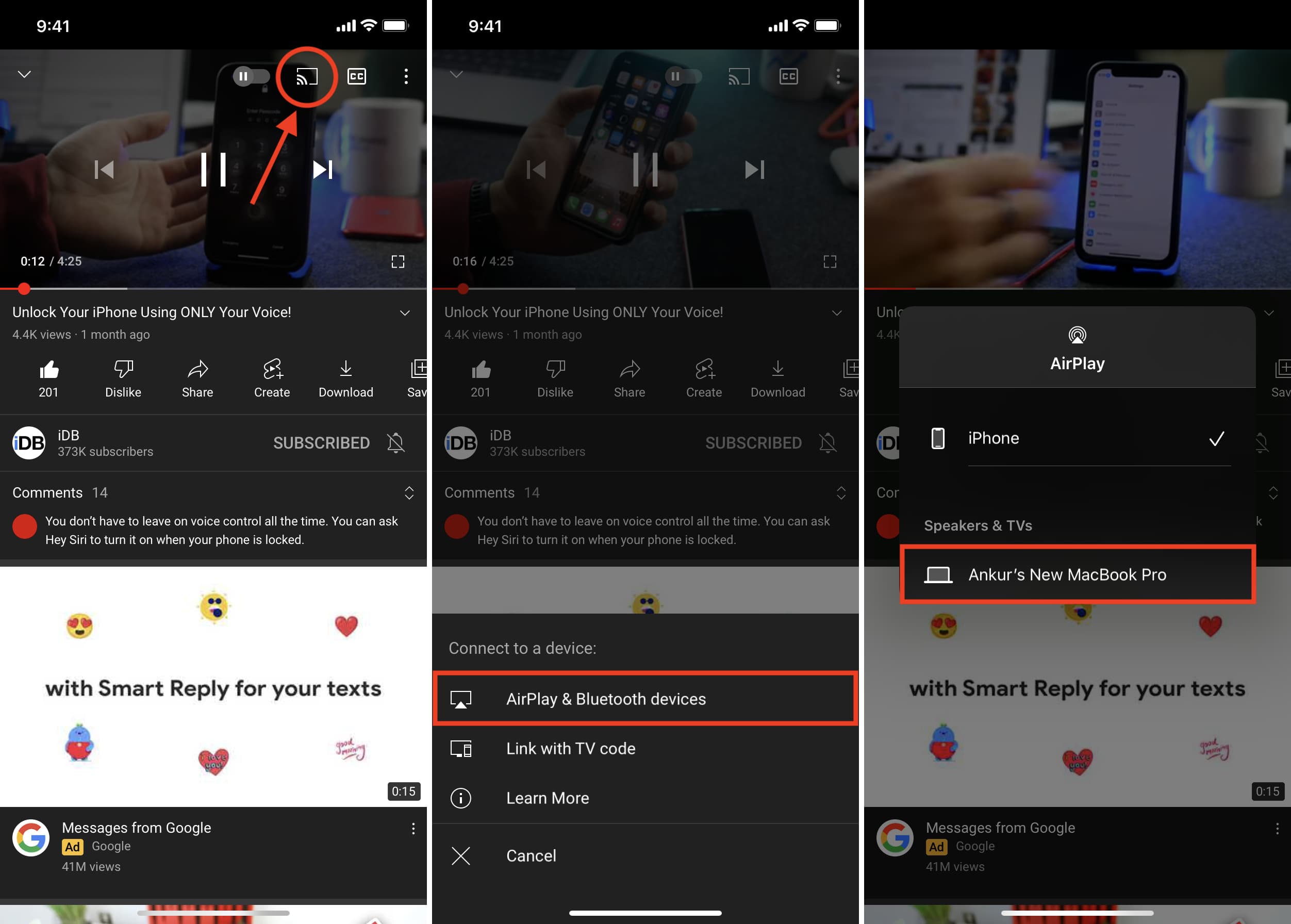
Hier ist das YouTube-Video, das über AirPlay vom iPhone auf den Mac abgespielt wird:
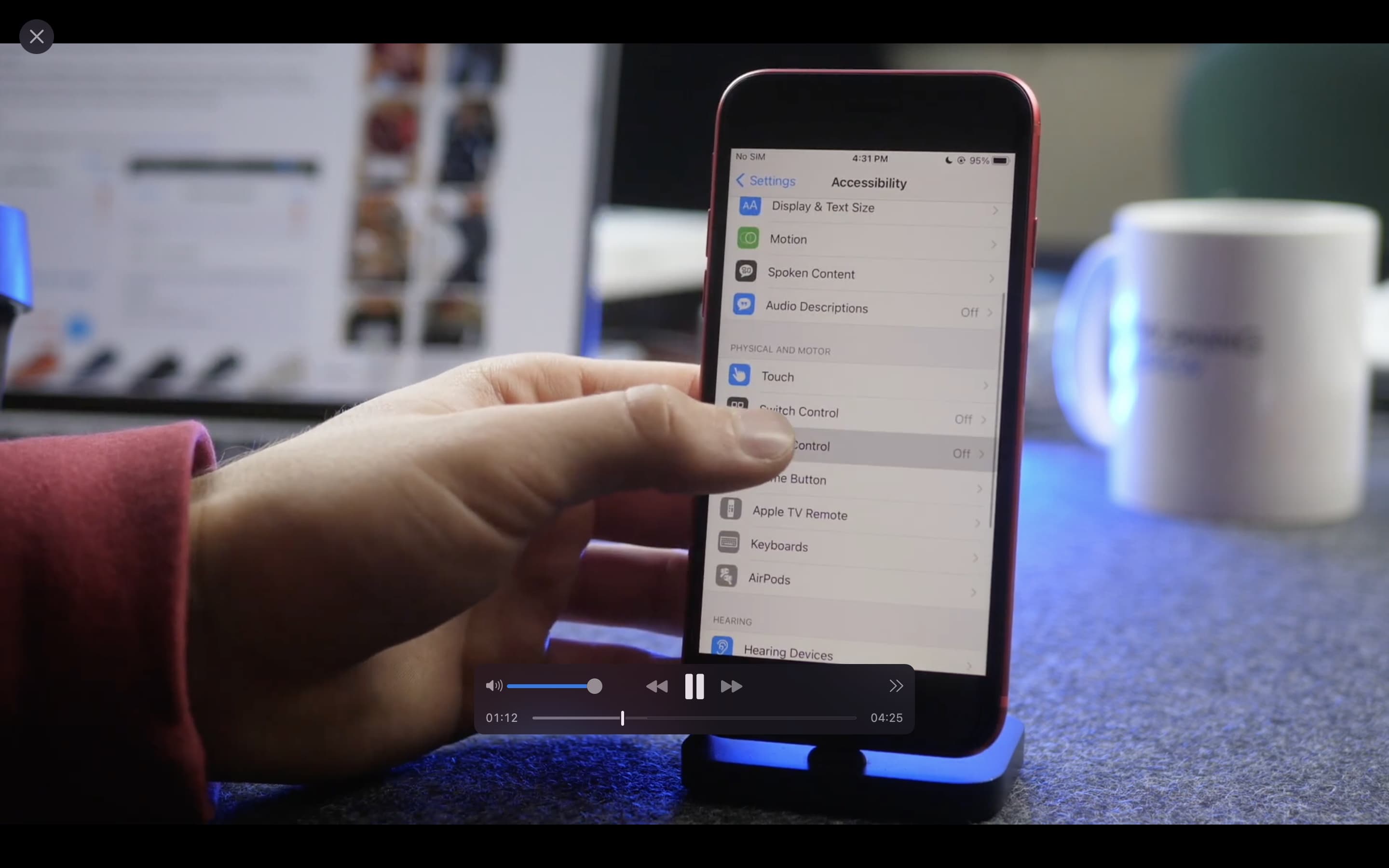
Wenn Sie ein Video per AirPlay auf Ihrem Mac-Bildschirm abspielen, können Sie nicht Wechseln Sie zu einem anderen Desktop, öffnen Sie Launchpad oder tun Sie etwas anderes, bis Sie AirPlay beenden. So stoppen Sie Video-AirPlay auf dem Mac:
Klicken Sie oben links auf dem Mac-Bildschirm auf X. Tippen Sie auf das AirPlay-Symbol in der iPhone-YouTube-App und wählen Sie eine andere Option als Ihren Mac. Schließlich wird AirPlay je nach App beendet, wenn Sie die App beenden oder beenden. Hinweis: Falls die App einfriert oder weiter geladen wird, auch nachdem Sie AirPlay beendet haben, erzwingen Sie das Beenden und öffnen Sie sie erneut. Machen Sie dasselbe, wenn das Starten von AirPlay lange dauert.
Wie man Spotify, Amazon Music, Apple Music vom iPhone auf den Mac abspielt
Wenn Sie Songs in Musik-Apps auf dem iPhone oder iPad haben, können Sie sie über AirPlay auf den unglaublichen Lautsprechern des Mac anhören. Die Schritte sind für Spotify, Apple Music, Amazon Music usw. gleich.
1) Spielen Sie den Song in jeder beliebigen App ab.
2) Öffnen Sie das Kontrollzentrum.
3) Tippen Sie auf das AirPlay-Symbol und wählen Sie Ihren Mac.
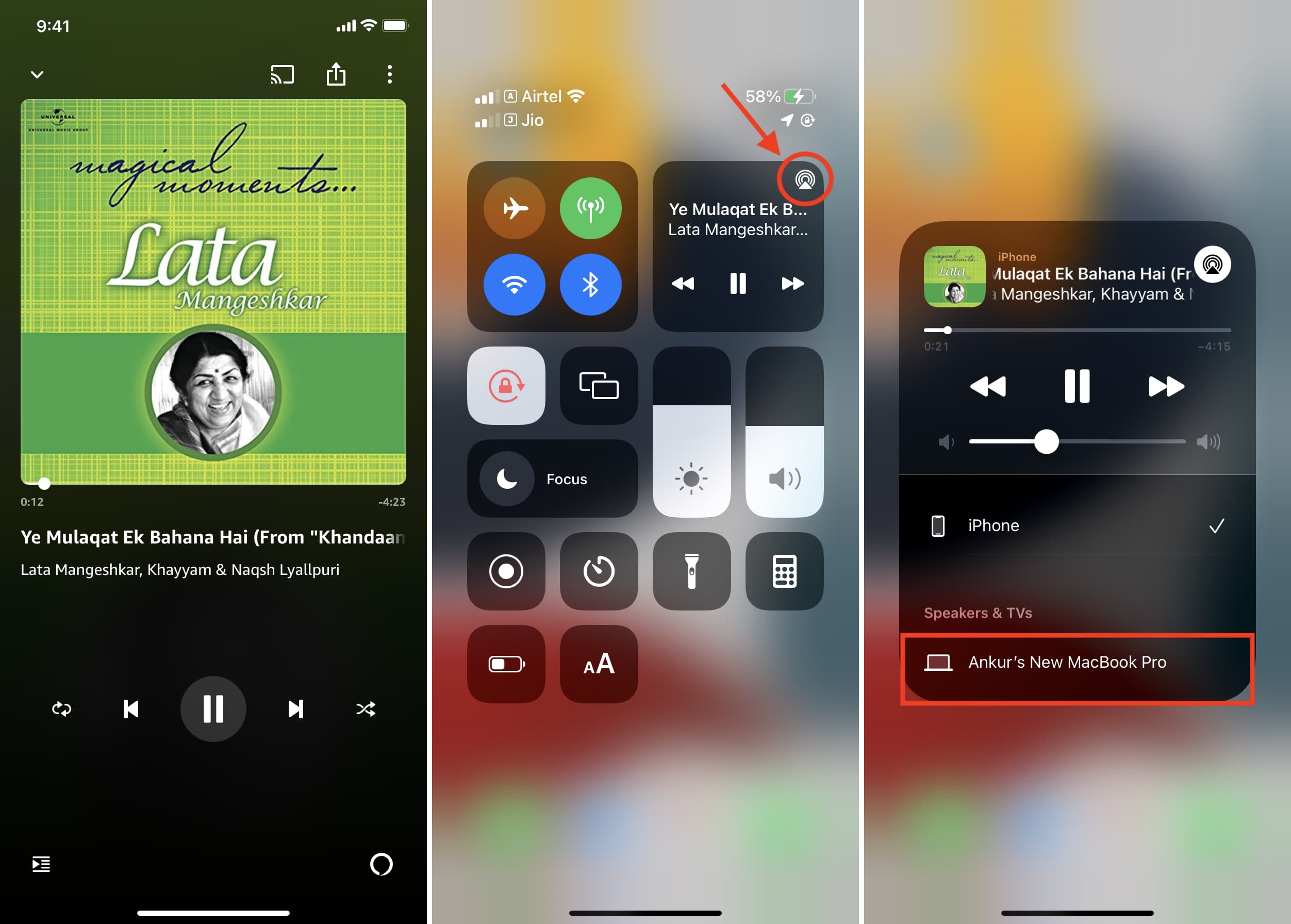
Hier ist der Song, der über AirPlay vom iPhone auf den Mac abgespielt wird:
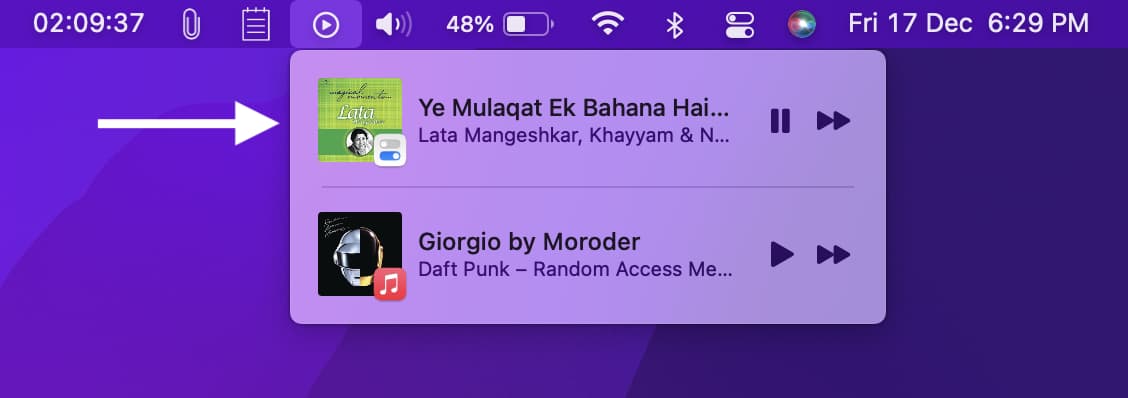
Alternativ können Sie das Gleiche auch in der jeweiligen App tun. Hier ist ein Beispiel.
1) Öffnen Sie die Spotify-App und spielen Sie einen Song oder Podcast ab.
2) Tippen Sie auf den Fernseher-Woofer-Symbol von unten links. In anderen Apps sieht dieses Symbol anders aus.
3) Tippen Sie auf AirPlay oder Bluetooth.
4) Wählen Sie Ihren Mac unter Lautsprecher & Fernseher.
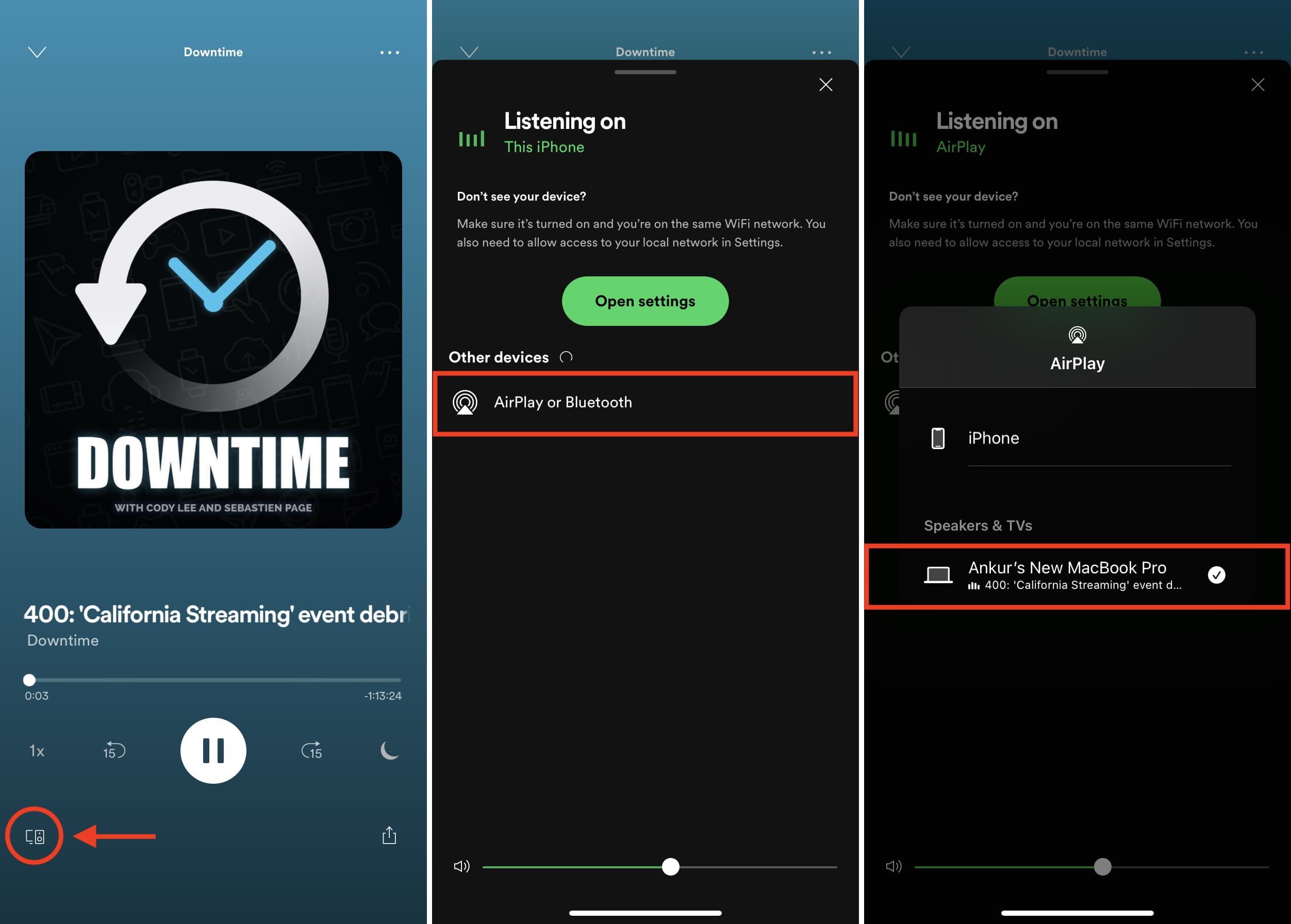
Jetzt wird die Musik über die Lautsprecher deines Macs abgespielt. Während dieser Zeit kannst du wie gewohnt andere Apps auf deinem Mac verwenden.
Um AirPlay zu stoppen, öffne das Kontrollzentrum, tippe auf das AirPlay-Symbol und wähle den iPhone-oder iPad-Lautsprecher oder etwas anderes als deinen Mac aus. Dasselbe kannst du in der Musik-App tun, indem du auf das AirPlay-Symbol tippst.
Apple Watch für Mac AirPlay
Trotz einiger Versuche konnte ich AirPlay-Audio nicht zum Laufen bringen von meiner Apple Watch auf meinen Mac. Ich dachte, es würde Spaß machen, einen Song auf der Apple Watch abzuspielen und ihn anstelle von AirPods über den Lautsprecher meines MacBooks auszugeben. Ich konnte nicht. Wenn Sie dies tun, lassen Sie es mich wissen.
Wie Sie Ihren iPhone-oder iPad-Bildschirm auf den Mac spiegeln oder übertragen
Nachdem Sie diese Schritte ausgeführt haben, wird Ihr iPhone-oder iPad-Bildschirm auf den Mac gespiegelt. Alles, was Sie darauf tun, wird auf Ihrem Mac-Display angezeigt.
1) Öffnen Sie das Kontrollzentrum auf Ihrem iPhone oder iPad.
2) Tippen Sie auf das Screen Mirroring Symbol.
3) Tippen Sie auf Ihr Name des Mac.
4) Wenn Sie einen Passcode auf dem Display des Mac sehen, geben Sie denselben auf Ihrem iPhone und iPad ein, um den Spiegelungsprozess zu authentifizieren.
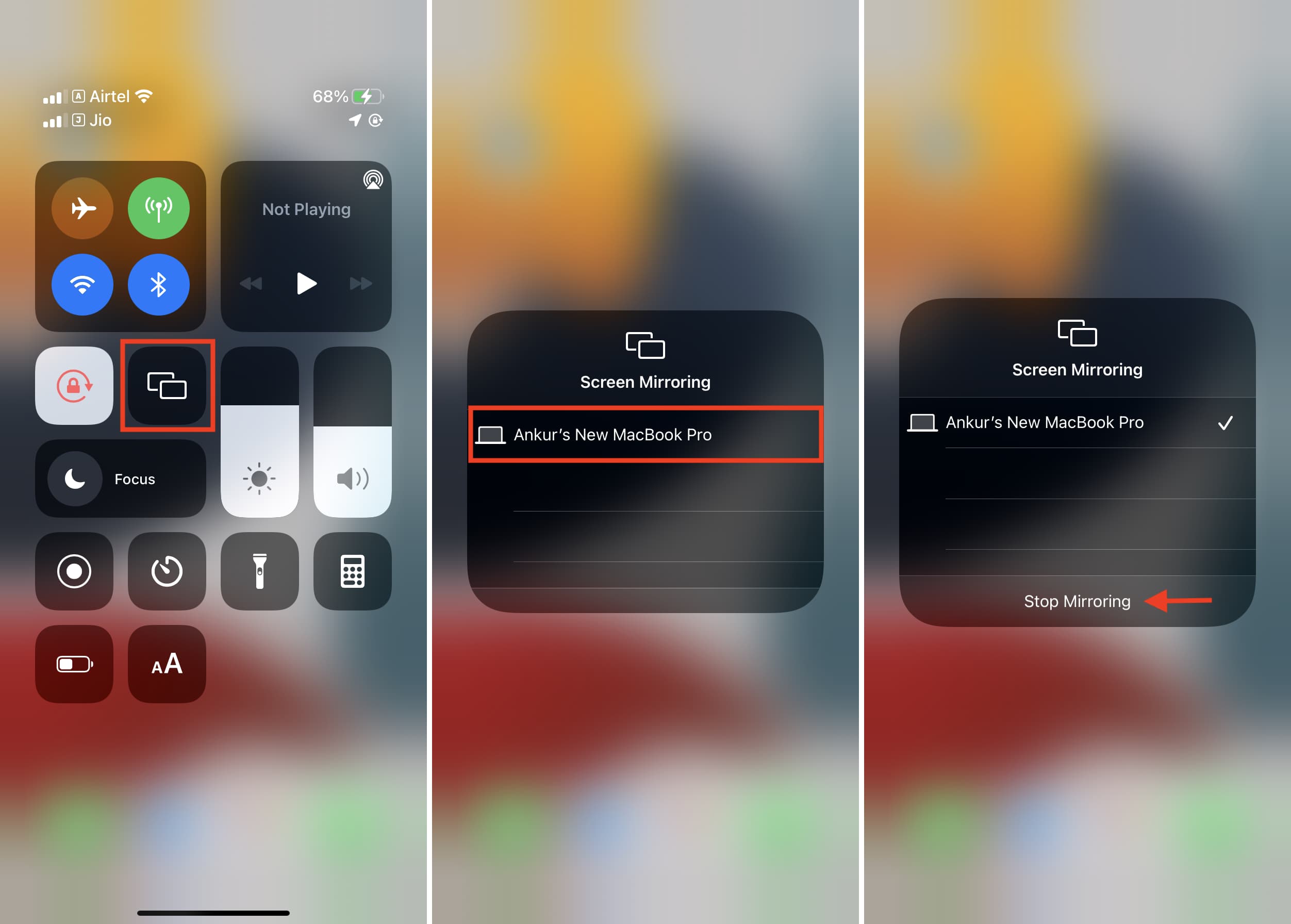
Jetzt wird der Inhalt Ihres iPhone-Bildschirms auf Ihrem Mac angezeigt.
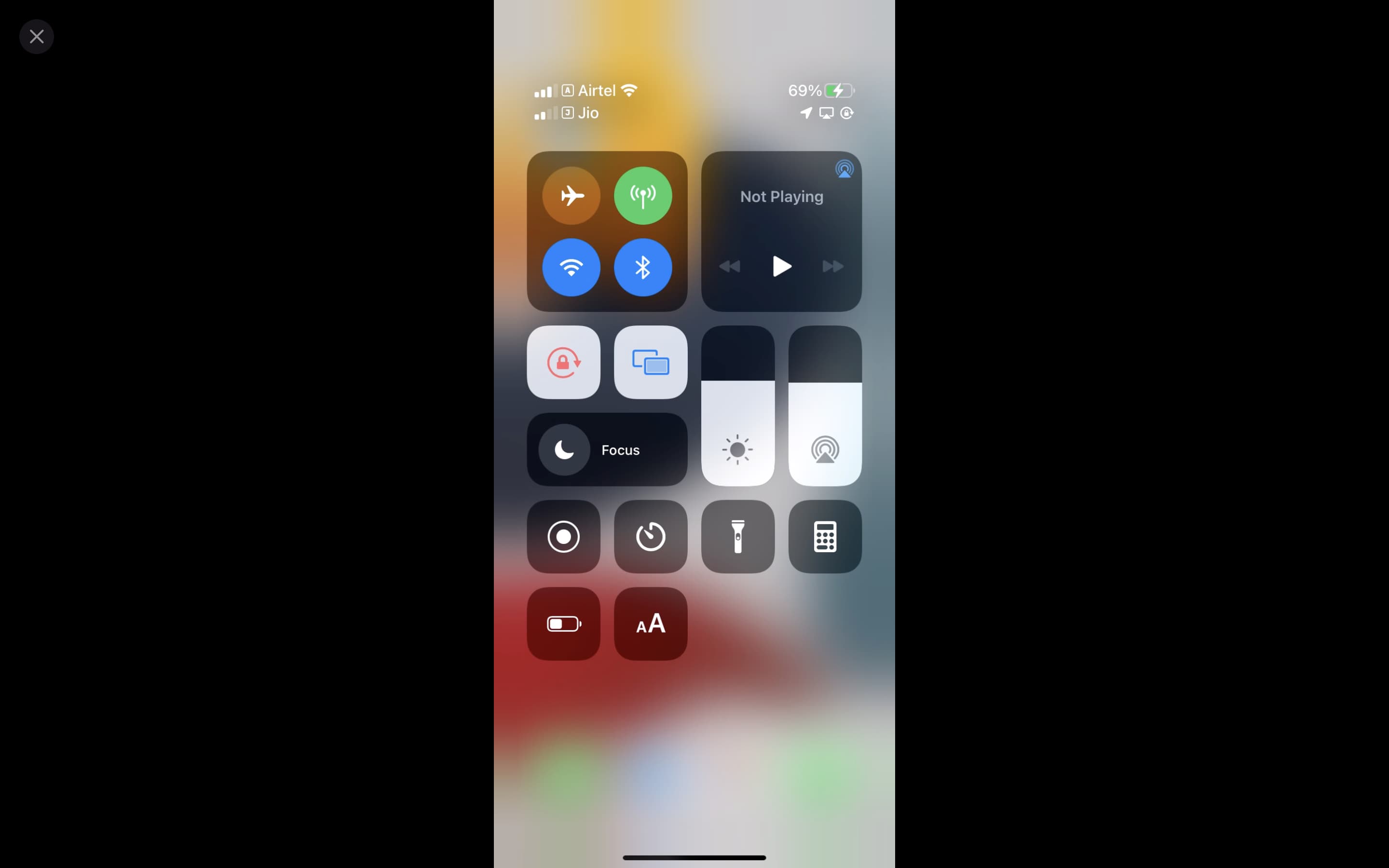
Während der iPhone-Bildschirm über AirPlay auf den Mac gespiegelt wird, können Sie Ihren Mac für nichts anderes verwenden, es sei denn, Sie Klicken Sie oben links auf das X-Symbol, um AirPlay zu beenden. Sie können die Spiegelung auch beenden, indem Sie zum Kontrollzentrum > Bildschirmspiegelung-Symbol > Spiegelung stoppen gehen.
Verwandt: So spiegeln Sie Ihr iPhone per AirPlay oder iPad-Display auf Apple TV
AirPlay-Präsentationen vom iPhone oder iPad auf den Mac
1) Öffnen Sie das iPhone-oder iPad-Kontrollzentrum, tippen Sie auf Symbol für Bildschirmspiegelung und wählen Sie Ihren Mac.
2) Öffnen Sie die Keynote-App auf Ihrem iPhone und wählen Sie im Abschnitt”Neueste”oder”Durchsuchen”eine Präsentation aus.
3) Tippen Sie im linken Foliennavigator auf die Folie, mit der Sie beginnen möchten.
4) Tippen Sie auf Spielsymbol. Jetzt werden die Folien auf dem Mac im Vollbildmodus wiedergegeben und Sie können Ihren iPhone-Bildschirm verwenden, um durch die verschiedenen Folien der Präsentation zu navigieren.
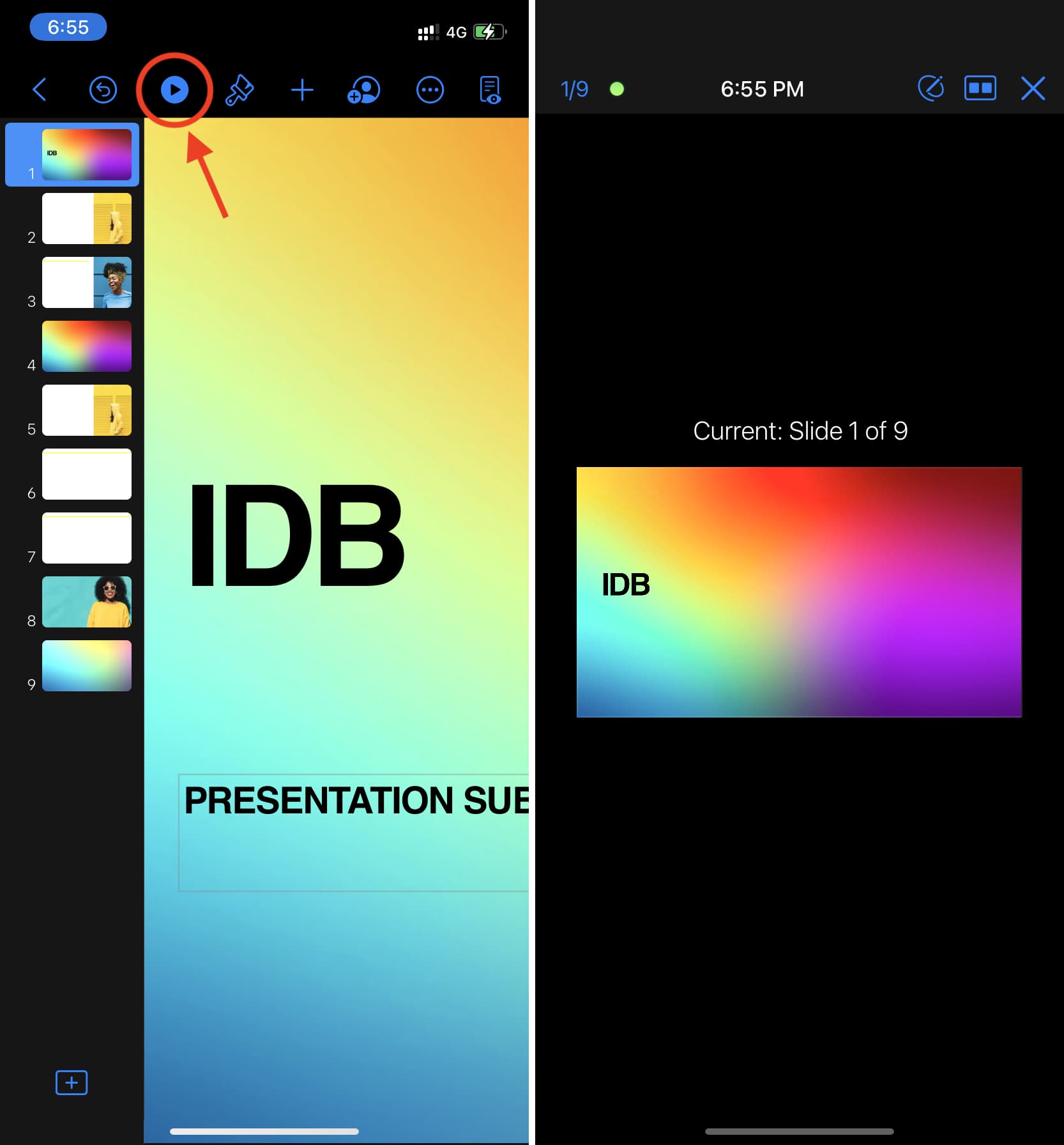
Hier ist die Keynote-Präsentation, die vom iPhone auf das größere Display des Mac gespiegelt wird:
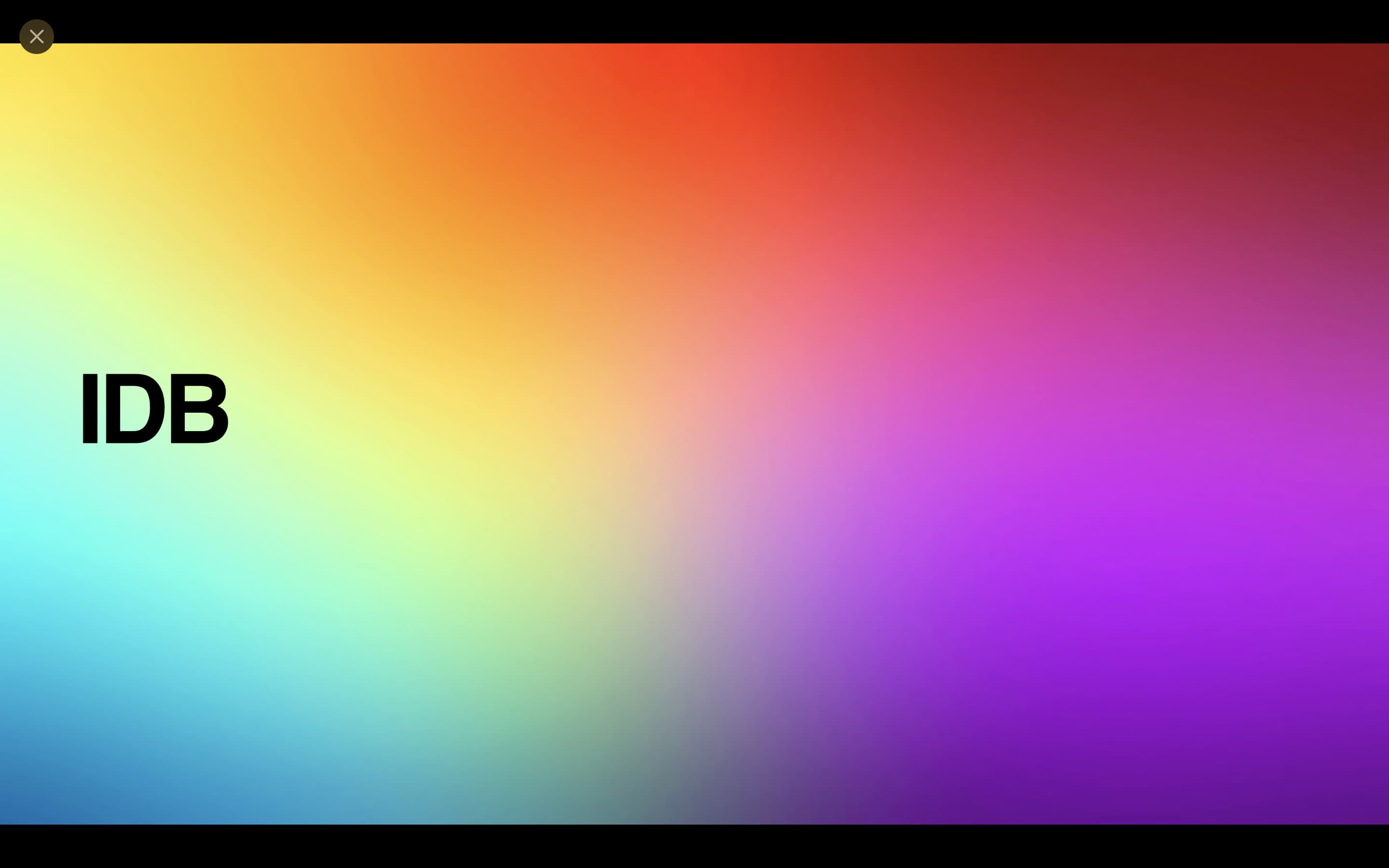
Um die AirPlay-Präsentation auf Ihrem Mac zu beenden, gehen Sie zu Ihrem iPhone-Kontrollzentrum, tippen Sie auf das Bildschirmspiegelungssymbol > Spiegelung stoppen.
Anleitung Mac zu Mac AirPlay verwenden
Ich habe ein altes MacBook Pro 2012 mit macOS Catalina und ein neues Apple Silicon MacBook Pro 2020 mit macOS Monterey. Ich kann mühelos Videos und Musik von meinem alten Mac auf den neuen AirPlay übertragen. Ich kann sogar meinen alten Mac auf den neuen spiegeln oder den neuen als zweiten Bildschirm verwenden. So geht’s.
1) Öffnen Sie die Systemeinstellungen auf dem anderen Mac und klicken Sie auf Displays.
2) Aktivieren Sie der Einfachheit halber das Kontrollkästchen”Spiegelungsoptionen in der Menüleiste anzeigen, wenn verfügbar.”
3) Klicken Sie auf AirPlay Display und wählen Sie Ihren Mac mit macOS Monterey.
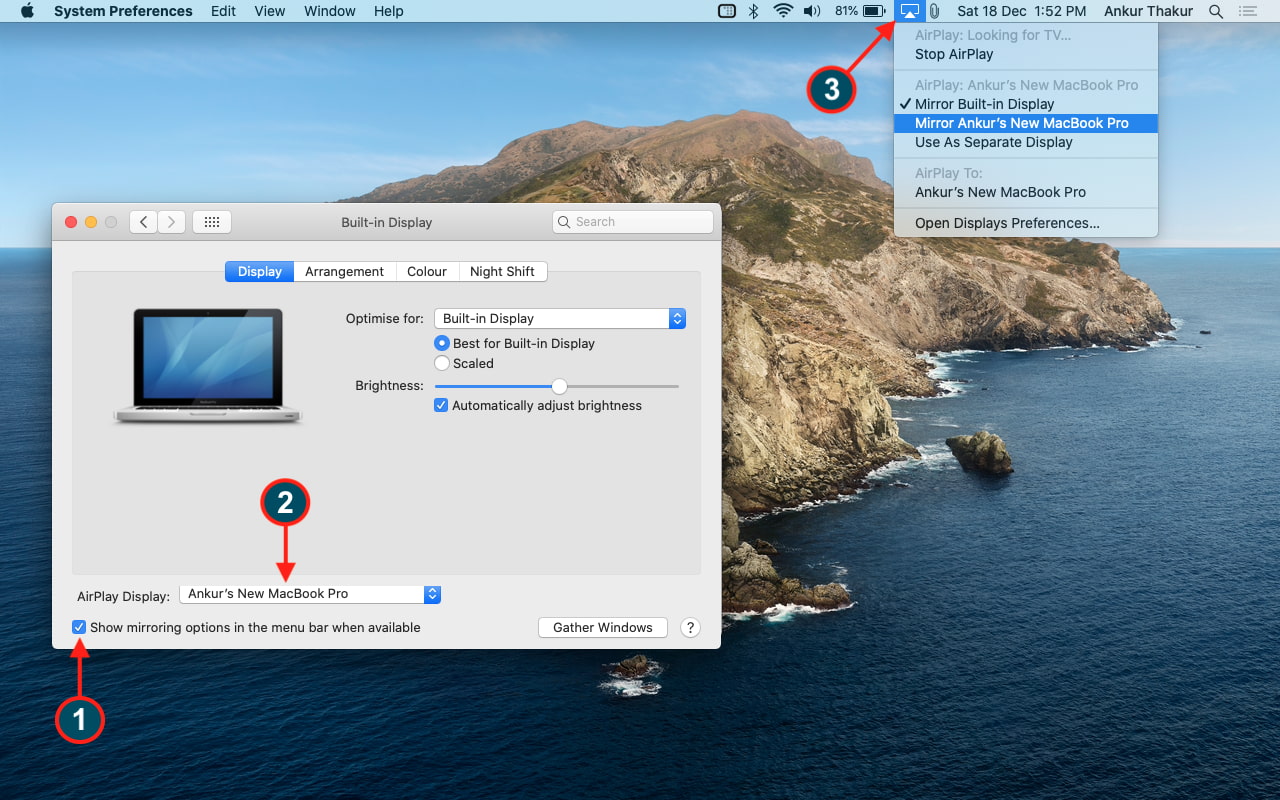
4) Klicken Sie auf einem Mac mit macOS Monterey auf Akzeptieren wenn Sie es sehen.
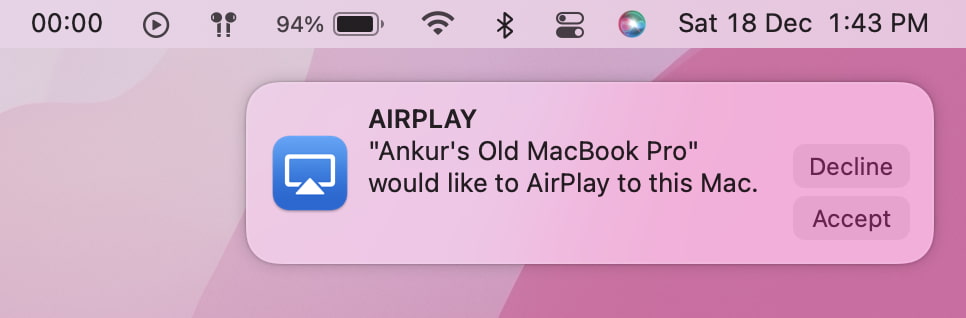
5) Um die Optionen zu ändern, klicken Sie in der Menüleiste auf das AirPlay-Symbol und wählen Sie Eingebautes Spiegeldisplay oder Als separates Display verwenden. Wenn Sie sich für Letzteres entscheiden, können Sie den Mauszeiger einfach zwischen beiden Anzeigen ziehen. Es sieht so aus, als ob Macs dasselbe Trackpad/diese Maus teilen.
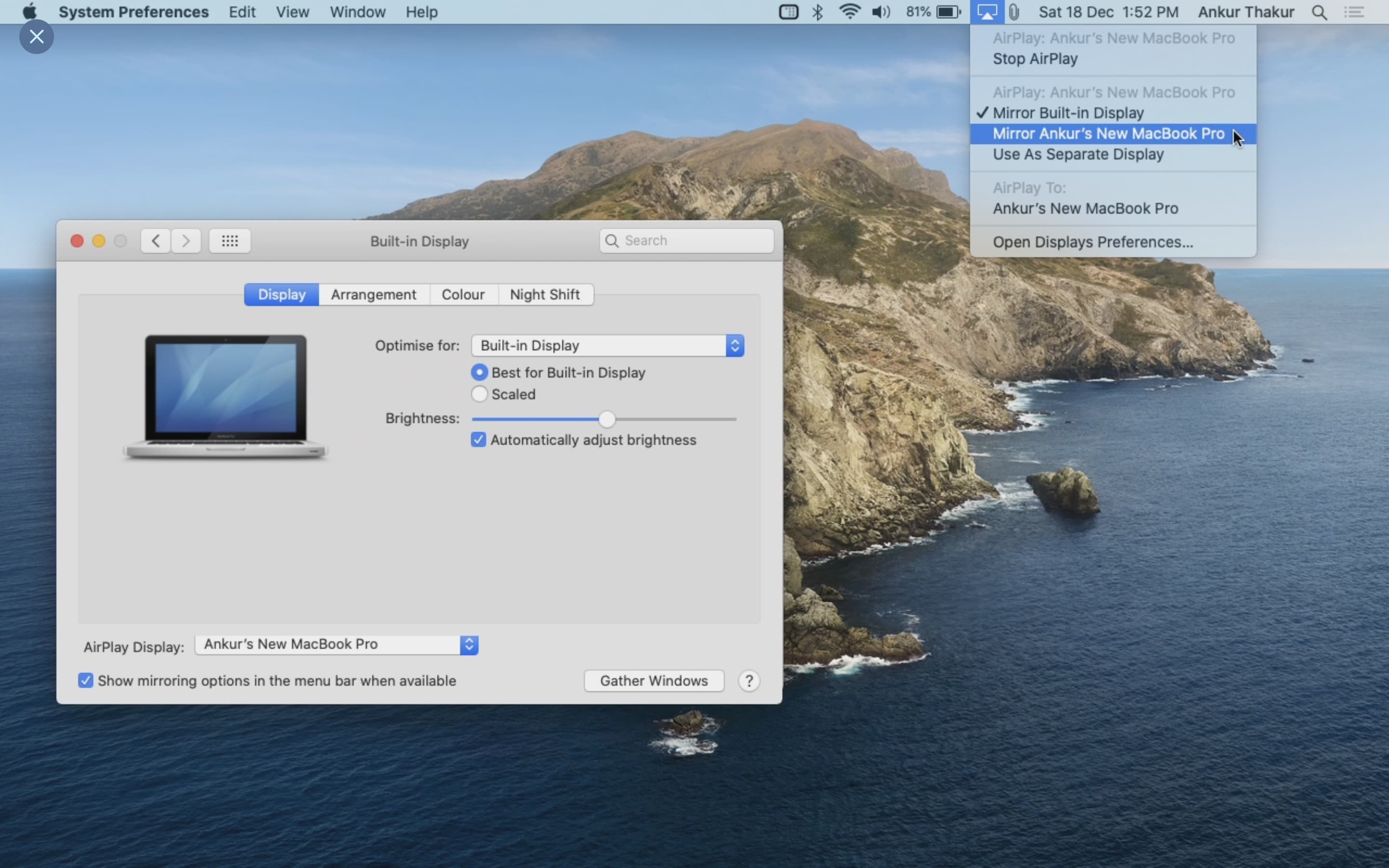 Der Bildschirm meines alten MacBook wird auf mein neues MacBook gespiegelt
Der Bildschirm meines alten MacBook wird auf mein neues MacBook gespiegelt
Wie man Musik und Videos per AirPlay vom Mac auf den Mac überträgt
Auf AirPlay-Medien von einem Mac auf einen anderen, platzieren Sie den Song oder das Video in Musik, Fotos oder anderen kompatiblen Apps. Klicken Sie dort auf das AirPlay-Symbol und wählen Sie Ihren Mac mit macOS Monterey als AirPlay-Display oder-Lautsprecher aus.
AirPlay to Mac FAQ
Hier sind einige verwandte Fragen und Antworten.
Kann ich meinen Mac verwenden, während ein Video über AirPlay darauf abgespielt wird?
Nein. Wenn Sie ein Video, ein Foto oder eine Präsentation per AirPlay von einem iPhone, iPad oder einem anderen Mac auf einen Mac abspielen oder während der Bildschirmspiegelung, können Sie den Mac für nichts anderes verwenden. Wenn Sie jedoch Musik per AirPlay auf einen Mac übertragen, können Sie sie normal verwenden, während die Musik über die Lautsprecher abgespielt wird.
Wie kann ich AirPlay vom iPhone 6S und früher auf einen Mac mit macOS Monterey übertragen?
Die Schritte sind die gleichen wie bei jedem anderen neueren iPhone. Apple sagt, dass Sie für das beste AirPlay-to-Mac-Erlebnis iPhone 7 und höher benötigen. Aber ich verwende AirPlay auf meinem iPhone 6S+ mit iOS 14, und es funktioniert einwandfrei.
 AirPlay von meinem iPhone 6S+ auf ein MacBook mit macOS Monterey
AirPlay von meinem iPhone 6S+ auf ein MacBook mit macOS Monterey
So verhindern Sie, dass Ihr Mac als AirPlay-Zieldisplay verwendet wird
Gehen Sie zu Systemeinstellungen > Freigabe und deaktivieren Sie AirPlay-Empfänger in der linken Seitenleiste.
Ist es? müssen iPhone, iPad und Mac dieselbe Apple-ID haben, damit AirPlay funktioniert?
Sie können AirPlay für Mac auch dann verwenden, wenn die Geräte nicht dieselbe Apple-ID haben. Um dies zuzulassen, gehen Sie zu Systemeinstellungen > Freigabe > AirPlay-Empfänger und aktivieren Sie Jeder im selben Netzwerk oder Jeder.
Kann ich von zwei Geräten gleichzeitig AirPlay auf einen Mac übertragen?
Nein. Ich habe bereits Musik von einem Mac auf einen anderen mit macOS Monterey abgespielt. Als ich versuchte, AirPlay vom iPhone auf den Mac zu übertragen, wurde es nicht angezeigt oder das Tippen auf den Namen des Mac im Abschnitt Bildschirmspiegelung des Kontrollzentrums hat nichts bewirkt. Sobald Sie AirPlay beenden, steht es wieder als Empfängerziel zur Verfügung.
Kann ich während AirPlay vom selben iPhone auf den Mac AirDrop?
Ja, du kannst AirDrop während AirPlay auf den Mac verwenden. Ich konnte erfolgreich AirDrop-Fotos von meinem iPhone auf den Mac übertragen:
Wenn ein Song vom iPhone per AirPlay auf dem Mac-Lautsprecher wiedergegeben wurde. Wenn der iPhone-Bildschirm auf den Mac-Bildschirm gespiegelt wurde. Und wenn ein TV+-Video vom iPhone AirPlay auf dem Mac lief.
Weiterlesen:


