Google Text & Tabellen ist eines der besten Textverarbeitungsprogramme auf dem Markt. Einer der größten Vorteile von Docs besteht darin, dass Sie nichts herunterladen müssen, um es zu verwenden. Alles findet online statt und Sie können von jedem Gerät auf der ganzen Welt auf Ihre Dokumente zugreifen.
Heutzutage arbeiten wir jedoch oft spät in der Nacht, und eine so lange Exposition gegenüber dem hellen, weißen Bildschirm kann Ihre Augen ernsthaft schädigen. Zum Glück gibt es mehrere Möglichkeiten, den”Dunklen Modus”in Dokumenten zu aktivieren. Im dunklen Modus werden die Farben des Texts und des Hintergrunds umgekehrt. Sie werden feststellen, dass der dunkle Hintergrund den Druck auf Ihre Augen erheblich verringert. Dies ist sicherlich ein wertvolles Werkzeug.
Aktivieren des Dunkelmodus in Google Text & Tabellen in Chrome
Wenn Sie zu docs.google.com gehen und sich mit Ihrem Google-Konto anmelden, werden Sie leider feststellen, dass dies bei Docs nicht der Fall ist Dunkelmodus auf dem Desktop nicht zulassen. Wir werden Sie jedoch durch zwei Methoden führen, die den Dunkelmodus in Google Text & Tabellen aktivieren.
Verwenden der Google Docs Dark Mode-Erweiterung
Gehen Sie zu chrome.google.com/webstore und geben Sie in der Suchleiste oben links”Google”ein docs dark mode’und drücken Sie die Eingabetaste.

Suchen Sie als Nächstes in der Liste der Erweiterungen nach der von Ivan Hidalgo angebotenen Erweiterung und wählen Sie sie aus.
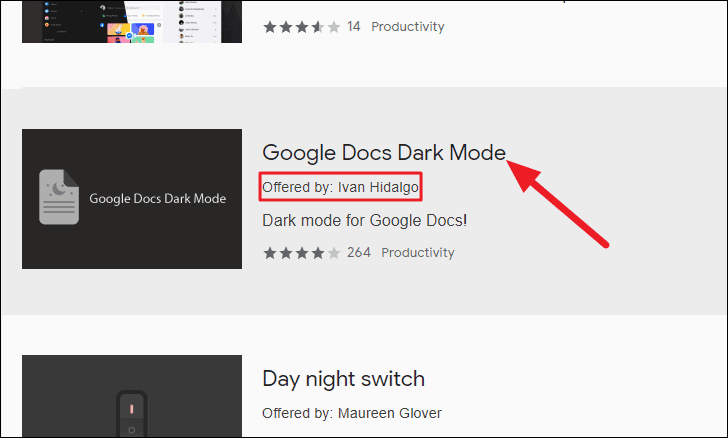
Sobald die Erweiterungsseite geöffnet ist, klicken Sie auf die Schaltfläche”Zu Chrome hinzufügen”neben dem Namen der Erweiterungen auf dem Bildschirm.
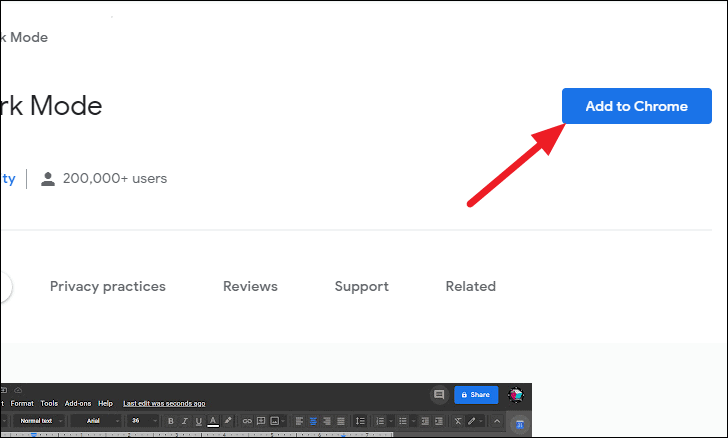
Chrome zeigt ein Popup-Fenster an, in dem Sie darüber informiert werden, dass die Erweiterung die Website”data and google.com”lesen und ändern kann. Wenn Sie damit einverstanden sind, klicken Sie im Popup auf die Schaltfläche”Erweiterung hinzufügen”. Wenn Sie damit nicht einverstanden sind, klicken Sie auf”Abbrechen”und verwenden Sie die folgende Methode (erzwingen Sie die Aktivierung des Dunkelmodus in Chrome).
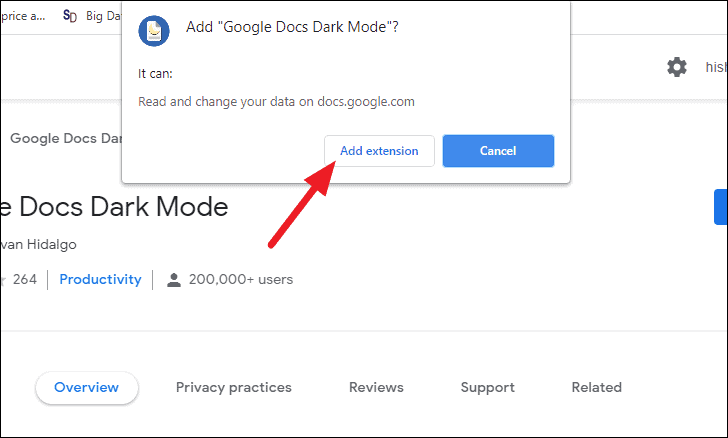
Die Erweiterung”Google Docs Dark Mode”benachrichtigt Sie dann darüber, dass sie Ihrem Browser hinzugefügt wurde. Um darauf zuzugreifen, klicken Sie auf das winzige Symbol der Erweiterung neben der Adressleiste.
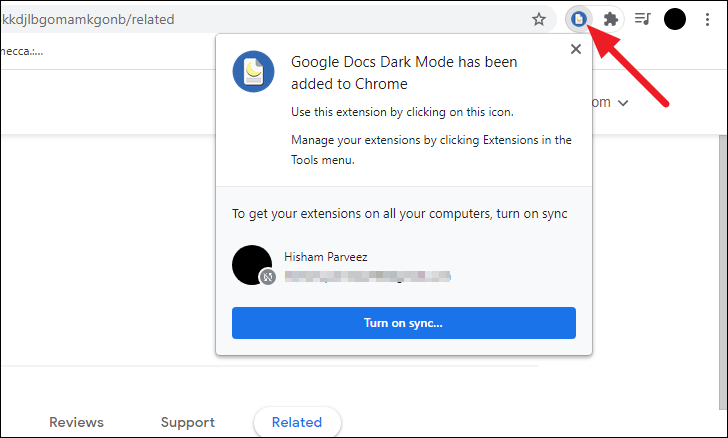
Um die Erweiterung neben der Adressleiste anzuheften, klicken Sie auf das rätselhafte Symbol neben der Adressleiste.
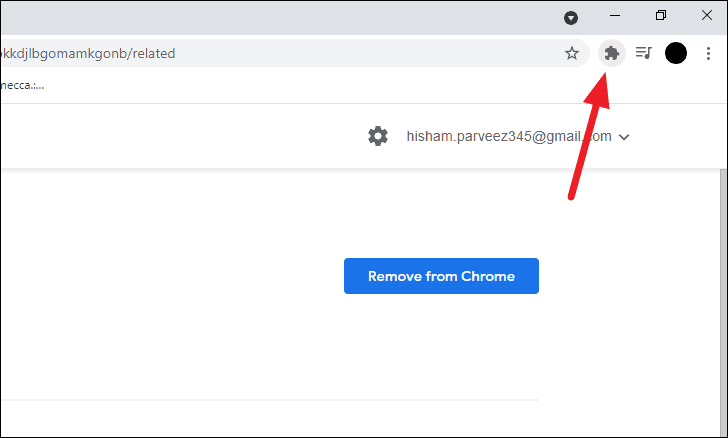
Klicken Sie anschließend in der Liste aller in Ihrem Chrome-Browser installierten Erweiterungen auf das stiftförmige Symbol neben der Erweiterung”Google Docs Dark Mode”.
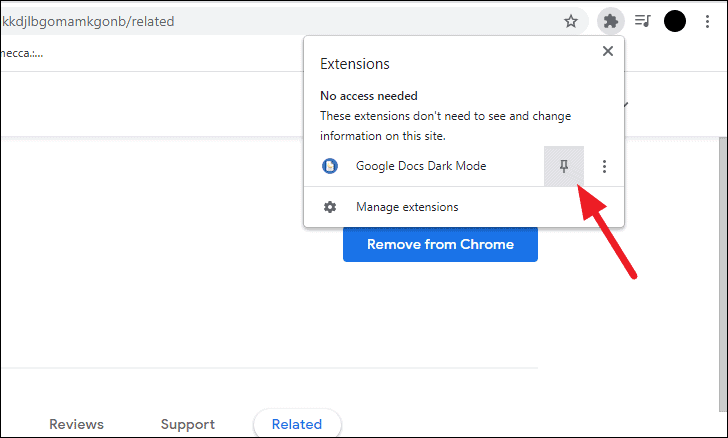
Gehen Sie jetzt zu docs.google.com und wählen Sie unter”Neues Dokument starten”die Option”Leer”, um ein neues Dokument zu öffnen Dokument (zum Testen).
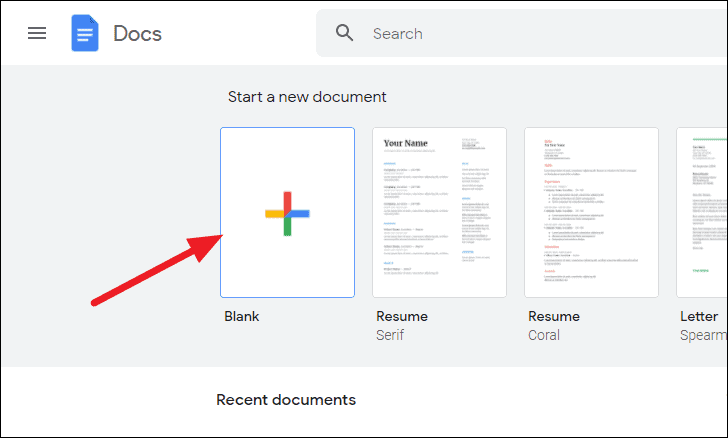
Sie werden sehen, dass der Dunkelmodus automatisch auf Google Text & Tabellen angewendet wurde.
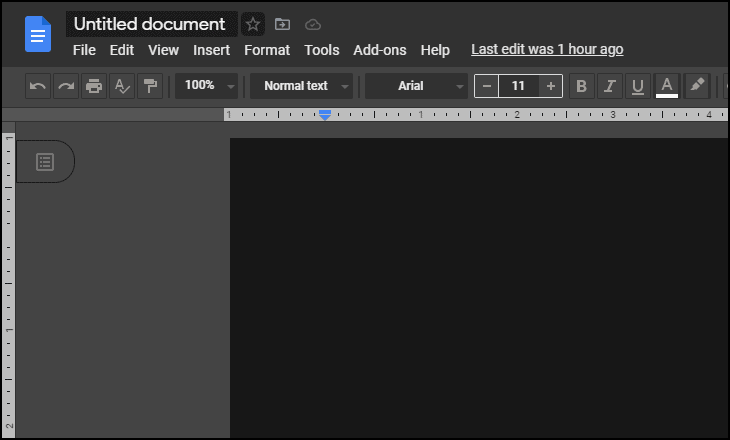
Wenn Sie den Dunkelmodus deaktivieren möchten, klicken Sie auf das Erweiterungssymbol für den Dunkelmodus von Google Text & Tabellen neben der Adressleiste.
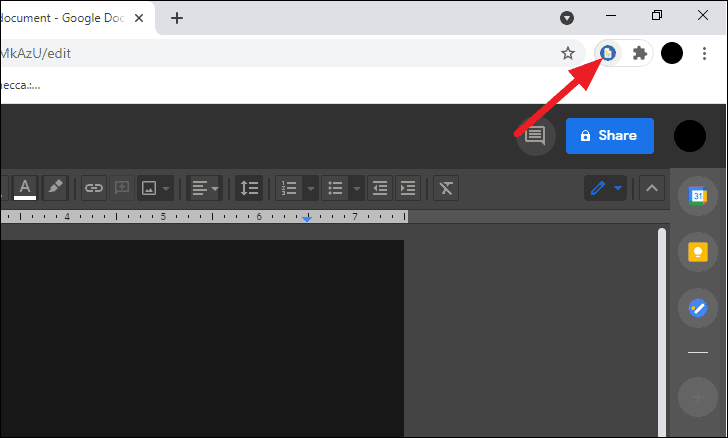
Ein Popup-Fenster mit den Optionen der Erweiterungen (zwei Schalter) wird angezeigt.
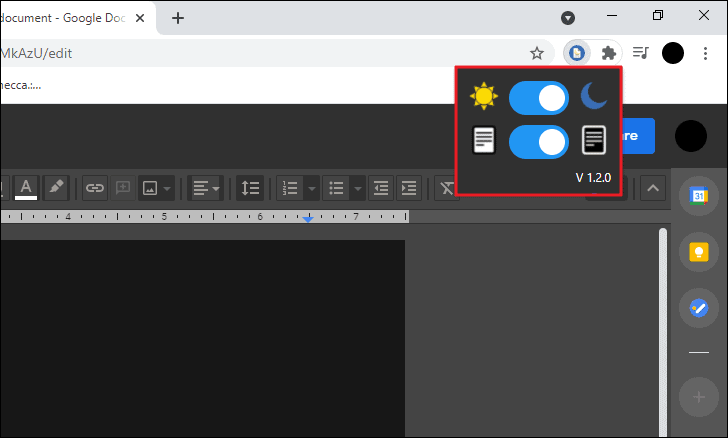
Der erste Schalter zwischen den Symbolen Sonne und Mond, die offensichtlich den Hell-bzw. Dunkelmodus darstellen, ändert die Farbe der Docs-Oberfläche.
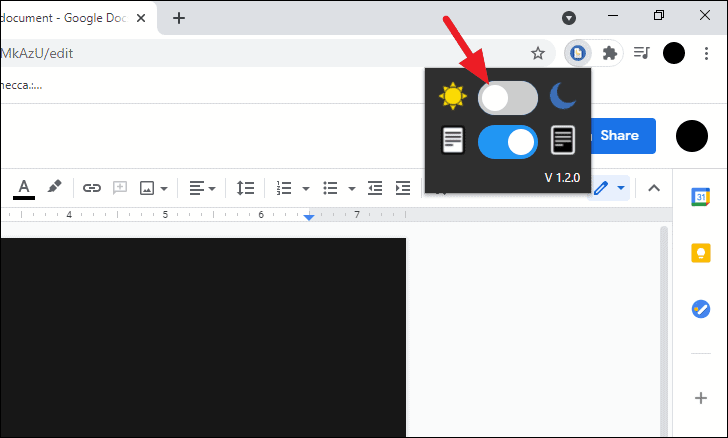
Der zweite Schalter zwischen den Symbolen für helles und dunkles Dokument ändert die Farbe des Dokuments.
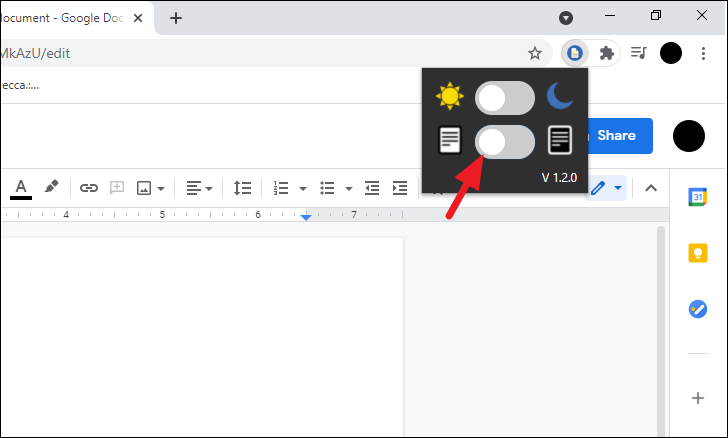
Diese Methode ist definitiv einfacher, hat aber ein großes Problem. Wie bereits erwähnt, müssen Sie zur Verwendung dieser Erweiterung zulassen, dass die Erweiterung”Google Docs Dark Mode”Ihre Daten auf der Google Docs-Website liest und ändert. Dies kann beunruhigend sein, wenn Sie vertrauliche Daten in Google Text & Tabellen haben. In diesem Fall ist es besser, die nächste Methode zu verwenden.
Erzwingen des Dunkelmodus für alle Websites in Google Chrome
Öffnen Sie zunächst den Chrome-Browser auf Ihrem Computer und rufen Sie die Seite mit den experimentellen Funktionen von Chrome auf, indem Sie die folgende URL in die Adressleiste eingeben. Bitte beachten Sie, dass diese Methode den Dunkelmodus auf allen Websites erzwingt.
chrome://flags
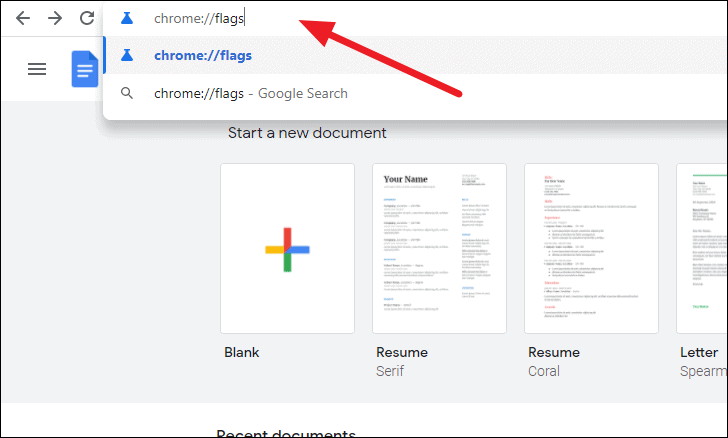
Geben Sie dann im Suchfeld oben auf der Seite”Experimente””Dunkelmodus erzwingen”ein.
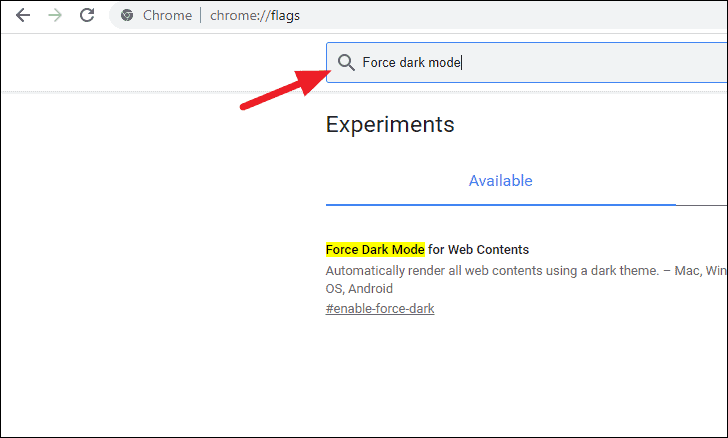
Wenn Sie die Option”Dunkelmodus für Webinhalte erzwingen”sehen, klicken Sie auf das Dropdown-Menü daneben und wählen Sie”Aktiviert”aus den verfügbaren Optionen.
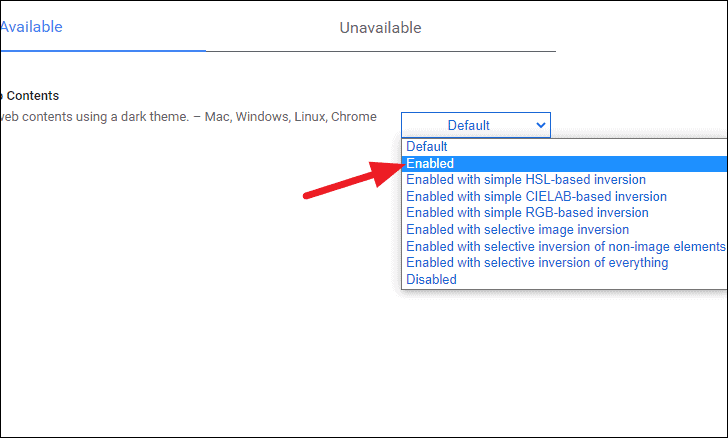
Google Chrome fordert Sie dann auf, den Browser neu zu starten. Stellen Sie vor der Auswahl von”Relaunch”sicher, dass Sie keine nicht gespeicherten Arbeiten haben.
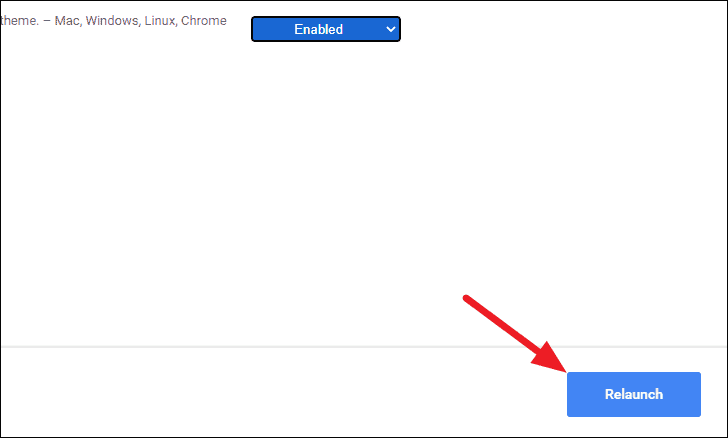
Chrome wird neu gestartet und alle Websites haben einen schwarzen Hintergrund und weißen Text, einschließlich der Google Text & Tabellen-Website. Es ist auch wichtig zu beachten, dass Chrome Flags nicht profilspezifisch sind, sodass der Dunkelmodus auf alle Ihre Chrome-Profile angewendet wird.
Aktivieren des Dunkelmodus in Google Text & Tabellen unter Firefox
Öffnen Sie den Firefox-Browser auf Ihrem Computer und klicken Sie auf die Schaltfläche”Menü”in der oberen rechten Ecke des Bildschirms.
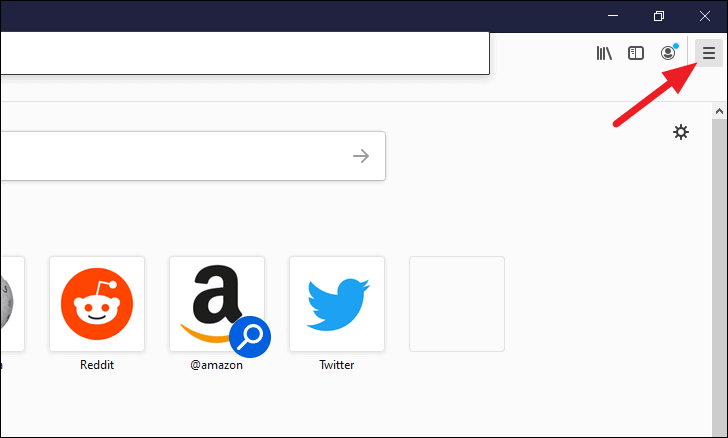
Klicken Sie anschließend im Dropdown-Menü auf die Option”Add-Ons und Designs”.
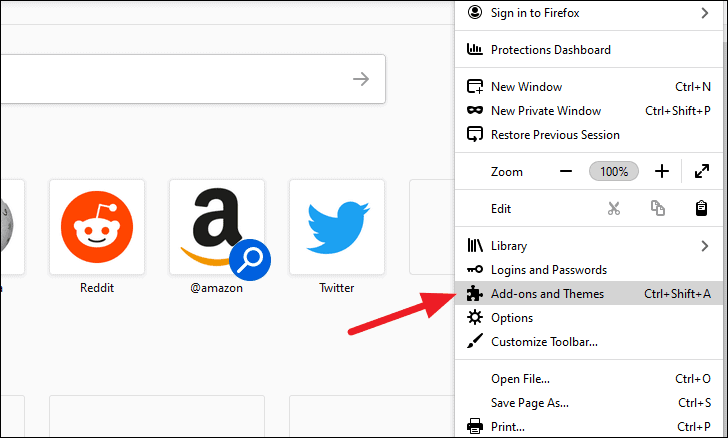
Geben Sie dann in der Suchleiste oben auf dem Bildschirm”Dark Reader”ein.
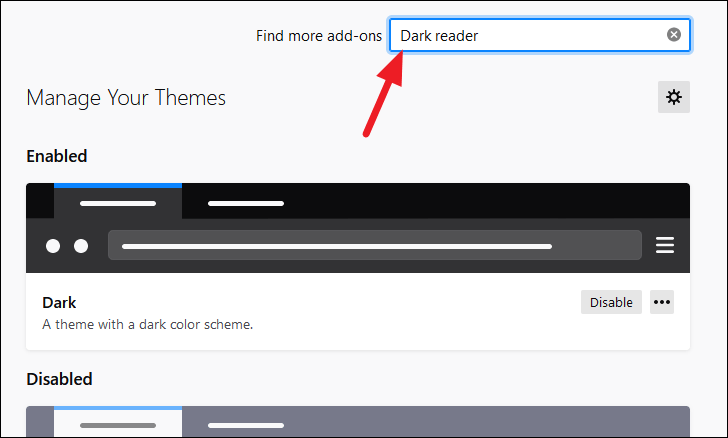
Wählen Sie unter den Suchergebnissen die erste Erweiterung aus,”Dark Reader”, die von Alexander Shutau angeboten wird.
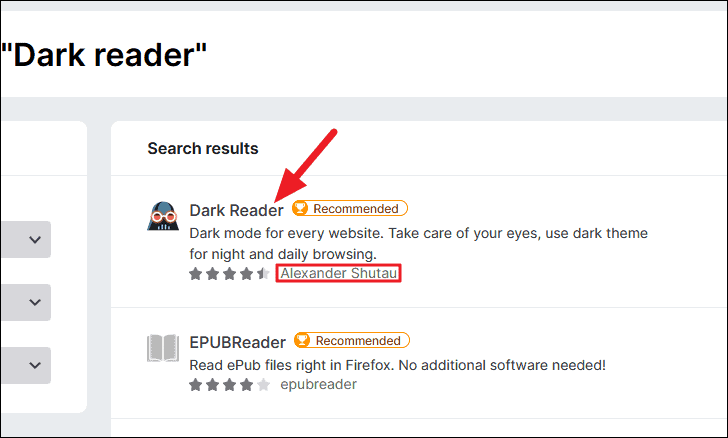
Wählen Sie als Nächstes im Feld mit den grundlegenden Informationen zur Erweiterung”Zu Firefox hinzufügen”aus.
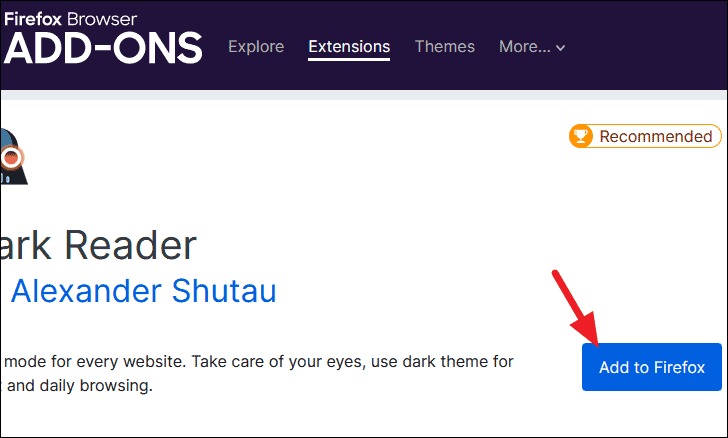
Dark Reader bittet Sie dann um Erlaubnis, auf allen Websites auf Ihre Daten zugreifen zu dürfen. Wählen Sie”Hinzufügen”.
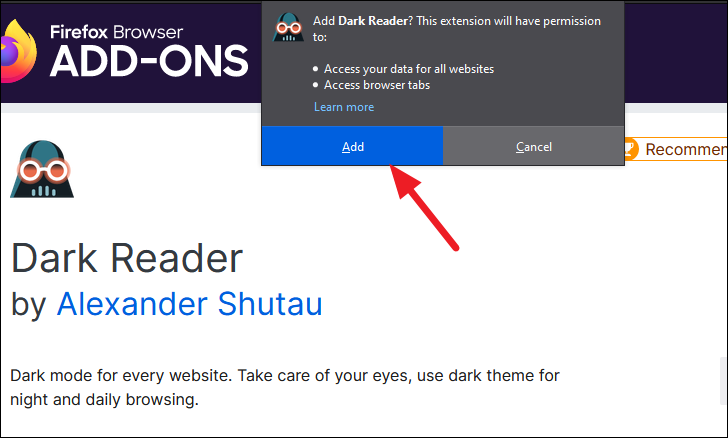
In der oberen rechten Ecke Ihres Bildschirms werden Sie benachrichtigt, dass die Dark Reader-Erweiterung Ihrem Browser hinzugefügt wurde. Klicken Sie auf”Okay”, um die Benachrichtigung zu entfernen.

Wenn Sie wieder in den Lichtmodus wechseln möchten, können Sie auf den Dark Reader zugreifen, indem Sie im Menü auf die Option”Add-Ons und Designs”zurückgreifen. Sie können auch auf Add-Ons zugreifen, indem Sie einfach Strg + Umschalt + A drücken.
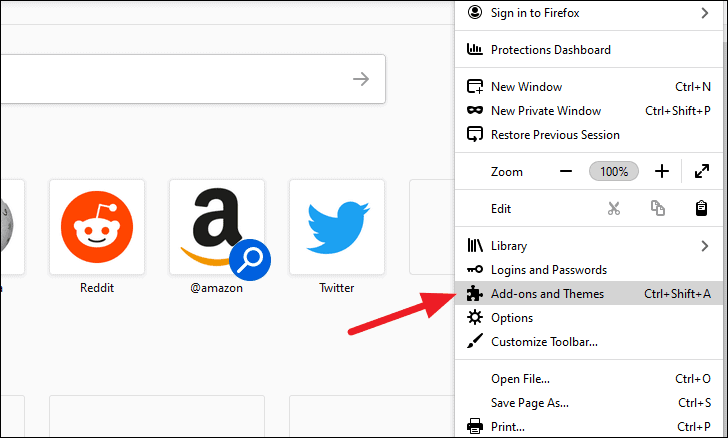
Wechseln Sie als Nächstes zur Registerkarte”Erweiterungen”auf der linken Seite Ihres Bildschirms. Die ausgewählte Registerkarte wird blau hervorgehoben.
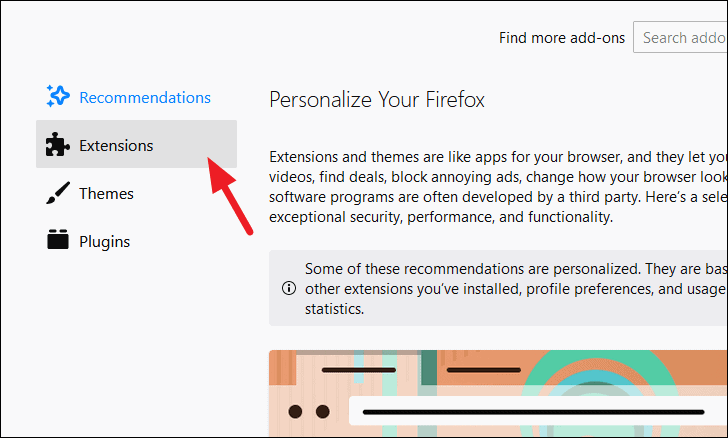
Dann finden Sie unter”Verwalten Ihrer Erweiterungen”einen Schalter neben der Dark Reader-Erweiterung. Schalten Sie den Schalter um, um den Dunkelmodus zu deaktivieren.
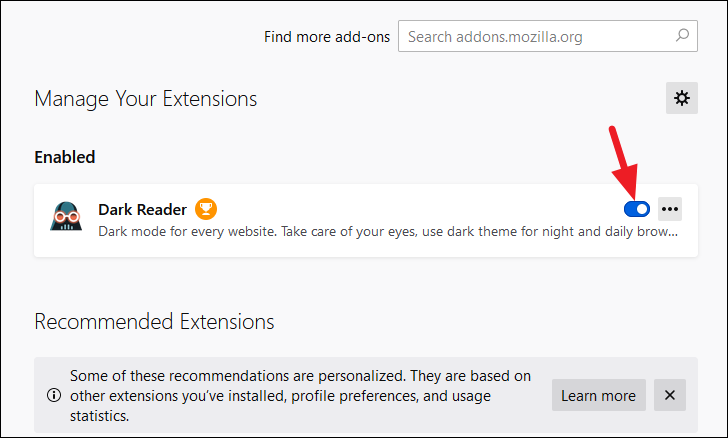
Sie können den Dunkelmodus auch deaktivieren, indem Sie auf das Dark Reader-Symbol neben der Adressleiste klicken. Wenn der Dunkelmodus aktiviert ist, wird die Erweiterung automatisch fixiert.
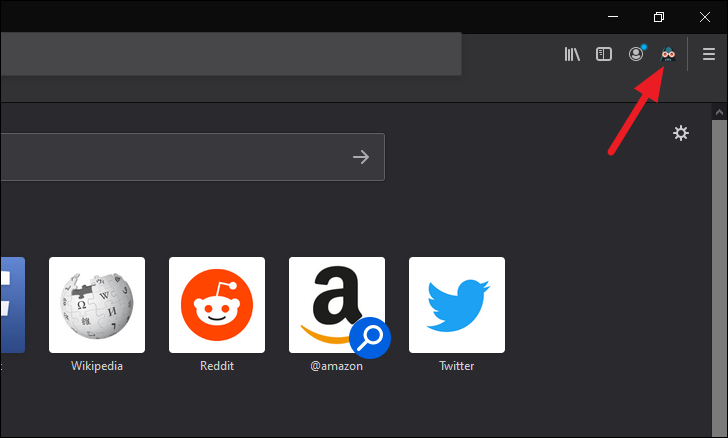
Klicken Sie anschließend im Add-On-Menü”Dark Read”oben rechts auf”Off”, um den Dark-Modus zu deaktivieren.
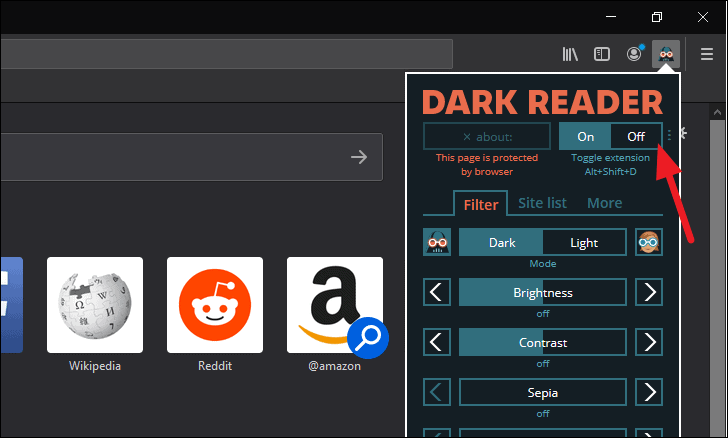
Aktivieren Sie den Dunkelmodus in Google Text & Tabellen auf Microsoft Edge
Sie können den Dunkelmodus für Google Text & Tabellen in Microsoft Edge wie in Chrome mit derselben Erweiterung”Dunkelmodus für Google Text & Tabellen”aktivieren oder die Aktivierung des Dunkelmodus für alle Websites im Browser erzwingen.
Verwenden der Google Docs Dark Mode-Erweiterung
Öffnen Sie den Microsoft Edge-Browser und rufen Sie microsoftedge.microsoft.com/addons auf. Geben Sie als Nächstes in der Suchleiste oben links”Google Docs Dark Mode”ein und drücken Sie die Eingabetaste.
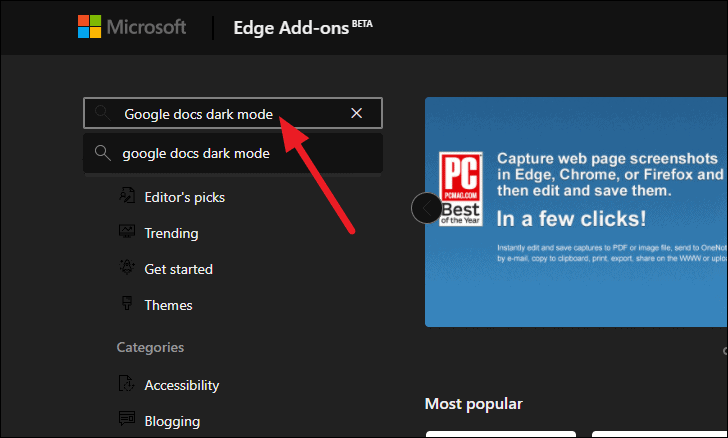
Klicken Sie in den Suchergebnissen auf den Namen der ersten Erweiterung, um weitere Informationen zu erhalten.
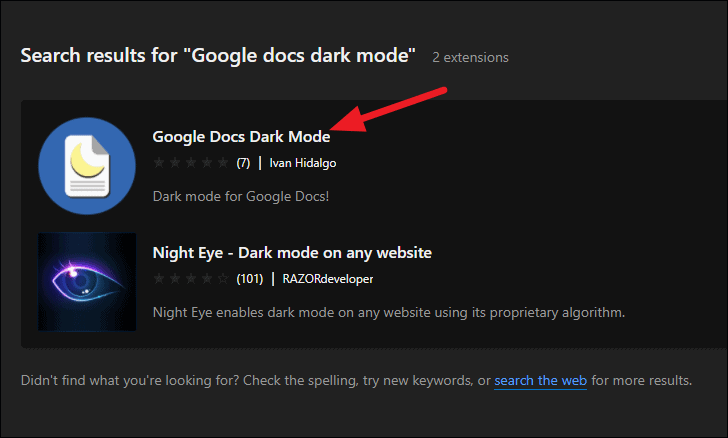
Klicken Sie anschließend auf der rechten Seite des Bildschirms neben dem Namen des Add-Ons auf die Schaltfläche”Abrufen”.
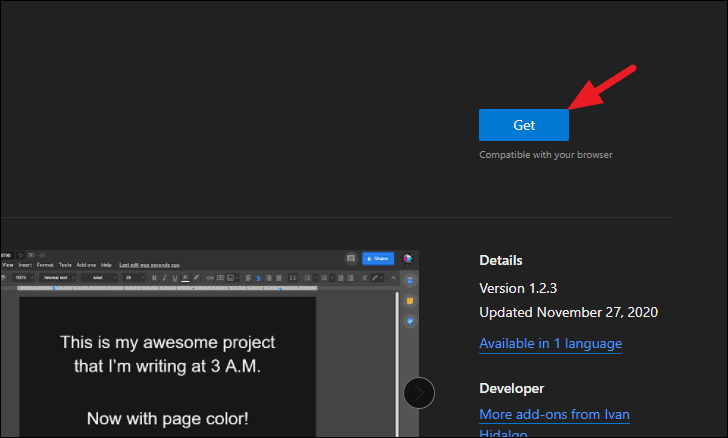
Die Erweiterung fordert Sie dann auf, Ihre Daten in Google Text & Tabellen zu lesen und zu ändern. Wenn Sie damit einverstanden sind, klicken Sie im Bestätigungsfeld auf die Schaltfläche”Erweiterung hinzufügen”.
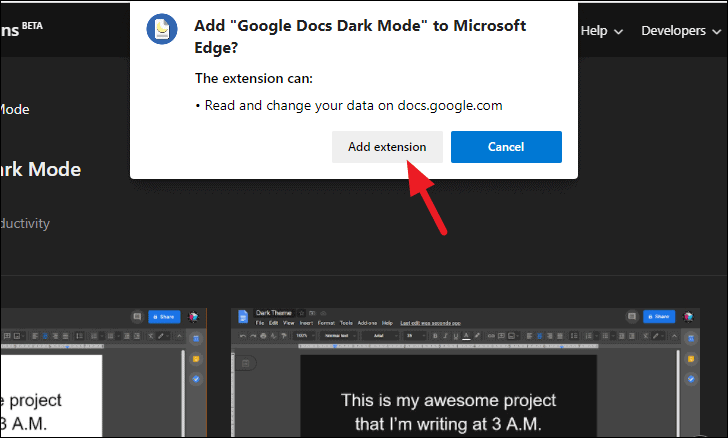
Sie werden dann benachrichtigt, dass die Erweiterung zu Edge hinzugefügt wurde.
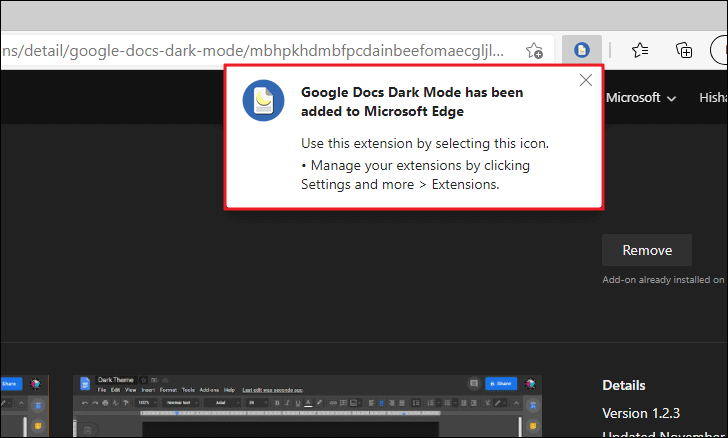
Wechseln Sie nach der Installation der Erweiterung zu docs.google.com , und Sie sollten sehen, dass sie dank der Erweiterung im dunklen Modus ausgeführt wird wir haben installiert.
Um den Dunkelmodus zu deaktivieren, klicken Sie einfach auf das Symbol für den Dunkelmodus von Google Text & Tabellen, das automatisch neben der Adressleiste angeheftet wird.
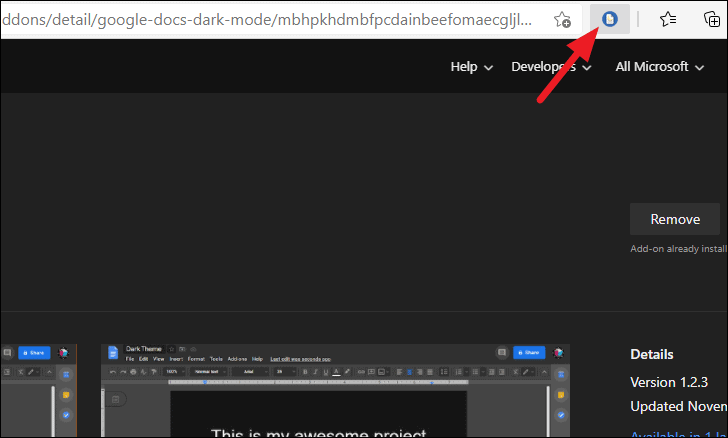
Nachdem das Dropdown-Menü angezeigt wurde, können Sie den Dunkelmodus einfach deaktivieren, indem Sie den zweiten Schalter umlegen.
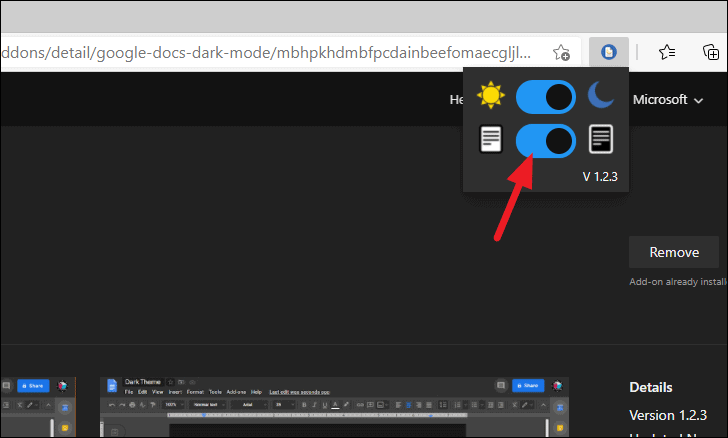
Bei der Verwendung einer Erweiterung eines Drittanbieters treten leider einige Datenschutzprobleme auf, da Sie der Erweiterung erlauben müssen, Ihre Daten in Google Text & Tabellen zu lesen und Änderungen daran vorzunehmen. Wenn Sie vertrauliche Daten in Dokumenten haben, ist die nächste Methode besser für Sie geeignet.
Erzwingen des Dunkelmodus auf Microsoft Edge
Diese Methode ist fast identisch mit der für Chrome verwendeten Methode. Gehen Sie zur Seite mit den experimentellen Funktionen von Edge, indem Sie edge://flags in die Adressleiste eingeben. Geben Sie dann in der Suchleiste oben auf der Seite”Dunkler Modus”ein.
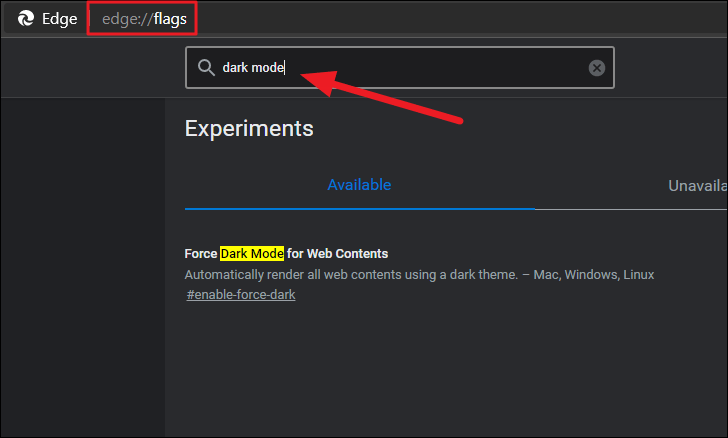
Klicken Sie auf das Dropdown-Menü neben der Option”Dunkelmodus für Webinhalte erzwingen”und wählen Sie”Aktiviert”.
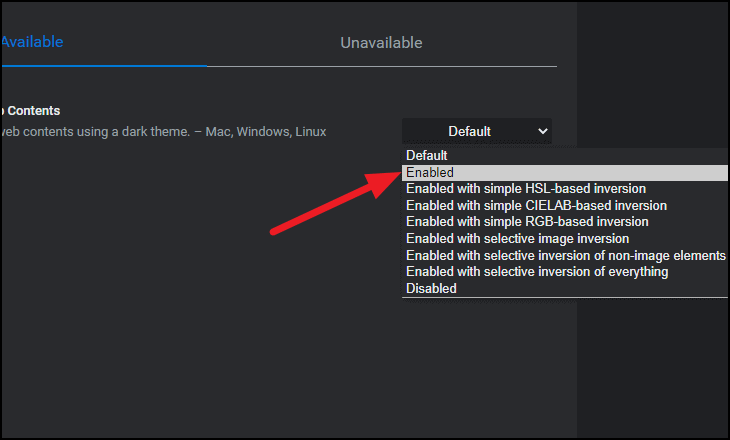
Um die Änderungen zu übernehmen, werden Sie von Edge aufgefordert, den Browser neu zu starten. Klicken Sie auf”Neustart”und Sie haben den Dunkelmodus für alle Websites im Browser aktiviert.
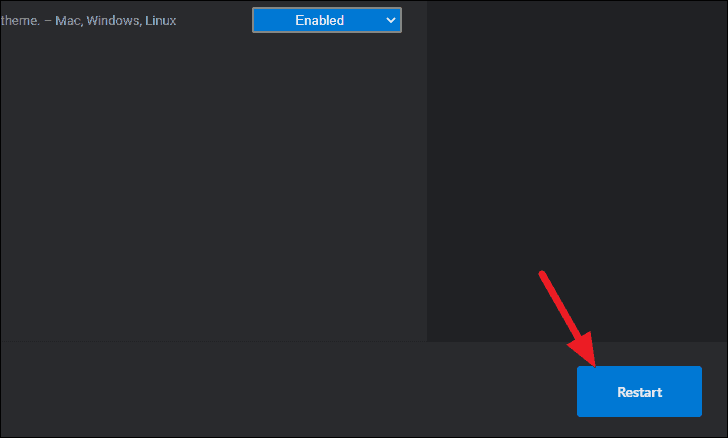
Aktivieren des Dunkelmodus in Google Text & Tabellen auf Mobilgeräten
Das Aktivieren des Dunkelmodus für Google Text & Tabellen ist auf Mobilgeräten viel einfacher. Sie müssen lediglich die Google Text & Tabellen-App starten und auf das dreizeilige Menü in der oberen linken Ecke Ihres Bildschirms klicken.
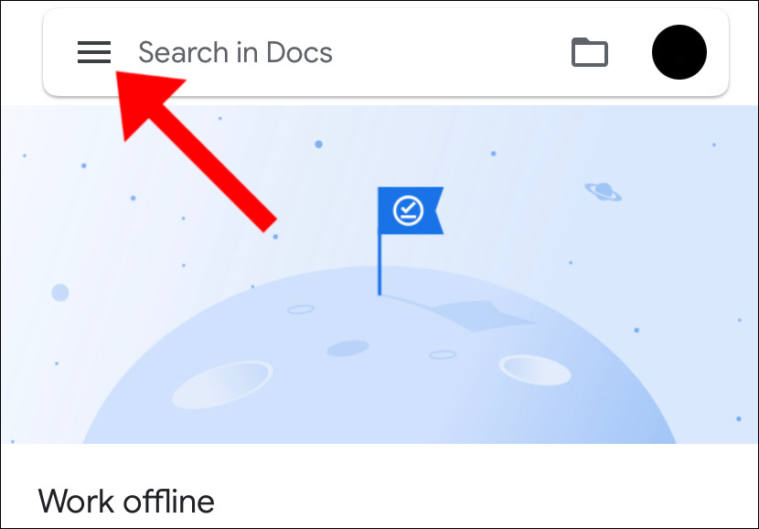
Tippen Sie anschließend in den Menüoptionen auf”Einstellungen”.

Tippen Sie anschließend auf die Option”Thema”.
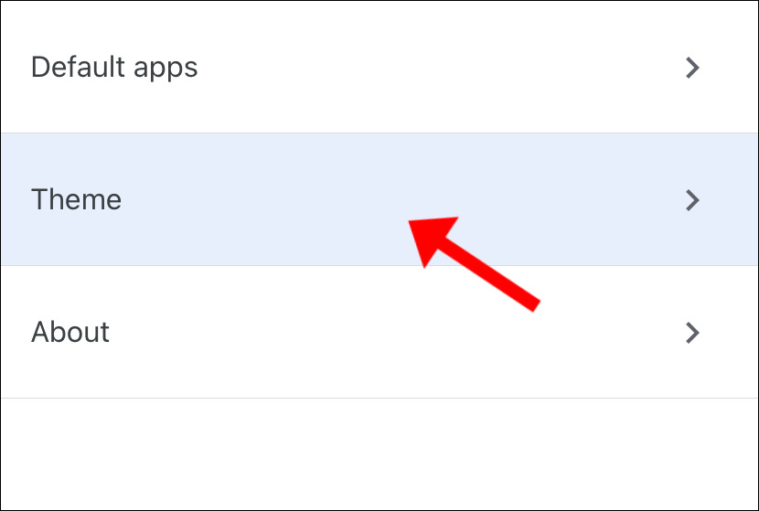
Ändern Sie danach das Thema in”Dunkel”. Neben der ausgewählten Option wird ein blaues Häkchen angezeigt.

Das war’s. Dadurch wird die App unabhängig von den Systemeinstellungen Ihres Mobiltelefons immer im dunklen Modus ausgeführt.