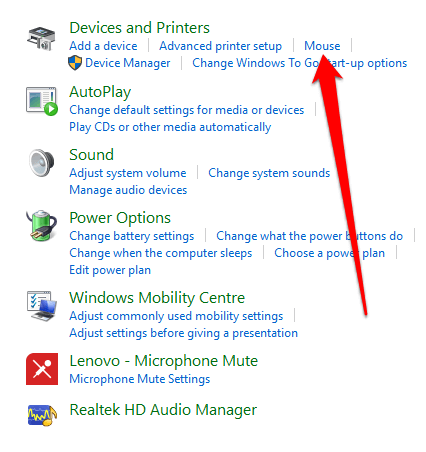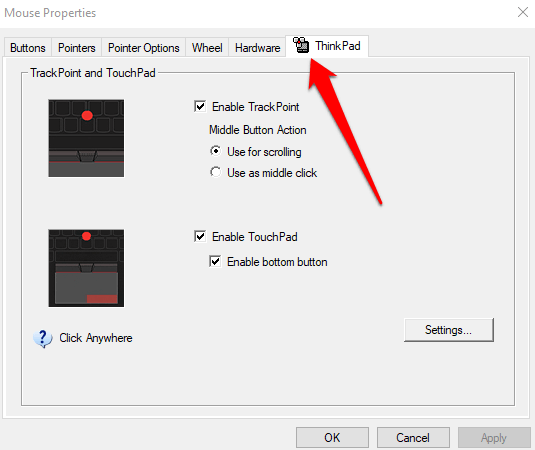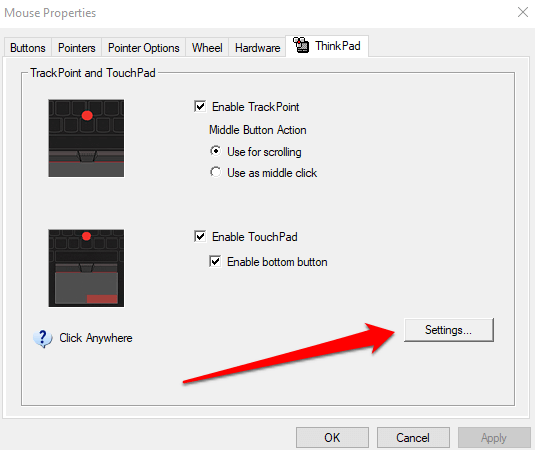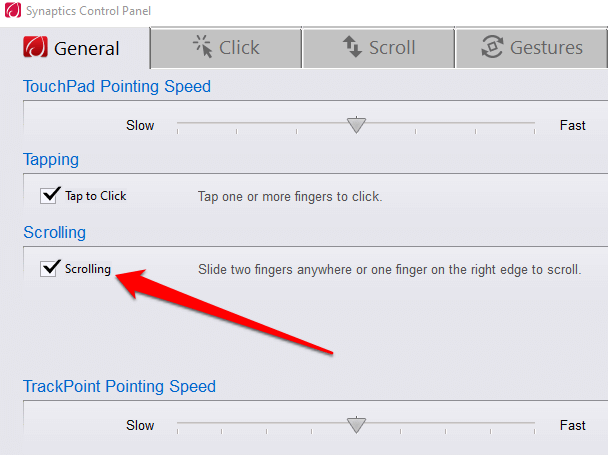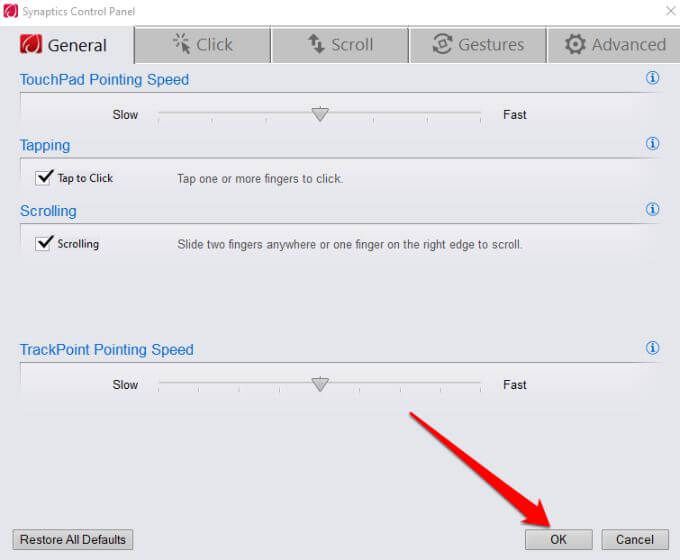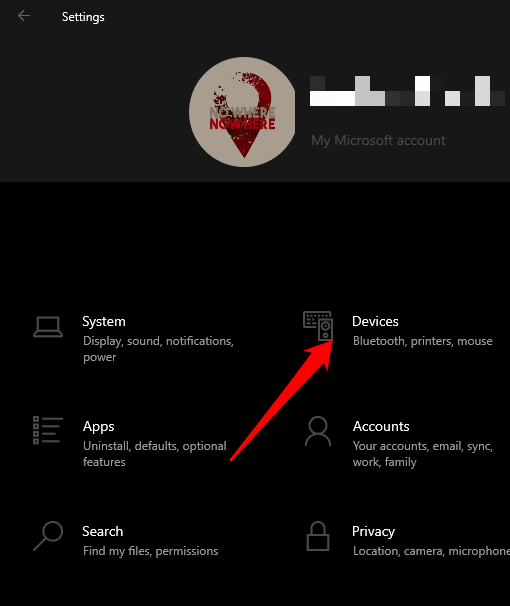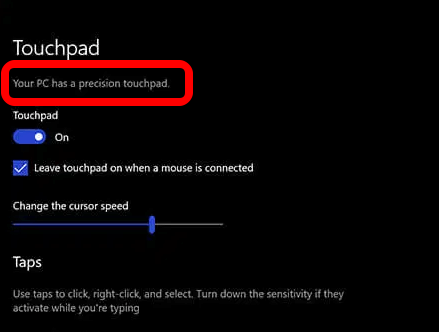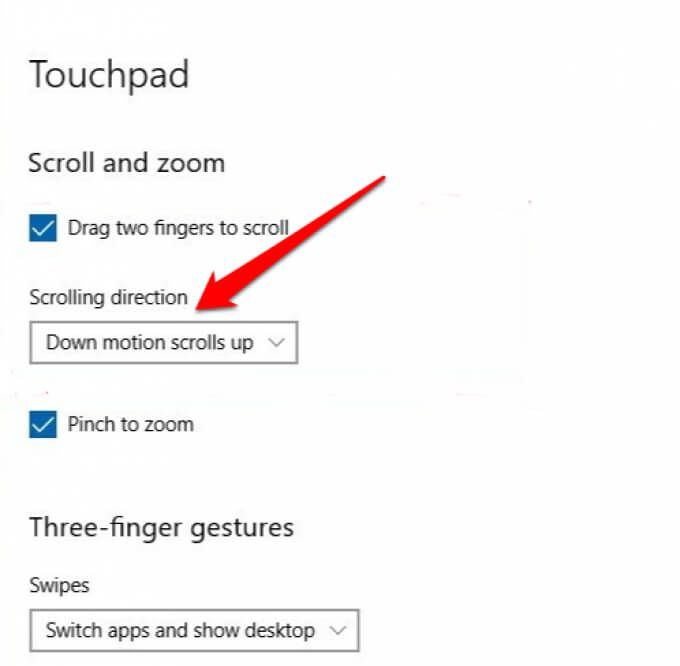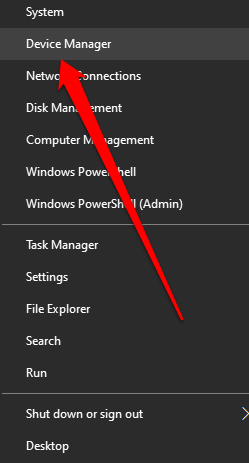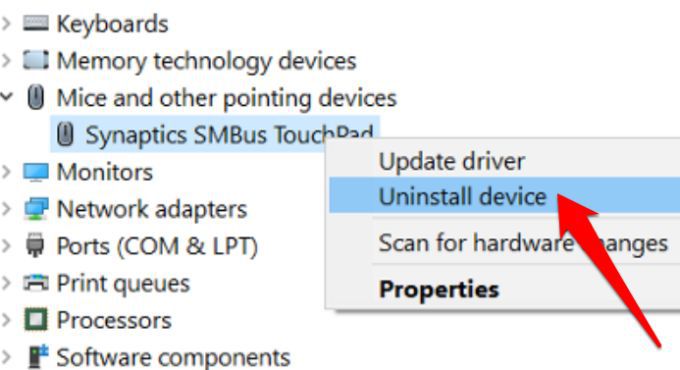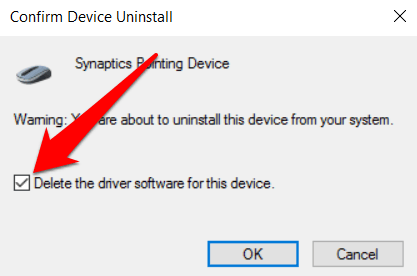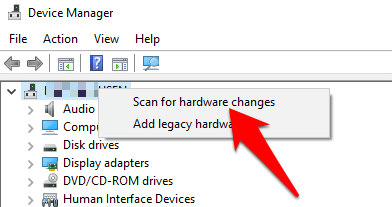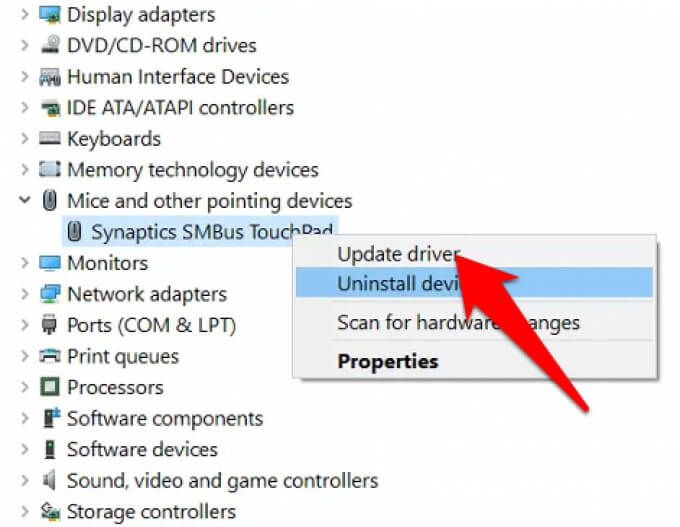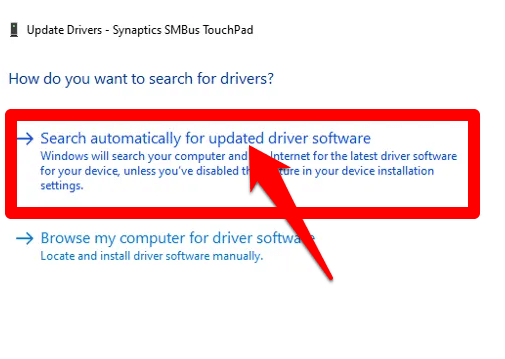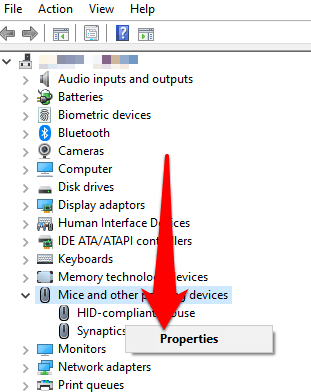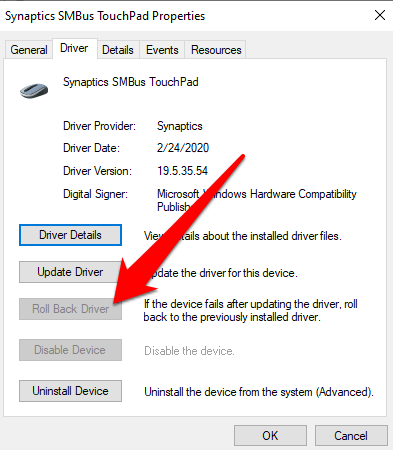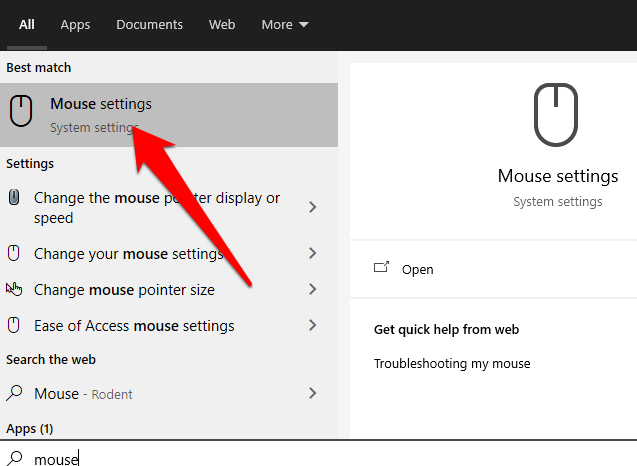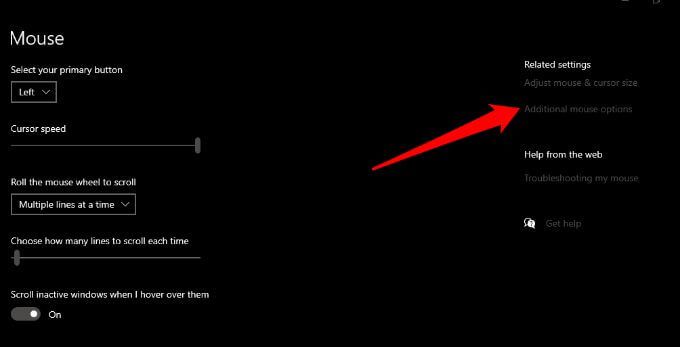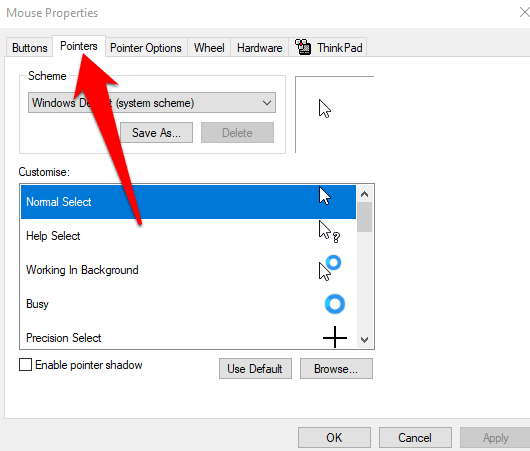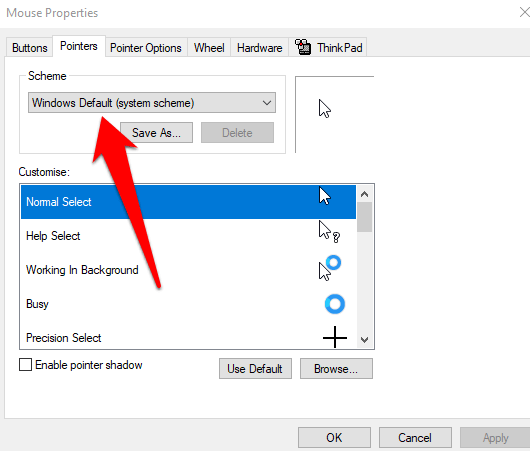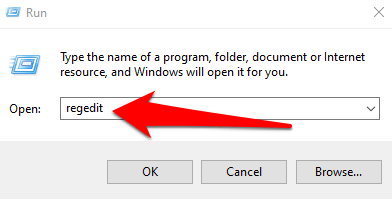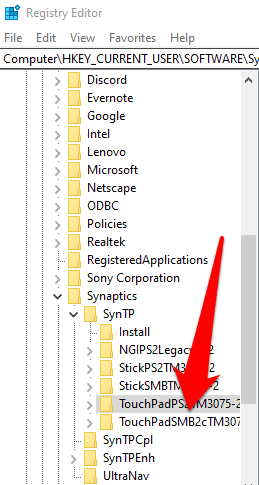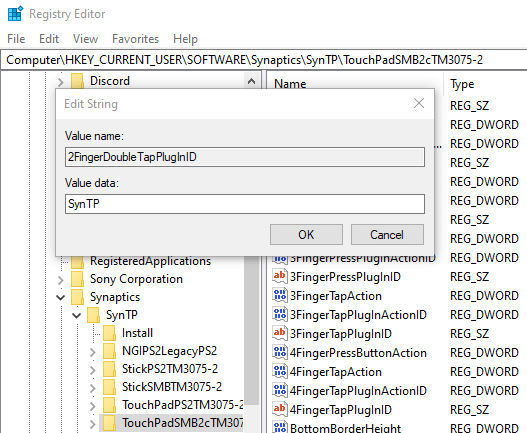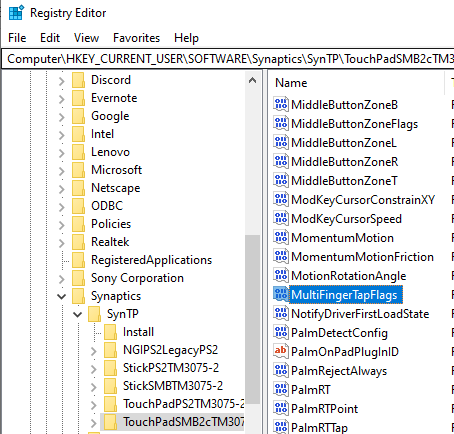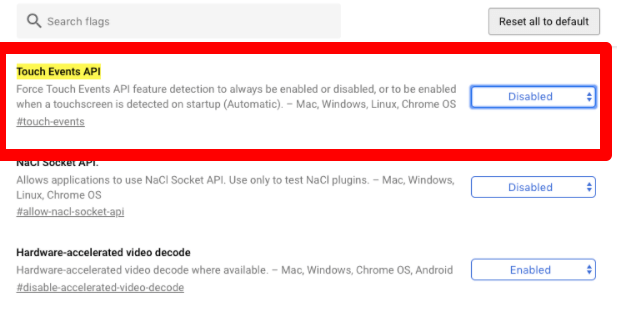Neue Windows 10-Laptops sind mit Precision Touchpad-Unterstützung ausgestattet, die das Scrollen mit zwei Fingern umfasst, mit dem Sie den Scrollvorgang steuern, die Navigationsgeschwindigkeit verbessern und Produktivität steigern.
Wenn Sie auf Ihrem Laptop wischen und das Scrollen mit zwei Fingern nicht funktioniert, enthält diese Anleitung einige Korrekturen, mit denen Sie versuchen können, die Funktion zum Scrollen mit zwei Fingern wieder zum Laufen zu bringen.
6 Möglichkeiten zum Beheben von Zwei-Finger-Scrollen, das unter Windows 10 nicht funktioniert
Touchpad-Gesten sind eine schnelle Möglichkeit, die Einschränkungen herkömmlicher Touchpads zu überwinden. Versuchen Sie die folgenden Methoden, um das Problem zu beheben.
Bevor Sie zu fortgeschritteneren Lösungen wechseln, sollten Sie überprüfen, ob Sie die Funktion zum Scrollen mit zwei Fingern über die Systemsteuerung oder die Windows-Einstellungen aktiviert haben. Wenn diese Option aktiviert ist, können Sie mit zwei Fingern über einen beliebigen Teil Ihres Touchpads ziehen, um nach oben und unten zu scrollen.
1. So aktivieren Sie das Scrollen mit zwei Fingern über das Bedienfeld
Befolgen Sie diese Schritte, um das Scrollen mit zwei Fingern über die Windows-Systemsteuerung auf Ihrem PC zu aktivieren.
- Öffnen Sie die Systemsteuerung und wählen Sie Hardware und Sound.
- Wählen Sie als Nächstes Maus im Abschnitt Geräte.
- Wählen Sie den Tab Geräteeinstellungen und markieren Sie Synaptics TouchPad. Wenn Sie einen Lenovo ThinkPad-Laptop verwenden, rufen Sie die Registerkarte ThinkPad auf.
- Wählen Sie die Schaltfläche Einstellungen.
- Erweitern Sie die Option MultiFinger-Gesten und aktivieren Sie das Kontrollkästchen neben Zwei-Finger-Scrollen. Aktivieren Sie bei einem Lenovo ThinkPad-Laptop das Kontrollkästchen im Abschnitt Scrollen.
- Wählen Sie Anwenden oder OK, um das Scrollen mit zwei Fingern zu aktivieren.
2. So aktivieren Sie das Scrollen mit zwei Fingern mithilfe der Einstellungs-App
Sie können das Scrollen mit zwei Fingern in Windows 10 auch über die App”Einstellungen”auf einem Laptop aktivieren.
- Wählen Sie Start (Windows-Symbol) > Einstellungen (Zahnradsymbol) > Geräte.
- Wählen Sie links Touchpad aus, um die Touchpad-Einstellungen zu öffnen.
- In den Windows 10-Touchpad-Einstellungen werden viele Optionen angezeigt. Wenn Ihr Laptop beispielsweise über Precision TouchPad-Unterstützung verfügt, können Sie mehrere Gesten zur Verwendung entsperren.
Hinweis: Überprüfen Sie oben im Touchpad-Fenster, ob Ihr Laptop ein Präzisions-Touchpad unterstützt. Wenn Sie die Worte”Ihr PC verfügt über ein Präzisions-Touchpad”sehen, bedeutet dies, dass Ihr Computer die Funktion unterstützt und Sie passen Sie die Touchpad-Gesten an.
- Suchen Sie Scrollen und Zoomen und wählen Sie dann das Feld Zum Scrollen mit zwei Fingern ziehen aus, um die Funktion zum Scrollen mit zwei Fingern zu aktivieren. li>
Hinweis: Sie können das Scrollen mit zwei Fingern auf Ihrem Laptop anpassen, indem Sie die Richtung festlegen, in der die Seite beim Wischen scrollen soll. Wählen Sie das Feld Scrollrichtung aus und stellen Sie es so ein, dass eine Abwärtsbewegung nach unten oder eine Abwärtsbewegung nach oben scrollt, je nachdem, was sich natürlich anfühlt.
3. Touchpad-Treiber aktualisieren, neu installieren oder zurücksetzen
Wenn der Touchpad-Treiber veraltet oder nicht richtig installiert ist, kann dies die Funktionsweise des Scrollens mit zwei Fingern beeinträchtigen. Um das Problem zu beheben, können Sie den Touchpad-Treiber aktualisieren, neu installieren oder zurücksetzen und dann überprüfen, ob die Funktion wieder ordnungsgemäß funktioniert.
Im Folgenden zeigen wir Ihnen, wie Sie den Treiber mit Windows automatisch aktualisieren, aber dies ist möglicherweise nicht immer die beste Version des Treibers. Es ist eine gute Idee, auf die Website des Herstellers zu gehen und den neuesten Touchpad-Treiber manuell herunterzuladen.
So installieren Sie den Touchpad-Treiber neu:
- Klicken Sie mit der rechten Maustaste auf Start > Geräte-Manager.
- Wählen Sie Mäuse und andere Zeigegeräte aus, um die Kategorie zu erweitern. Klicken Sie mit der rechten Maustaste auf Ihr Touchpad und wählen Sie Gerät deinstallieren.
- Aktivieren Sie als Nächstes das Kontrollkästchen Treibersoftware für dieses Gerät löschen und wählen Sie dann Deinstallieren.
- Starten Sie Ihren Computer neu und Windows aktualisiert den Touchpad-Treiber automatisch. Wenn Windows den Treiber nicht installiert hat, klicken Sie mit der rechten Maustaste auf Start > Geräte-Manager, klicken Sie mit der rechten Maustaste auf Ihren PC-Namen und wählen Sie Nach Hardwareänderungen suchen um fehlende Treiber zu erkennen und zu installieren.
So aktualisieren Sie die Touchpad-Treiber:
- Klicken Sie mit der rechten Maustaste auf Start > Geräte-Manager > Mäuse und andere Zeigegerätes Kategorie, um sie zu erweitern.
- Klicken Sie mit der rechten Maustaste auf Touchpad > Treiber aktualisieren.
- Wählen Sie Automatisch oder aktualisierte Treibersoftware suchen aus, damit Windows das Internet oder Ihren Computer nach der neuesten Treibersoftware für Ihr Touchpad durchsuchen kann.
Wenn Sie den Treiber manuell heruntergeladen haben, können Sie auch Auf meinem Computer nach Treibersoftware suchen und die Treiberdatei auswählen. Wenn die Aktualisierung des Touchpad-Treibers das Problem mit dem Scrollen mit zwei Fingern auf Ihrem Laptop nicht behoben hat, können Sie den Touchpad-Treiber zurücksetzen.
Diese Methode deinstalliert den aktuell installierten Touchpad-Treiber und installiert dann den zuvor vorhandenen Treiber. Sie können dies verwenden, wenn der neuere Treiber nicht richtig funktioniert.
Um den Touchpad-Treiber zurückzusetzen:
- Öffnen Sie den Geräte-Manager > Mäuse und andere Zeigegeräte.
- Klicken Sie mit der rechten Maustaste auf Touchpad und wählen Sie Eigenschaften.
- Wählen Sie den Tab Treiber und dann Rollback-Treiber aus.
Hinweis: Wenn die Schaltfläche zum Zurücksetzen des Treibers ausgegraut oder nicht verfügbar ist, bedeutet dies, dass keine vorherige Treiberversion für Ihr Touchpad installiert ist.
4. Mauszeiger ändern
Der Mauszeiger spiegelt die Bewegungen Ihrer Maus, Ihres Touchpads oder Ihres Zeigegeräts wider. In einigen Fällen hilft das Ändern des Mauszeigers, die Funktion zum Scrollen mit zwei Fingern zu reparieren, wenn sie nicht funktioniert.
- Geben Sie Maus in das Suchfeld ein und wählen Sie Mauseinstellungen oder Mauseinstellungen ändern. Alternativ können Sie die Mauseinstellungen öffnen, indem Sie auf Start > Einstellungen > Maus & Touchpad gehen.
- Wählen Sie im Fenster”Mauseinstellungen”Zusätzliche Mausoptionen aus.
- Wählen Sie als Nächstes den Tab Zeiger.
- Under Scheme, select Windows Default (system scheme) and then select Apply to save your changes. Once done, check the two-finger scroll again.
5. Edit the Windows Registry
If you’ve tried the fixes above and your two-finger scrolling feature still won’t work, you can edit a Windows Registry key to try and resolve the problem.
Note: Back up your Registry before using the steps below, as any small error could damage your computer’s system.
- Right-click Start > Run.
- Type regedit in the Run dialog box and press Enter or select OK.
- Navigate to HKEY_CURRENT_USER\Software\Synaptics\SynTP\your touch padname
- Double-click the 2FingerTapPluginID and 3FingerTapPluginID keys and check whether the Value Data field is empty.
- Next, set the following values in each of these fields:
- MultiFingerTapFlags: 2 or 3
- 2FingerTapAction: 2 (right-click work) or 4 (middle-click work)
- 3FingerTapPluginActionID: 0
- 3FingerTapAction: 4
- Exit the Windows Registry, restart your computer, and check whether two-finger scroll works again.
6. Enable Touch Events API
If the two-finger scroll feature isn’t working while using the Chrome browser, enable the Touch Events API and recheck the two-finger scroll.
- Type chrome://flags/ in the Chrome browser address bar.
- Search for Touch Events API in the Search flags field.
- Select the drop-down menu to the right of the Touch Events API option and select Enabled.
- Restart Chrome and try to use two-finger scroll again.
Do More With Your Touchpad
Your laptop’s touchpad has a wealth of settings that you can customize to help you get more done. Now that you’ve got two-finger scroll working again, why not learn all the keyboard shortcuts in Windows 10 that you can use when your touchpad fails you?
Tried everything above, but still no luck? Tell us about it in a comment and we’ll try to help.