Videos können viel Speicherplatz auf Ihrem Computer beanspruchen. Wenn Ihnen der Speicherplatz ausgeht, müssen Sie eine Lösung finden, um Ihr Video zu reduzieren. Viele Benutzer löschen das Video vollständig, ohne zu bemerken, dass das Komprimieren dazu beitragen würde, viel Speicherplatz freizugeben. Das Komprimieren von Videos ist mit der Verfügbarkeit mehrerer Video-Editor-Apps für Windows 10 viel einfacher und bequemer geworden.
Die Notwendigkeit, Videos zu komprimieren, entsteht nicht nur, wenn Ihnen der Speicherplatz ausgeht. Sie möchten beispielsweise ein Video freigeben, können dies jedoch aufgrund von Größenbeschränkungen auf E-Mail-und Chat-Plattformen nicht. Außerdem ist das Hochladen und Herunterladen komprimierter Videos viel schneller.
Viele Benutzer müssen Videos für Arbeits-oder Bildungszwecke auf verschiedene Portale hochladen. Diese Portale haben möglicherweise auch bestimmte Einschränkungen für die Videogröße eingeführt. Wenn Ihre Videogröße den Grenzwert überschreitet, versuchen Sie, sie zu komprimieren. Wenn Ihre Internetgeschwindigkeit niedrig ist oder ständig schwankt, ist das Hochladen eines komprimierten Videos in kleinerer Größe der ideale Ansatz.
Es gibt verschiedene Apps, mit denen Sie das Video komprimieren oder verkleinern können. Wir werden Sie mit dem VLC Media Player durch den Vorgang führen. Es ist kostenlos, Open Source, unterstützt fast alle Videoformate und ist für die meisten Betriebssysteme verfügbar. Daher ist es die bevorzugte Option.
Wie komprimiere ich ein Video unter Windows 10?
Bevor wir mit dem Prozess fortfahren, müssen Sie unbedingt die verschiedenen Parameter verstehen, die zum Komprimieren eines Videos geändert werden, und deren Auswirkungen.
- In MPEG4-Format konvertieren : Ein Video hat wie jede andere Datei verschiedene Formate. Videos in einigen Formaten belegen aufgrund ihrer Größe mehr Speicherplatz als andere. Daher wird empfohlen, das Video in das MP4-Format zu konvertieren, um seine Größe zu verringern.
- Auflösung verringern: Die Auflösung ist die Anzahl der Pixel, die in einem bestimmten Format deutlich angezeigt werden können Abmessungen. Es ist als”Breite x Höhe”geschrieben. Wenn Sie jemals YouTube oder andere Video-Streaming-Dienste verwenden, können Sie die Auflösung ändern. Eine niedrigere Videoauflösung führt zu einem kleineren Video. Dies wirkt sich jedoch auf die Qualität des Videos aus. Verringern Sie es daher nur, wenn die Qualität kein kritischer Faktor ist.
- Verringern Sie die Bitrate: Bitrate ist die Anzahl der verarbeiteten Bits in Zeiteinheiten. Verringern Sie die Bitrate, verringern Sie die Größe des Videos. Bitrate wird in Bits pro Sekunde ausgedrückt. Wenn die Bitrate hoch ist, finden Sie möglicherweise Präfixe wie’k (Kilo)’,’M (Mega)’oder’G (Gega)’.
- Verringern Sie den Frame Rate: Die Bildrate ist die Rate, mit der aufeinanderfolgende Bilder (Bilder) auf dem Bildschirm angezeigt werden. Es wird manchmal als”Bildfrequenz”bezeichnet und in”Bilder pro Sekunde (FPS)”gemessen. Wenn Sie die Bildrate verringern, wird gleichzeitig die Dateigröße verringert.
- Verringern der Videolänge : Dies ist eine der einfachsten Lösungen zum Verringern der Größe eines Videos. Oft enthält das Video Teile, die irrelevant sind, und durch einfaches Ausschneiden wird die Videogröße verringert.
- Video zuschneiden: Ähnlich wie bei Bildern können Sie bestimmte Teile zuschneiden Teile der Videos, die notwendig sind und entfernen Sie die restlichen. Wenn zum Beispiel der linke Teil keine relevanten Informationen enthält, würde das Zuschneiden keinen Schaden anrichten. Dies würde sich jedoch zu Ihrem Vorteil auswirken, indem Sie die Videogröße verringern.
Nachdem Sie nun ein Video komprimiert und verkleinert haben, werden wir Sie für jedes Video durch den Vorgang führen.
Laden Sie den VLC Media Player unter Windows 10
herunter
Wenn Sie den VLC Media Player noch nicht auf Ihrem System installiert haben, ist es an der Zeit, ihn zu installieren, bevor wir zu den verschiedenen Videokomprimierungsmethoden übergehen. Um den VLC Media Player herunterzuladen, gehen Sie zu videlan.org/vlc und klicken Sie auf die Option’VLC herunterladen’.
Nachdem Sie das Installationsprogramm heruntergeladen haben, starten Sie es und befolgen Sie die Anweisungen auf dem Bildschirm, um den Installationsvorgang abzuschließen.
Ändern Sie das Videoformat mithilfe von VLC in MP4
Wenn das Format des aktuellen Videos”MKV”oder”AVI”ist, wird durch Konvertieren in”MP4″die Größe verringert. Die Dateien im Format”MKV”oder”AVI”sind aufgrund der zusätzlichen Funktionen im Allgemeinen größer. Auch die Qualität des Videos wird nicht beeinträchtigt, da dies vom „Codec“ und nicht vom Format abhängt. Der Konvertierungsprozess verläuft nahtlos mit VLC Media Player.
Um das Format zu ändern, suchen Sie im”Startmenü”nach”VLC Media Player”und klicken Sie dann auf das Suchergebnis, um die App zu starten.

Klicken Sie im VLC Media Player in der Menüleiste auf”Medien”und wählen Sie dann”Konvertieren/Speichern”aus dem Dropdown-Menü.

Das Fenster”Open Media”wird geöffnet. Klicken Sie auf die Option”Hinzufügen”, um ein Video auszuwählen und hinzuzufügen.

Durchsuchen und wählen Sie als Nächstes das Video aus und klicken Sie unten auf”Öffnen”.

Nachdem das Video hinzugefügt wurde, klicken Sie unten auf die Option”Konvertieren/Speichern”.

Das Fenster”Konvertieren”wird nun angezeigt, in dem Sie ein anderes Format auswählen können. Es wird jedoch empfohlen, die erste Option zu wählen, d. H.”MP4″, da es sich um ein vielseitiges Format handelt, das von allen Multimedia-Playern unterstützt wird.
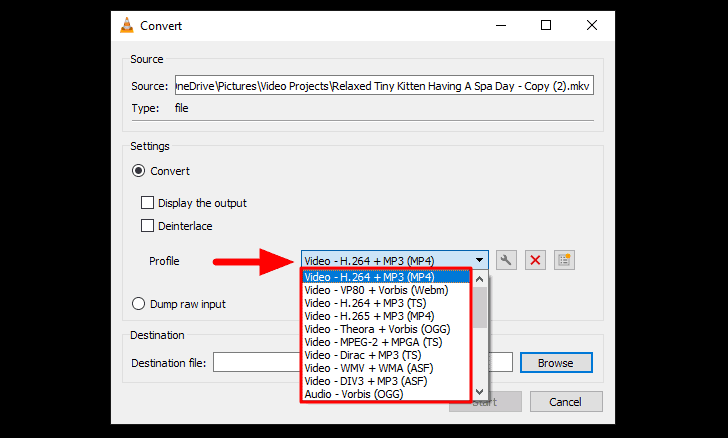
Nachdem Sie das neue Format ausgewählt haben, klicken Sie auf die Option”Durchsuchen”, um den Zielordner auszuwählen und einen Dateinamen für das neue Video festzulegen.

Suchen Sie nun das Ziel des neuen Videos, geben Sie im angegebenen Abschnitt einen neuen Namen ein und klicken Sie unten auf”Speichern”.

Sie müssen nur noch unten auf die Option”Start”klicken, um den Konvertierungsprozess zu starten.

Es dauert einige Momente, bis der Konvertierungsprozess abgeschlossen ist. Überprüfen Sie anschließend, ob das neue Video einwandfrei läuft, und löschen Sie gegebenenfalls das alte.
Komprimieren Sie ein Video, indem Sie die Videoparameter mit VLC
ändern
In diesem Abschnitt werden die verschiedenen Videokomprimierungstechniken durch Ändern der Videoparameter erläutert.
Finden Sie die verschiedenen Parameter des aktuellen Videos
Bevor Sie mit der Komprimierungsmethode fortfahren, müssen Sie die aktuellen Parameter des Videos kennen, das Sie komprimieren möchten.
Um die Parameter zu überprüfen, durchsuchen und suchen Sie zuerst das Video und klicken Sie dann mit der rechten Maustaste darauf. Das aktuelle Format des Videos wird an den Namen selbst angehängt. Wenn Sie die”Erweiterungen”jedoch in der”Systemsteuerung”ausgeblendet haben, finden Sie sie auf der Registerkarte”Allgemein”der Videoeigenschaften.

Wählen Sie als Nächstes die Option”Eigenschaften”aus dem Kontextmenü.

Navigieren Sie oben zur Registerkarte”Details”und Sie können jetzt die verschiedenen Videoparameter wie”Breite”,”Höhe”,”Bitrate”und”Bildrate”anzeigen.

In einigen Videoformaten werden die Parameter möglicherweise nicht auf der Registerkarte”Details”angezeigt. In solchen Fällen wird empfohlen, die Videodatei in”MP4″zu konvertieren, indem Sie die im obigen Abschnitt genannten Schritte ausführen und dann die Videoparameter anzeigen.
Sie benötigen diese Parameter, wenn Sie das Video komprimieren, da die Änderungen relativ zu den aktuellen vorgenommen werden.
Ändern der Videoparameter mit VLC
Nachdem Sie das Video wie oben beschrieben ausgewählt haben, klicken Sie auf das Schraubenschlüsselsymbol neben dem Video”Profil”.

Um die Video-Bitrate und die Bildrate zu ändern, navigieren Sie zur Registerkarte”Videocodec”und wählen Sie den Abschnitt”Codierungsparameter”. Geben Sie nun manuell einen niedrigeren Wert für beide ein oder verwenden Sie die nebenstehenden Pfeile, um die Rate zu erhöhen/zu verringern.

Um die Videoauflösung zu ändern, navigieren Sie zum Abschnitt”Auflösung”auf der Registerkarte”Videocodec”. Ändern Sie als Nächstes die Breite und Höhe des Rahmens, indem Sie entweder die neuen Werte manuell eingeben oder die Pfeile für jeden verwenden. Ändern Sie außerdem niemals das Verhältnis von Breite zu Höhe eines Videos, da dies die Gesamtqualität beeinträchtigt.

Um die Audio-Bitrate zu ändern, navigieren Sie zur Registerkarte”Audio-Codec”und wählen Sie den Abschnitt”Codierungsparameter”. Verringern Sie als Nächstes die Bitrate, um die Größe des Videos zu verringern. Nachdem Sie die erforderlichen Änderungen vorgenommen haben, klicken Sie unten auf”Speichern”, um mit dem Konvertierungsprozess fortzufahren.

Klicken Sie anschließend auf Durchsuchen, um den Zielordner auszuwählen, wählen Sie einen Dateinamen und klicken Sie dann auf”Start”, um den Konvertierungsprozess wie im vorherigen Abschnitt beschrieben zu starten.

VLC startet nun den Konvertierungsprozess, der einige Momente in Anspruch nimmt.
Schneiden/Schneiden eines Videos mit VLC unter Windows 10
Wenn der Teil des Videos, den Sie teilen, hochladen oder speichern möchten, viel zu klein als die gesamte Dauer ist, können Sie diesen Teil einfach zuschneiden oder ausschneiden. Dadurch wird die Größe des Videos erheblich reduziert und auch der irrelevante Teil davon entfernt, wodurch es effektiver wird.
Um das Video mit VLC zu trimmen, starten Sie den Player, klicken Sie in der Menüleiste auf”Medien”und wählen Sie dann”Datei öffnen”aus dem Dropdown-Menü.

Suchen Sie das Video, das Sie zuschneiden möchten, und wählen Sie es aus. Klicken Sie unten auf”Öffnen”.

Nachdem das Video in den VLC Media Player geladen wurde, klicken Sie in der Menüleiste auf”Ansicht”und wählen Sie”Erweiterte Steuerelemente”aus dem Menü.

Unten wird nun eine Reihe zusätzlicher Steuerelemente angezeigt. Positionieren Sie das Video nun an der Stelle, an der Sie es zuschneiden möchten. Klicken Sie anschließend auf die Schaltfläche”Aufnehmen”und dann auf die Schaltfläche”Abspielen”. Das Video wird ab diesem Zeitpunkt aufgezeichnet.

Wenn Sie den Punkt erreicht haben, an dem der relevante Teil des Videos endet, klicken Sie erneut auf die Schaltfläche”Aufnahme”, um die Aufnahme zu stoppen.

Der oben aufgezeichnete/zugeschnittene Teil wird automatisch im Ordner”Videos”auf Ihrem System gespeichert.
Zuschneiden eines Videos mit VLC unter Windows 10
Wie bereits erwähnt, können Sie das Video, wenn es während seiner gesamten Dauer irrelevante Teile enthält, ausschneiden und die Größe des Videos verringern. Obwohl der Prozess für viele sehr kompliziert erscheint, ist er so einfach wie jeder andere. Bevor Sie einen bestimmten Teil ausschneiden, sehen Sie sich das vollständige Video an und überprüfen Sie, ob es tatsächlich durchgehend irrelevant ist.
Um ein Video mit VLC zuzuschneiden, starten Sie den Player, klicken Sie oben links auf”Medien”und wählen Sie dann”Datei öffnen”aus dem Menü.

Durchsuchen Sie das Video, das Sie zuschneiden möchten, und wählen Sie es aus. Klicken Sie dann unten auf”Öffnen”.

Identifizieren Sie nun den Teil des Bildschirms, den Sie behalten möchten, und den Teil, den Sie entfernen möchten.
Hinweis: Das folgende Bild soll Ihnen nur helfen, sich ein Bild von dem Konzept zu machen, und wird nicht im VLC Media Player gezeichnet.

Nachdem Sie den Teil identifiziert haben, der im Video gespeichert werden soll, klicken Sie auf das Menü”Extras”und wählen Sie”Effekt und Filter”aus dem Dropdown-Menü.

Navigieren Sie als Nächstes von oben zur Registerkarte”Videoeffekte”und wählen Sie den Abschnitt”Zuschneiden”darunter aus. Geben Sie nun die Werte in die vier Felder ein, um das Teil auszuwählen, das Sie zuschneiden (behalten) möchten. Möglicherweise müssen Sie die Werte einige Male anpassen, um das gewünschte Ergebnis zu erzielen. Nachdem Sie die Werte festgelegt haben, drücken Sie entweder ENTER oder klicken Sie unten auf”Schließen”, um die Änderungen zu übernehmen und zu speichern. Notieren Sie den Wert außerdem irgendwo, da er einige Schritte später verwendet wird.

Der Vorgang ist noch nicht abgeschlossen, da Sie Filter auf das Video anwenden müssen, um ein optimales Ergebnis zu erzielen. Klicken Sie anschließend auf”Extras”und wählen Sie”Einstellungen”aus dem Dropdown-Menü.

Aktivieren Sie im Fenster”Einfache Einstellungen”das Kontrollkästchen für”Alle”, um die vollständigen Einstellungen anzuzeigen.

Navigieren Sie als Nächstes zur Registerkarte”Video”auf der linken Seite und wählen Sie den Abschnitt”Croppadd”unter”Filter”aus. Rechts finden Sie nun zwei Abschnitte:”Zuschneiden”und”Auffüllen”. Geben Sie die Werte ein, die Sie zuvor im Fenster”Anpassung und Effekte”im Abschnitt”Zuschneiden”notiert haben.

Nachdem Sie die Werte eingegeben haben, klicken Sie links auf die Unterregisterkarte”Filter”.

Suchen Sie nun rechts den”Video-Zuschneidefilter”und aktivieren Sie das entsprechende Kontrollkästchen. In einigen Versionen von VLC finden Sie stattdessen die Option”Videoskalierungsfilter”, aber beide führen dieselbe Funktion aus. Nachdem Sie die Filter angewendet haben, klicken Sie unten auf”Speichern”, um die Filter anzuwenden und zu speichern.

Das zugeschnittene Video ist fertig. Sie müssen das Video nur noch speichern. Um das Video zu speichern , drücken Sie STRG + L , um die Wiedergabeliste anzuzeigen. Klicken Sie anschließend mit der rechten Maustaste auf das aktuelle Video, das rechts aufgeführt ist, und wählen Sie im Kontextmenü die Option”Speichern”.

Wenn Sie die vorherigen Abschnitte gelesen haben, kennen Sie das Fenster”Konvertieren”. Klicken Sie nun auf die Option”Durchsuchen”, wählen Sie den Zielordner für das Video aus und geben Sie einen Namen dafür ein. Wenn Sie wieder auf diesem Bildschirm sind, klicken Sie auf die Option”Start”, um ein neues Video des zugeschnittenen Bereichs zu erstellen. Der Vorgang kann einige Momente dauern und darf niemals unterbrochen werden.

Nachdem das Video erstellt wurde, öffnen Sie seine Eigenschaften, um seine Größe anzuzeigen, und Sie werden feststellen, wie effektiv die Zuschneidemethode ist.
Inzwischen müssen Sie mit dem Konzept der Komprimierung eines Videos und den verschiedenen Methoden zur Reduzierung seiner Größe gut vertraut sein. Das Teilen von Videos oder das Hochladen auf Protale mit Größenbeschränkungen ist kein Problem mehr.