Mit Mail Drop können Sie problemlos große Anhänge bis zu 5 GB per E-Mail an jeden senden. Es ist direkt in die Mail-App auf Ihren Apple-Geräten integriert. Dieses Tutorial zeigt Ihnen, wie Sie mit Mail Drop mehrere große Dateien, Fotos, Videos, Dokumente von Ihrem iPhone, iPad, Mac oder PC senden.
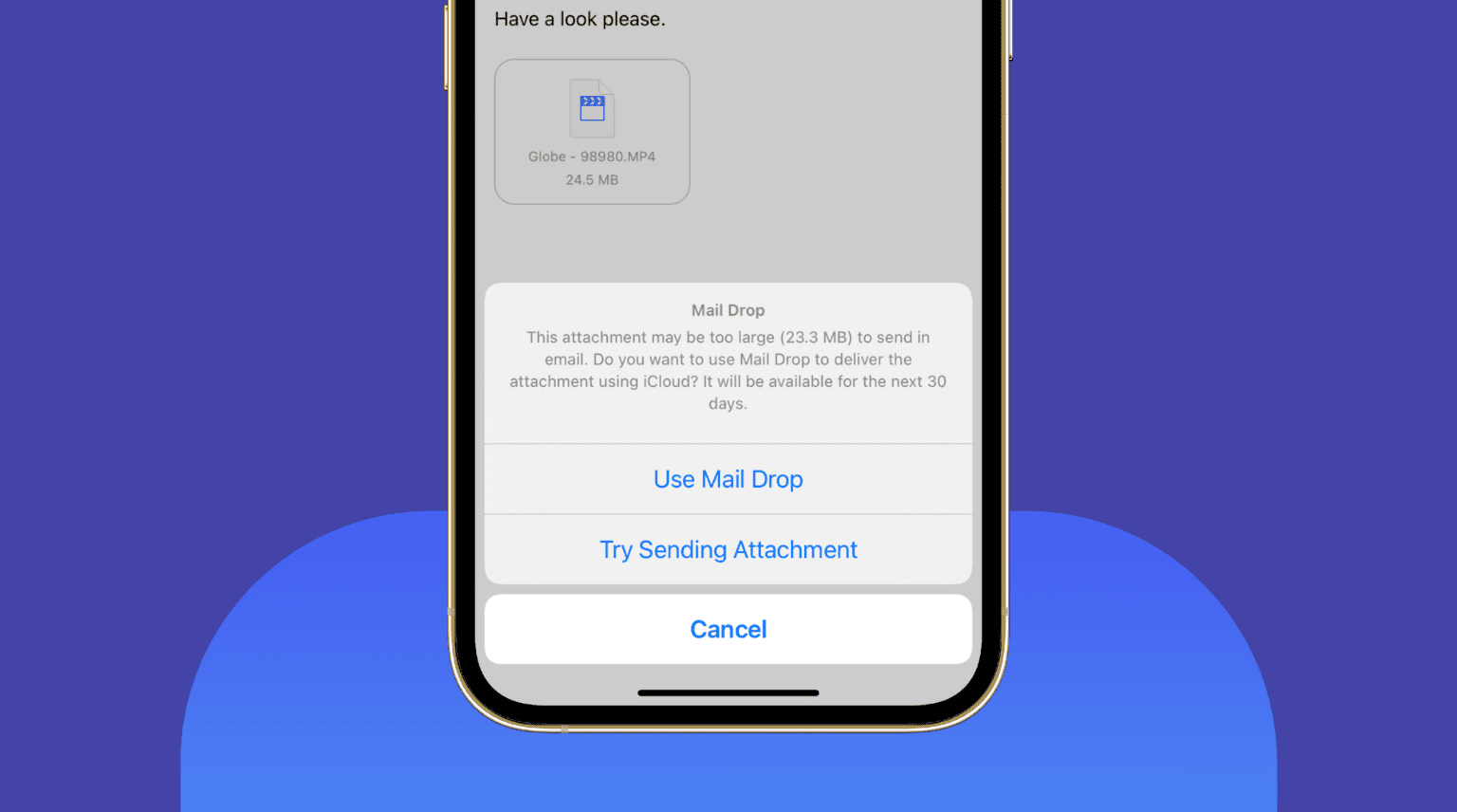 Inhaltsverzeichnis ausblenden
Inhaltsverzeichnis ausblenden
Was ist Mail Drop von Apple?
E-Mail-Dienste haben eine maximale Dateigrößenbeschränkung für Anhänge. Wenn Sie beispielsweise eine Datei über 25 MB anhängen, werden Sie von Gmail aufgefordert, sie auf Google Drive hochzuladen und den Link dieser Datei zu senden.
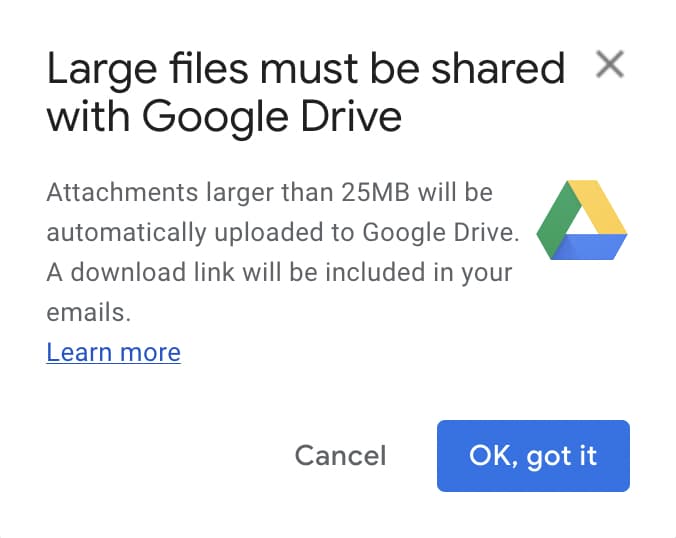
Ähnlich, wenn Sie versuchen, ein oder mehrere große Videos, PDFs, ZIP, oder andere Dateien in der Apple Mail-App oder iCloud Mail, und wenn die Gesamtgröße 20 MB überschreitet (in einigen Fällen 28,3 MB, möglicherweise handelt es sich um einen Fehler), haben Sie die Möglichkeit, sie per Mail Drop zu senden.
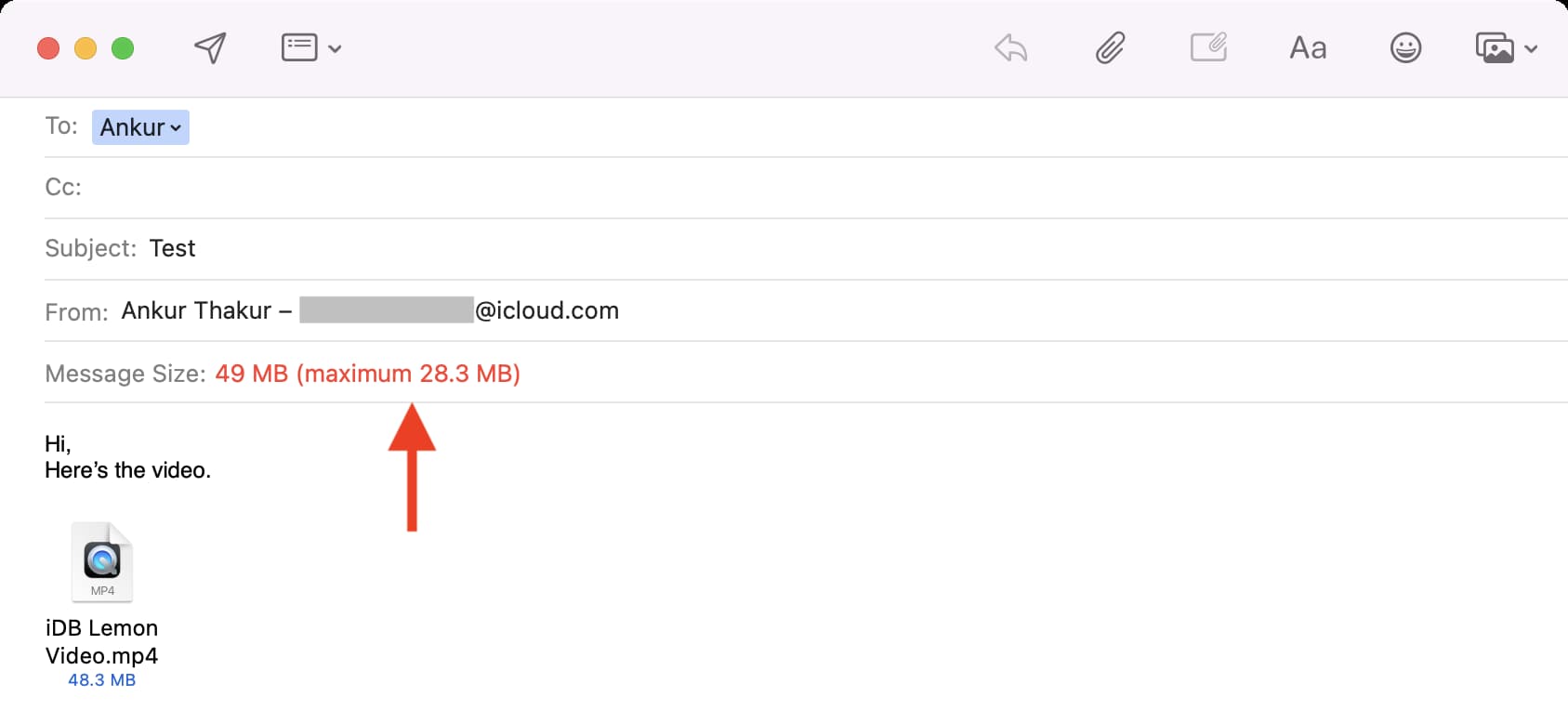
Mail Drop lädt die Dateien in iCloud hoch und sendet nur den Anhangslink an den Empfänger. Sie können auf den Link tippen und die Datei herunterladen. Dies wird nicht auf Ihren iCloud-Speicher angerechnet (kostenlose 5 GB oder kostenpflichtiger Plan).
Wenn Sie sich entscheiden, Mail Drop nicht zu verwenden, kann die E-Mail mit großen Anhängen zurückprallen und nicht zugestellt werden.
Apple hat Mail Drop 2014 mit OS X 10.10 Yosemite für Mac eingeführt. Später mit dem iOS 9.2-Software-Update wurde diese praktische Funktion der Mail-App auf iPhone, iPad und iPod touch hinzugefügt. Seitdem ist Mail Drop eine Funktion auf allen Versionen von macOS und iOS.
Mail Drop-Limits und andere Regeln
Sie können nur bis zu 5 GB in. anhängen eine einzelne E-Mail und senden Sie sie per Mail Drop. Dies kann eine 5-GB-Datei oder mehrere Dateien mit insgesamt 5 GB sein. Mail-Drop-Anhänge stehen dem Empfänger nur 30 Tage zur Verfügung. Wenn sie nicht auf den Link klicken und die von Ihnen gesendeten Dateien innerhalb von 30 Tagen herunterladen; Sie müssen die E-Mail erneut anhängen und mit Mail Drop senden. Mail Drop hat ein Limit von 1 TB. Das bedeutet, dass die Gesamtzahl der gesendeten Dateien zu keinem Zeitpunkt mehr als 1 TB betragen darf. Da Dateien nach 30 Tagen ablaufen, wird das 1-TB-Limit freigegeben und Sie können weitere Anhänge per Mail Drop senden. Sie können einen unkomprimierten Ordner nicht per Mail Drop senden. Sie können Dateien und Ordner ganz einfach in eine ZIP-Datei auf dem iPhone oder iPad komprimieren, bevor Sie sie senden. Wählen Sie auf dem Mac die Dateien und den Ordner aus, klicken Sie mit der rechten Maustaste und wählen Sie Komprimieren. Mail Drop funktioniert nur innerhalb der Apple Mail App auf iPhone, iPad, Mac und in iCloud Mail (Zugriff über einen Browser auf Mac oder PC). Sie können es jedoch verwenden, um Anhänge in jedem E-Mail-Dienst (wie Gmail) zu senden, solange er zu Ihrer Mail-App hinzugefügt wurde. Je nach Dateigröße und Internetgeschwindigkeit kann das Senden und Herunterladen von Dateien in Mail Drop eine Weile dauern.
Da Sie jetzt über die Grundlagen von Mail Drop verfügen, erfahren Sie hier, wie Sie mehrere Fotos, Videos, Dokumente, PDFs und andere große Dateien von Ihrem iPhone, iPad, Mac und PC senden.
So senden Sie große Dateien mit Mail Drop auf iPhone, iPad
1) Sie können Dateien aus der Mail-App oder über das iOS-Freigabeblatt anhängen.
Öffnen Sie das Mail-App und verfassen Sie eine neue E-Mail oder antworten Sie auf eine. Tippen Sie auf das Foto-oder Dateisymbol oder drücken Sie auf einen leeren Bereich und tippen Sie auf Foto oder Video einfügen oder Datei anhängen. Wählen Sie nun die Dateien aus (linkes Bild unten). Hinweis: Mit dieser Methode wird das Video höchstwahrscheinlich komprimiert. Öffnen Sie Fotos, Dateien oder eine andere App > wählen Sie die Bilder/Videos/Dateien aus > tippen Sie auf die Schaltfläche zum Teilen > Mail (rechtes Bild unten). Hinweis: Diese Methode komprimiert das Video nicht. 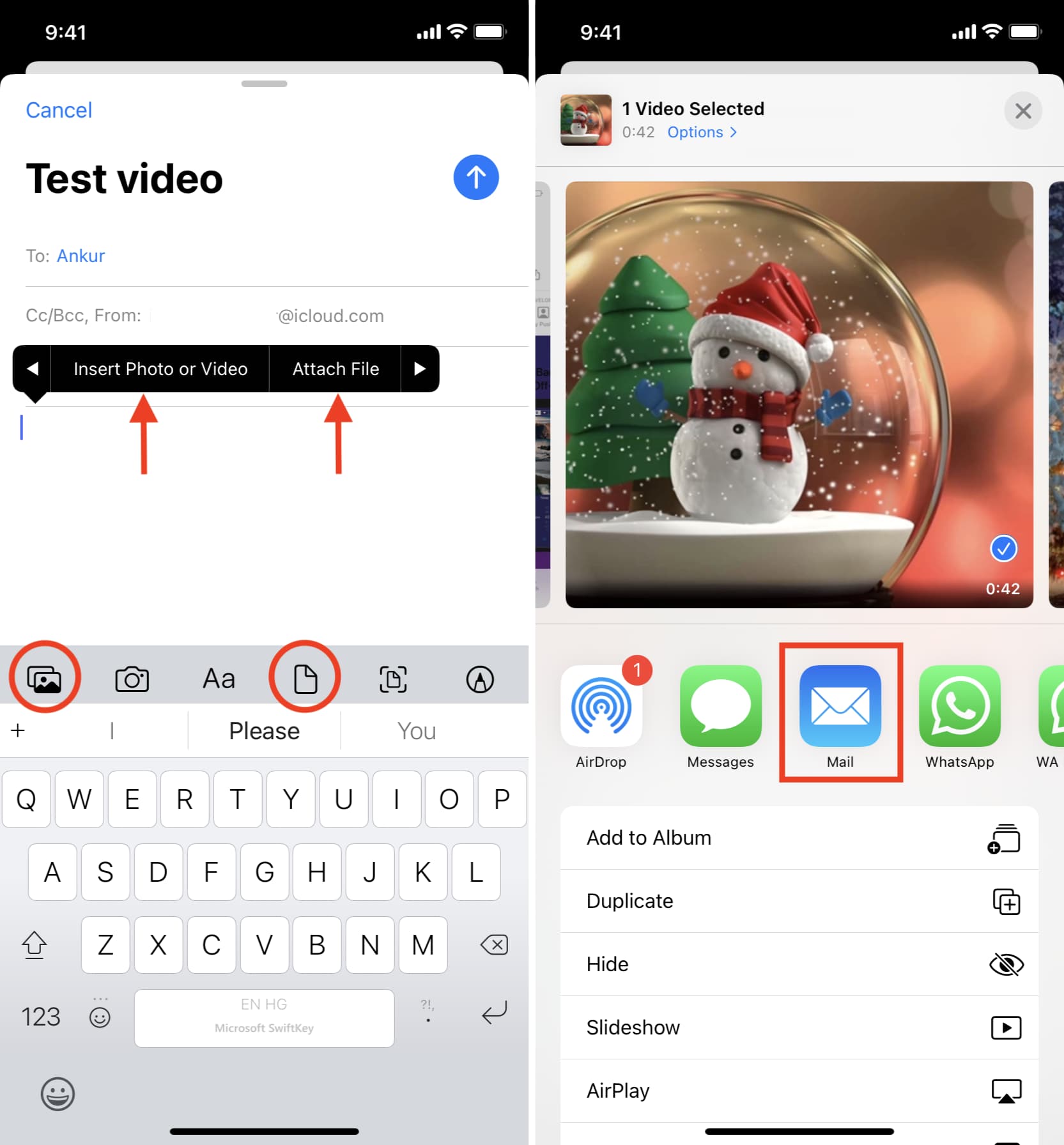
2) Geben Sie die E-Mail-Adresse, die Betreffzeile und den E-Mail-Text des Empfängers ein.
3) Tippen Sie auf das blaue Senden Schaltfläche.
4) Wenn die Größe der Anhänge zu groß ist, wird ein Popup-Fenster angezeigt. Tippen Sie auf Mail Drop verwenden. Wenn Sie es nicht sehen, bedeutet dies, dass die Dateien klein genug sind, um normal per E-Mail gesendet zu werden.
5) Sobald die Dateien hochgeladen wurden, wird die E-Mail gesendet.
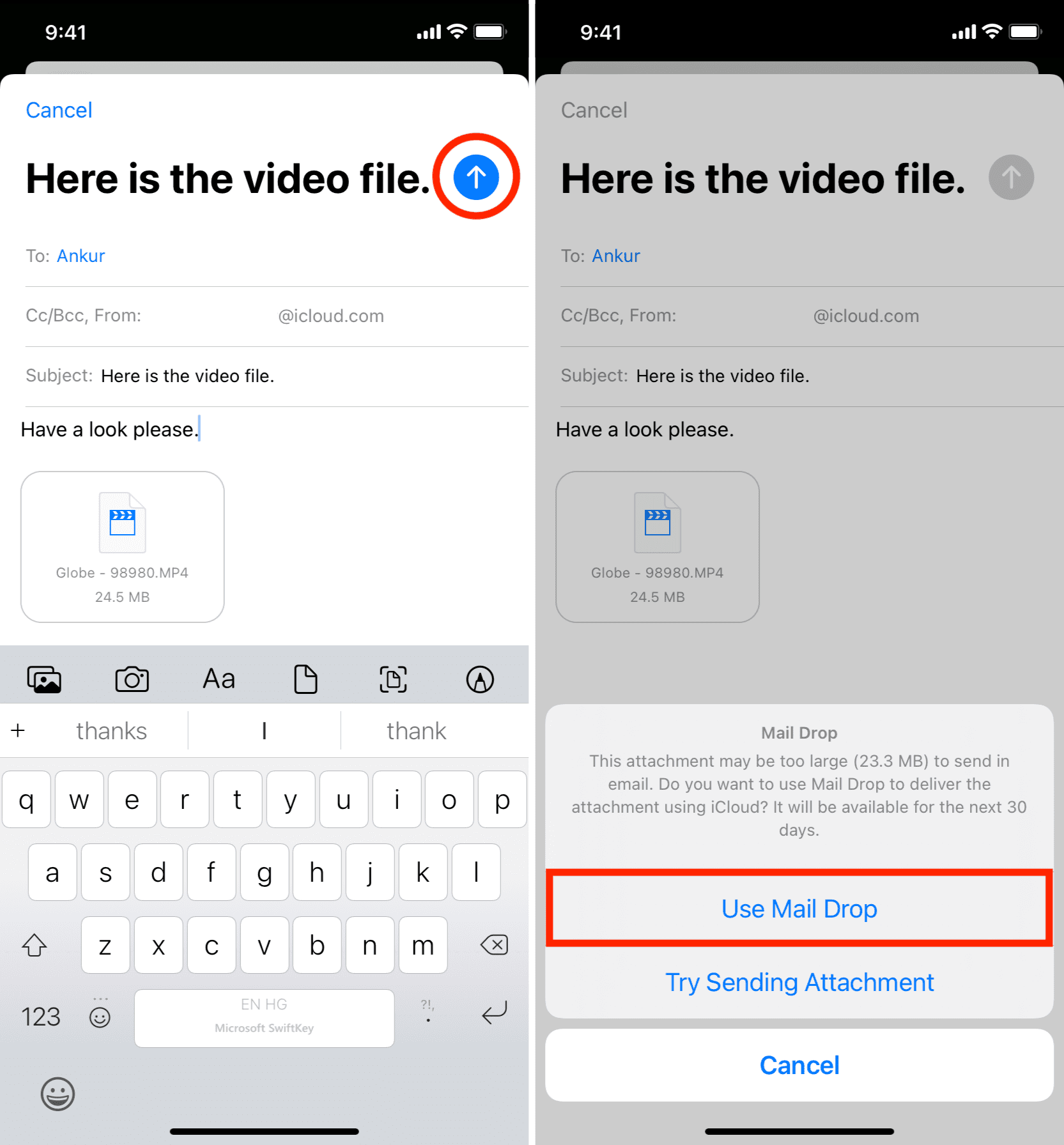
Der Empfänger erhält die E-Mail mit iCloud-Links zum Herunterladen Ihrer Anhänge.
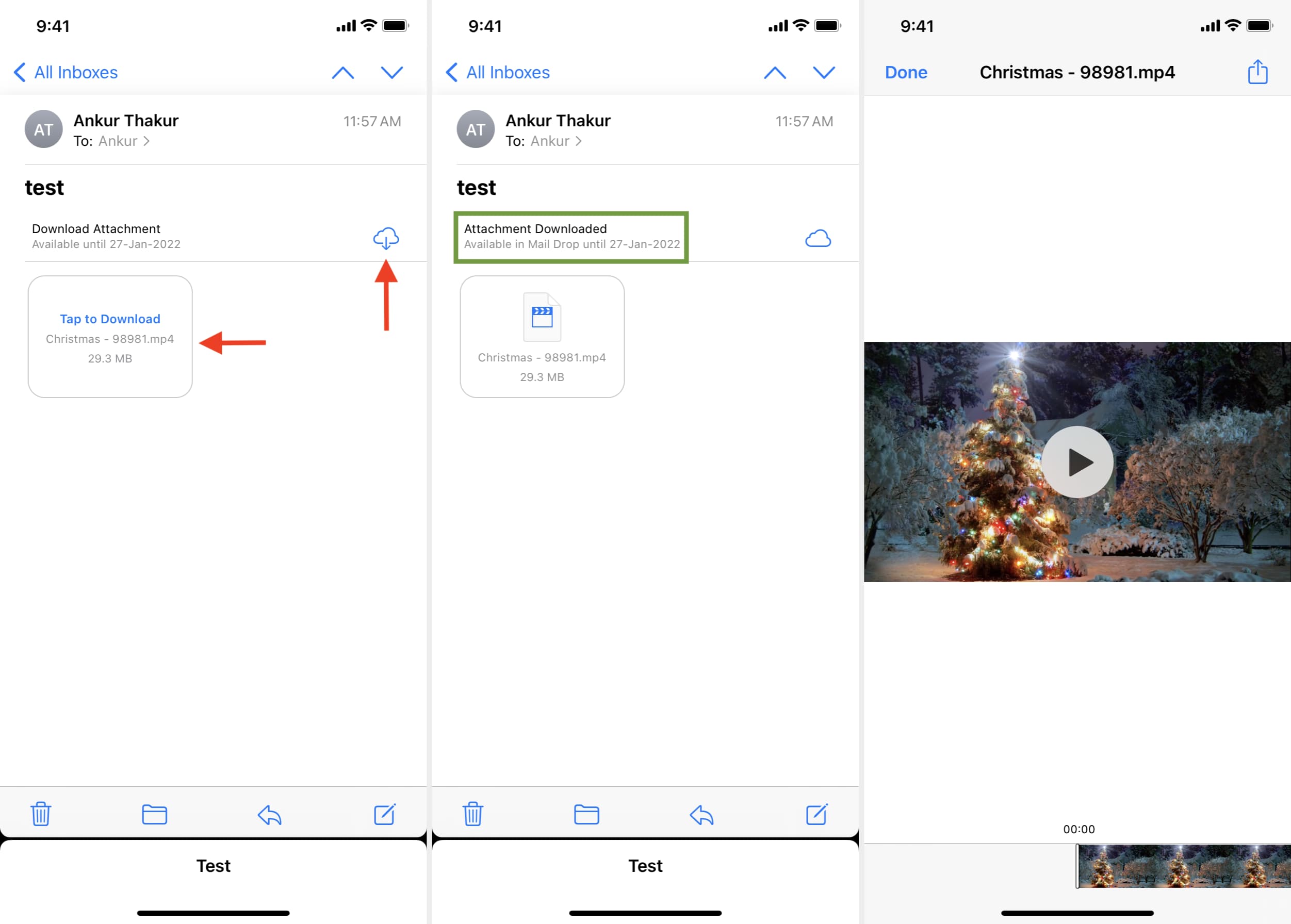
So verwenden Sie Mail Drop auf dem Mac
So senden Sie große Dateien über Mail Drop auf dem Mac:
1) Öffnen Sie die Mail-App von macOS und verfassen Sie eine neue E-Mail oder antworten Sie auf eine.
2) Ziehen Sie die große Datei aus einem Ordner auf den Bildschirm der Mail-App oder klicken Sie auf das Büroklammer-Symbol und fügen Sie die Datei hinzu.
3) Klicken Sie auf das Senden Taste. Wenn keine Popups angezeigt werden, bedeutet dies, dass die Datei klein genug war, um normal gesendet zu werden, oder Mail Drop aktiviert ist und Ihre E-Mail damit gesendet wurde.
4) Wenn Mail Drop ist deaktiviert (oder in einigen Fällen, wenn Nachrichtengröße in Rot angezeigt wird, was Sie vorerst ignorieren sollten), sehen Sie ein Popup, in dem Sie um Ihre Erlaubnis gebeten werden. Klicken Sie auf Mail-Drop verwenden.
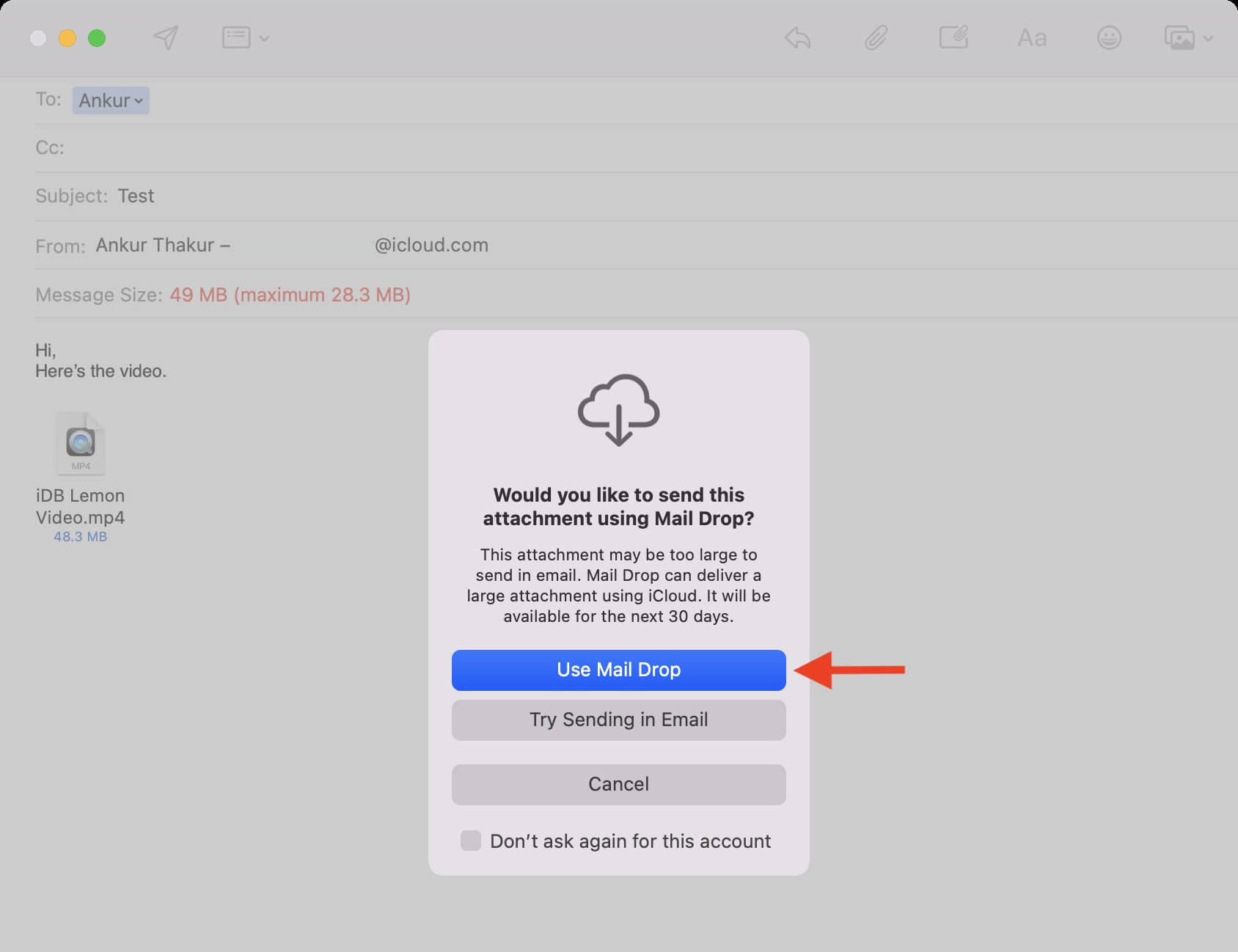
So aktivieren Sie Mail Drop und senden automatisch große Dateien
Wenn Sie mehrere E-Mails mit großen Anhängen senden, können Sie eine Option zum automatischen Senden großer Dateien aktivieren Anhänge per Mail Drop, ohne dass Popups angezeigt werden.
Standardmäßig ist Mail Drop für das iCloud Mail-Konto in der macOS Mail-App bereits aktiviert. Aber für Konten von Drittanbietern wie Gmail können Sie optional Mail Drop aktivieren.
So aktivieren Sie Mail Drop auf dem Mac:
1) Öffnen die Apple Mail App und drücken Sie Befehlstaste + , (Kommataste) oder klicken Sie in der Menüleiste auf Mail > Einstellungen.
2) Klicken Sie auf Konten.
3) Wählen Sie das E-Mail-Konto aus und aktivieren Sie Große Anhänge senden mit Mail Drop.
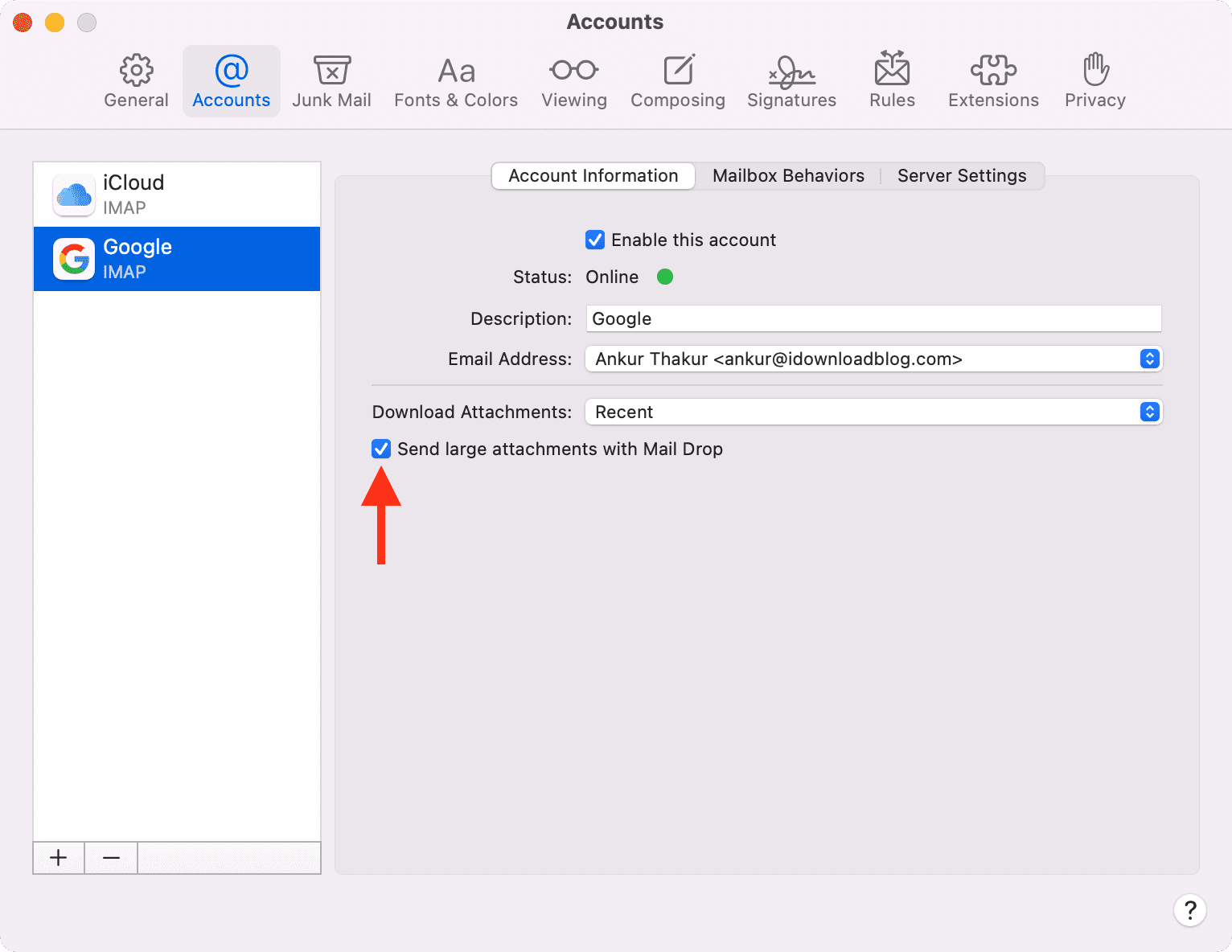
So verwenden Sie Mail Drop über iCloud.com
Wenn Sie iCloud Mail in einem Browser auf einem Windows-PC oder Mac verwenden, gehen Sie wie folgt vor Mail Drop:
1) Besuchen Sie iCloud.com und Melden Sie sich mit Ihrer Apple-ID an.
2) Klicken Sie auf Mail.
3) Klicken Sie auf die co mpose-Schaltfläche, um eine neue E-Mail zu beginnen oder auf eine vorhandene zu antworten.
4) Ziehen Sie einen großen Anhang auf den Bildschirm zum Verfassen einer E-Mail und legen Sie ihn dort ab oder klicken Sie auf das Büroklammer-Symbol , um eine Datei hinzuzufügen. Es beginnt automatisch mit dem Hochladen. Senden Sie es wie jede normale E-Mail.
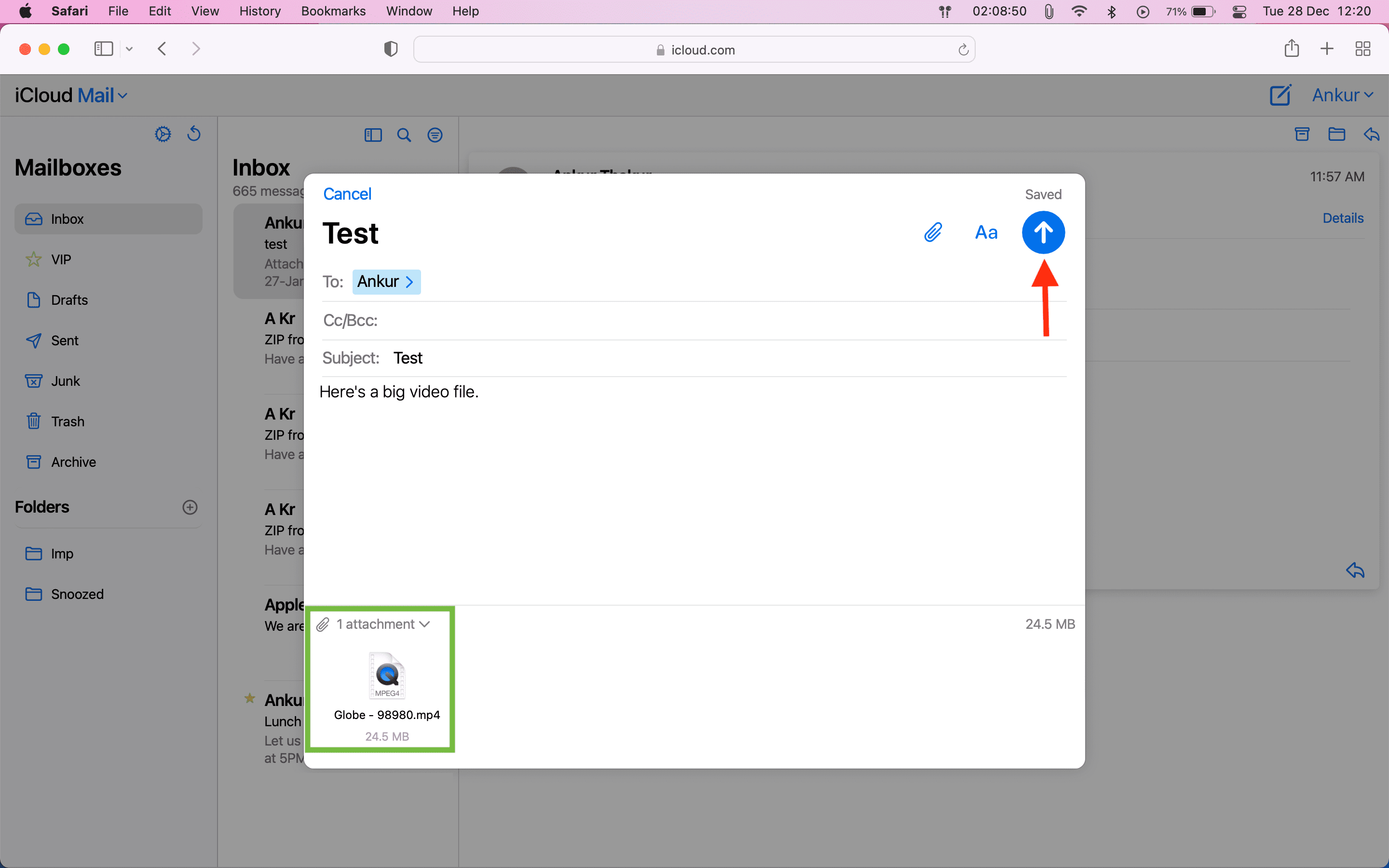
5) In einigen Fällen wird möglicherweise ein Popup-Fenster angezeigt, in dem Sie um Erlaubnis gebeten werden, große Dateien per Mail Drop zu senden. Klicken Sie auf Mail Drop verwenden.
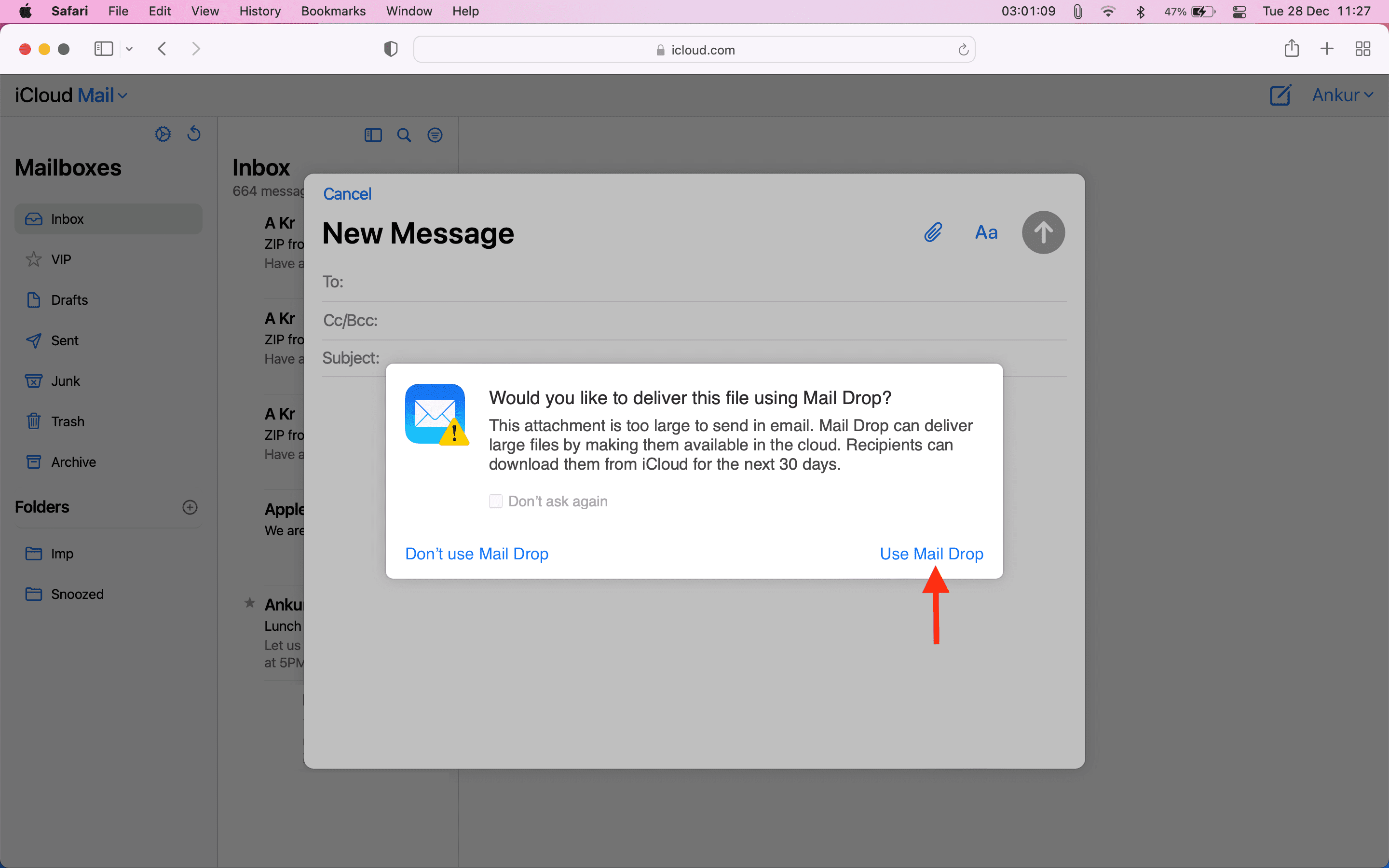
Was ist zu tun, wenn das Popup-Fenster”Anhang kann nicht hinzugefügt werden”angezeigt wird?
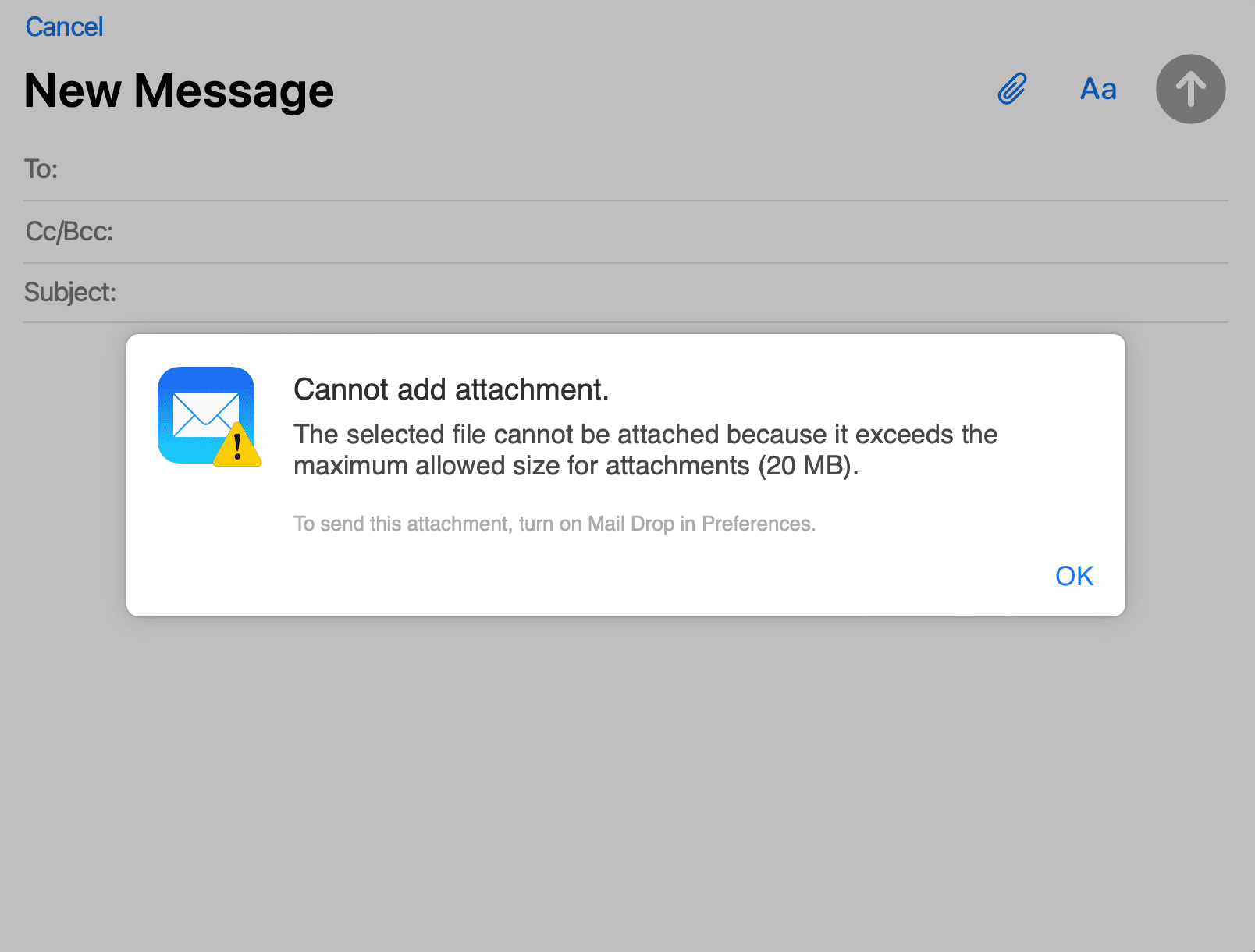
Wenn Sie dieses Popup sehen, ist Mail Drop deaktiviert. So aktivieren Sie es auf iCloud.com:
1) Klicken Sie oben links auf das Einstellungssymbol und wählen Sie Einstellungen.
2) Klicken Sie auf Verfassen und aktivieren Sie das Kontrollkästchen für Mail Drop beim Senden großer Anhänge verwenden > Fertig.
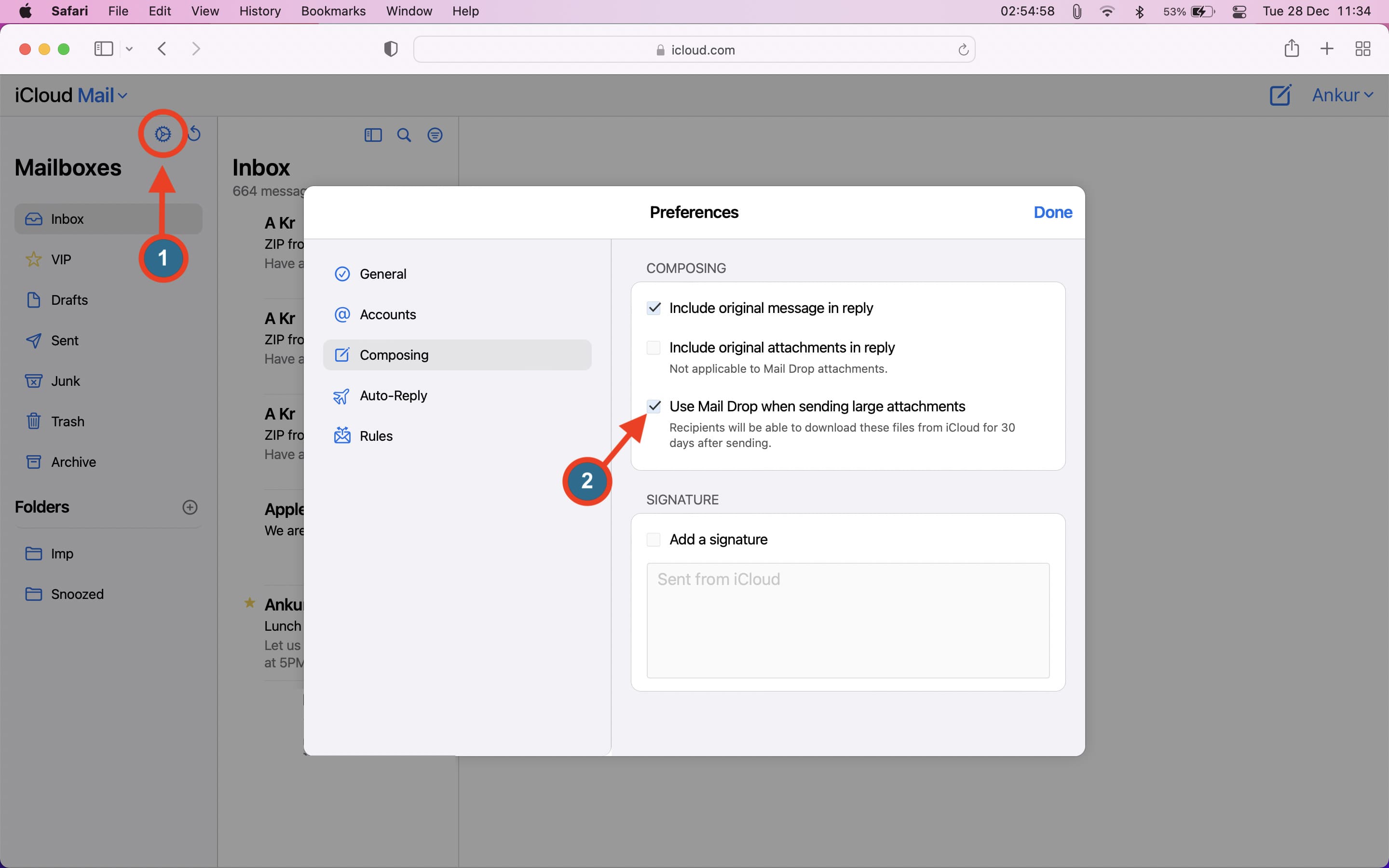
Hinweis: Bei meinen Tests stellte ich fest, dass ich das Popup zum Verwenden von Mail Drop sah, selbst wenn Mail Drop deaktiviert war beim Anhängen einer großen Datei. Nach einer Weile (ca. 30 Minuten) sah ich das Popup-Fenster”Anhang kann nicht hinzugefügt werden”, wenn Mail Drop deaktiviert war. Um dies zu beheben, führen Sie die obigen Schritte aus, um Mail Drop zu aktivieren, und Sie werden keine Popups sehen.
Großer E-Mail-Anhang? Keine Sorge.
So können Sie große Dateien, Videos, Hunderte von Bildern und mehr mit bis zu 5 GB gleichzeitig über die Mail Drop-Funktion von Apple in der offiziellen Mail-App senden. Der Dienst funktioniert hervorragend.
Wie bereits erwähnt, bietet Google eine ähnliche Funktion in Gmail, bei der große Dateien auf Google Drive hochgeladen und nur der Anhangslink in der E-Mail geteilt wird. Mehrere Dienste von Drittanbietern wie Firemail bieten dies und mehr mit ihren kostenpflichtigen Plänen ebenfalls an.
Weiterlesen: