Windows 10 hat sich im Laufe der Jahre weiterentwickelt und verfügt auch über viele seiner Funktionen. Beispielsweise können Sie die Tasten F8 oder Umschalt + F8 auf Ihrer Tastatur nicht mehr verwenden, um Windows im abgesicherten Modus zu starten, da Windows 10 jetzt viel schneller starten kann. Es gibt jedoch nur wenige andere Möglichkeiten, mit denen Sie den abgesicherten Windows 10-Modus starten können. Eine davon besteht darin, Windows mithilfe der Eingabeaufforderung im abgesicherten Modus zu starten.
In diesem Artikel wurde das Starten von Windows erläutert im abgesicherten Modus über die Eingabeaufforderung.
So starten Sie Windows mithilfe der Eingabeaufforderung in den abgesicherten Modus
Normalerweise können Sie Ihr Windows-System im abgesicherten Modus mit den Starteinstellungen in den Erweiterten Startoptionen oder mit der Systemkonfiguration starten. Sie können Ihren PC jedoch auch über die Eingabeaufforderung im abgesicherten Modus neu starten. Mal sehen, wie:
Schritt 1: Drücken Sie die Tasten Win + R gleichzeitig auf Ihrem PC, um das Fenster Befehl ausführen zu öffnen.
Schritt 2: Geben Sie im Fenster Befehl ausführen cmd ein und drücken Sie Strg + Umschalt + Eingabetaste Tastenkombinationen zum Öffnen der Eingabeaufforderung im erhöhten Modus.
Schritt 3: Geben Sie im erhöhten Eingabeaufforderungsfenster den folgenden Befehl ein und drücken Sie die Eingabetaste :
bcdedit/set {current} safeboot minimal
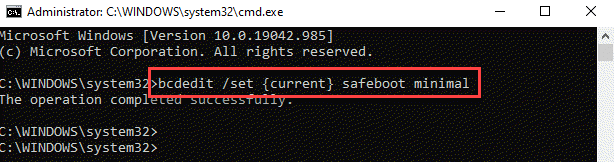
Schritt 4: Wenn Sie Ihren Windows-PC im abgesicherten Modus mit Netzwerk starten möchten, führen Sie den folgenden Befehl aus und drücken Sie die Eingabetaste :
bcdedit/set {aktuelles} Safeboot-Netzwerk

Schritt 5: Starten Sie Ihren PC neu, indem Sie den folgenden Befehl im Fenster Eingabeaufforderung ( admin ) ausführen:
shutdown/r
Schritt 6: Wenn Sie jedoch mit der Eingabeaufforderung in den abgesicherten Modus booten möchten, geben Sie den folgenden Befehl ein und drücken Sie die Eingabetaste :
bcdedit/set {default} safeboot minimal bcdedit/set {default} safebootalternateshell yes
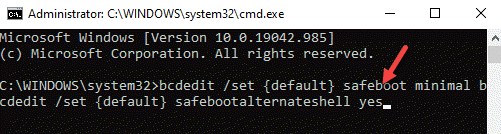
Schritt 7: Starten Sie Ihren Computer jetzt mit dem folgenden Befehl neu:
shutdown/r
* Hinweis: Wenn Sie mit der Arbeit im abgesicherten Modus fertig sind, müssen Sie den folgenden Befehl ausführen, bevor Sie Ihren PC neu starten, damit er wieder normal funktioniert:
bcdedit/deletevalue {current} safeboot
