Wenn Sie zu den Einstellungen zur Fehlerbehebung wechseln, wird häufig die Fehlermeldung” Freigeben der vollständigen Diagnosedaten, um zusätzliche Empfehlungen zur Fehlerbehebung zu erhalten”angezeigt. em> “. Microsoft sammelt die Diagnosedaten, um sicherzustellen, dass alle von Ihnen gemeldeten Windows 10-Probleme in Zukunft mithilfe der integrierten Fehlerbehebung behoben werden können. Sobald die Daten in die Fehlerbehebung eingegeben wurden, werden Empfehlungen basierend auf dem Problem bereitgestellt, mit dem Sie konfrontiert sind. Wenn weitere Daten hinzugefügt werden, können weitere Empfehlungen bereitgestellt werden. Daher stellt Microsoft sicher, dass Ihr Windows-Betriebssystem sicher und aktualisiert ist, Probleme behoben und Verbesserungen an seinen Produkten und Diensten vorgenommen werden.
Zu diesem Zweck bietet Windows die Möglichkeit, vollständige Diagnosedaten gemeinsam zu nutzen, um zusätzliche Empfehlungen zur Fehlerbehebung zu erhalten Systemeinstellungen. Auf diese Weise können Sie alle zusätzlichen Details zu Ihrem PC, seinen Einstellungen, Funktionen und seinem Zustand angeben. Darüber hinaus enthält es Daten zu Ihrer Aktivität auf dem System und den von Ihnen besuchten Websites, wodurch die Fehlerberichterstattung verbessert wird. Damit die zusätzlichen Diagnosedaten zu den Empfehlungen zur Fehlerbehebung hinzugefügt werden können, muss die entsprechende Option aktiviert oder ausgewählt werden. Wenn dies deaktiviert oder nicht ausgewählt ist, wird möglicherweise die Fehlermeldung” Vollständige Diagnosedaten freigeben, um zusätzliche Empfehlungen zur Fehlerbehebung zu erhalten”angezeigt, wenn Sie zu den Einstellungen für die Fehlerbehebung gehen.
Allerdings Wenn Sie die entsprechende Option aktivieren, können Sie diesen Fehler beheben und die empfohlenen Fehlerbehebungen anzeigen. So geht’s:
Beheben des Fehlers”Vollständige Diagnosedaten freigeben, um zusätzliche Empfehlungen zur Fehlerbehebung zu erhalten”
Schritt 1: Klicken Sie mit der rechten Maustaste auf Start und wählen Sie im Menü Einstellungen , um die App Einstellungen zu öffnen.
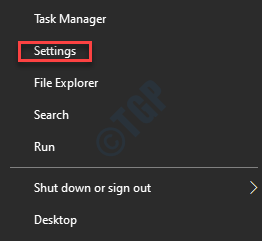
Schritt 2: Gehen Sie in der App Einstellungen zu Datenschutz und klicken Sie darauf.
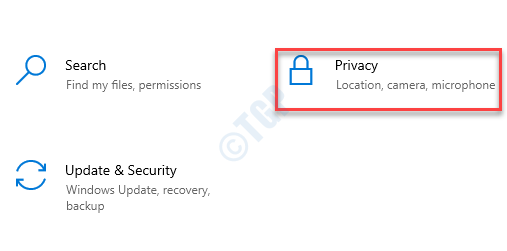
Schritt 3: Klicken Sie anschließend auf die Option Diagnose und Feedback auf der linken Seite des Fensters.
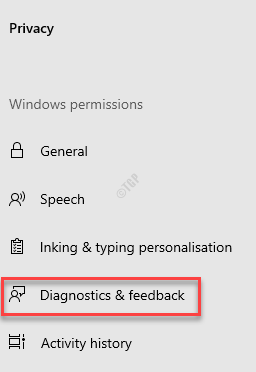
Schritt 4: Navigieren Sie nun zur rechten Seite des Fensters und aktivieren Sie im Abschnitt Diagnosedaten das Optionsfeld neben Optionale Diagnosedaten .
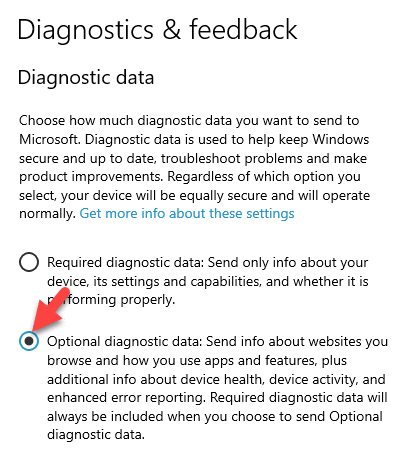
Schritt 5: Kehren Sie jetzt zu Einstellungen zurück und klicken Sie auf die Option Update & Sicherheit .
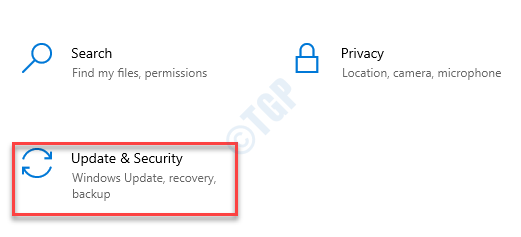
Schritt 6: Klicken Sie im nächsten Fenster auf der linken Seite des Fensters auf Fehlerbehebung .
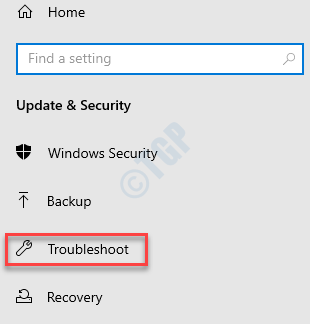
Schritt 7: Auf der rechten Seite des Fensters sollte der Fehler” Vollständige Diagnosedaten freigeben, um zusätzliche Empfehlungen zur Fehlerbehebung zu erhalten”nicht mehr angezeigt werden. Im Abschnitt Empfohlene Fehlerbehebung sollte jetzt der Status Keine empfohlenen Fehlerbehebungsprogramme angezeigt werden.

Das ist alles! Sie haben die Änderungen erfolgreich vorgenommen und sehen jetzt die empfohlenen Fehlerbehebungen.

